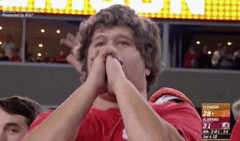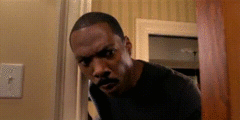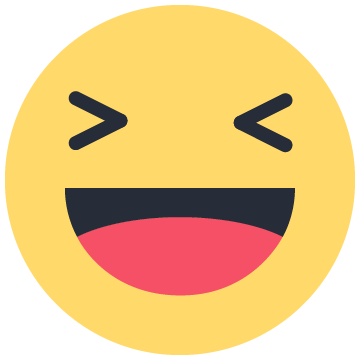-
Nbre de contenus
16380 -
Inscription
-
Dernière visite
-
Jours gagnés
412
Tout ce qui a été posté par calisto06
-
Bah ça dépend des points de vue pour le s mais pour les puristes c'est sans https://www.lalanguefrancaise.com/orthographe/pas-de-soucis-ou-pas-de-souci/
-

Donner un second souffle à mon vieil ordinateur
calisto06 a répondu à un(e) sujet de Mathieu Réau dans Hardware
Lite n'est pas une version officielle de w7 : la dénomination réelle est Starter mais pas de licence à acheter à ma connaissance . Si tu as 4g de ram tu peux toujours tester des versions 64b ou 32b de w7 sans activer avant de te décider à l'achat de quelque chose Pour les iso w7 http://dechily.org/Forum_Aski/viewtopic.php?f=43&t=915 -
Note les processus au moment du pic , à mon avis il doit y avoir une recherche de pilotes (maj) mais lesquels ça reste à vérifier , si tu peux noter les pilotes pas à jour . Reste-t-il des fichiers d'anciennes installations de systèmes sur les autres disques ? Vérifies avec minitool partition wizard https://www.partitionwizard.com/free-partition-manager.html (il faut afficher les lecteurs cachées https://www.pcastuces.com/pratique/astuces/4563.htm )
-
Heu non ça c'est pour avoir des renseignements plutôt .
-
@Dekart je ne vois rien (page blanche) tu as le rapport créé encore , là ce document est vide voir https://www.nicolascoolman.com/fr/tutoriaux/ , regarde si tu as le rapport sur ton bureau .
-
Je pense qu'Orange devrait envoyer un technicien vérifier cette ligne , à mon avis il y a un soucis avec les câbles ...mais il faut les harceler si ça se reproduit . C'est de leur responsabilité d'entretenir le réseau câblé .
-
@Dekart Bonjour, Peux tu faire un scan avec ZPH diag https://www.nicolascoolman.com/fr/download/zhpdiag/
-

Pas de connexion Internet pour certaines application
calisto06 a répondu à un(e) sujet de Flood3D dans Internet et réseaux
Quand tu auras vérifié le bon fonctionnement de ton w10 1809 tu pourras supprimer le dossier Windows.old qui fait plusieurs gigas ,soit avec un nettoyage de disque des fichiers systèmes (décocher le dossier Téléchargements de la liste ) Soit depuis les paramètres , stockage, Modifier la façon dont nous libérons l’espace automatiquement, supprimer les versions précédentes de Windows, et clique sur "Nettoyer Maintenant" -
Donc tu as suivi les indications que je t'avais donné p1 Qui est en substance un gros tuto mais hyperdetaillé sur ce que tu as effectué
-
Tu as fais une détection avec tld https://www.touslesdrivers.com/index.php?v_page=29 pour voir les drivers pas à jour ?
-

[Coup de G.] Marre de l'intolérance
calisto06 a répondu à un(e) sujet de Le PoissonClown dans Le bar du Crabe
Oui moi aussi j'espère une réaction …...😁 Et du coup tu as retirés les activateurs illégaux de ton ISO alors https://sospc.name/tuto-w8-1/ (voir le commentaire de Azamos) -
Moi à ta place je referais une clean install etant donné que tu sais comment faire https://community.lecrabeinfo.net/topic/8041-bsod-inaccessible-boot-device/?page=3(ce truc de cerberus serait lié à une incompatibilité entre un logiciel trusteer et Avast peut être l'antivirus installé a t-il eu le même effet ) https://forum.hardware.fr/hfr/WindowsSoftware/windows-10/chaine-impossibilite-changer-sujet_344754_1.htm
-

Pas de connexion Internet pour certaines application
calisto06 a répondu à un(e) sujet de Flood3D dans Internet et réseaux
Pour ce qui est de la réinstallation @mehdibleu t'as indiqué la procédure qui est une mise à niveau sans perte de données ni applications différente d'une réinstallation complète (clean install) ou partielle (réinitialisation ) . -
Quand tu cliques sur le setup exe normalement ta version w10 se met à jour sans supprimer ni données ni applications . Mais comme il y a eu des bugs je préfère te faire faire les sauvegardes avant . Tu ne démarre pas sur la clé depuis le bios comme pour une clean install mais depuis la session Windows (en mode normal ou minimal) en cliquant soit sur le setup.exe de la clé soit sur celui de l'iso ce qui fait que tu n'as pas à t'occuper de réinstaller logiciels et données . Ce n'est pas une réinstallation mais une mise à niveau Si tu as la place oui , cependant je te conseille de faire ces images avec easus todo back up (créer l'outil bootable winre voir petite clé en bas et vérifier qu'il boote) https://www.easeus.fr/logiciel-de-sauvegarde/telecharger-todo-backup-free.html qui fonctionne mieux que l'outil Windows . Pour créer cette image il faut être en mode normal A ce moment là fais le en mode minimal comme je t'ai indiqué car en mode sans échec ça ne fonctionnera pas , le mode minimal est un mode ou les appli et logiciels tiers sont désactivé mais le système fonctionne normalement . Donc recapitulons : -Création IS +Outil bootable vérifié en mode normal et sauvegarde des données. -Démarrage en mode minimal Attention à bien cocher masquer les services Windows avant de désactiver tout -Exécution du setup.exe soit de l'iso w10 soit de celui de la clé w10 bootable (si tu as gardé l'iso fais le depuis l'iso) -Remise en état du démarrage normal voir https://support.microsoft.com/fr-fr/help/929135/how-to-perform-a-clean-boot-in-windows Réinitialisation de l’ordinateur pour démarrer normalement après la résolution d’un problème en mode minimal
-

Pas de connexion Internet pour certaines application
calisto06 a répondu à un(e) sujet de Flood3D dans Internet et réseaux
As tu un antivirus tiers sur le PC (à part comodo que tu as du désinstaller) qui pourrait empêcher les connections à ces sites ? si c'est oui désinstalle le avec l'outil adapté de l'éditeur. As tu testé les recommandations du site https://support.microsoft.com/fr-fr/help/10741/windows-fix-network-connection-issues avant de reinstaller ? -
Bonjour @charlotte55 , As tu effectué un scan complet de ton disque dur : il faut faire un scan personnalisé en cochant rootkit . Le scan est plus long . Tu supprimeras tout ce qui est trouvé https://www.98ffe08d.com/tutoriel-malwarebyte-anti-malware/
-

[Coup de G.] Marre de l'intolérance
calisto06 a répondu à un(e) sujet de Le PoissonClown dans Le bar du Crabe
Ca m'étonnerait que tu ais des réponses …….un a été banni pour insultes publiques répétées . Oui et face à ces demandes qu'as tu fait ? Tu m'a mise en ignoré et comme ça tu ne pouvais pas voir que j'avais déjà répondu à certains posts et tu pouvais ainsi "être tranquille" sans t'occuper de savoir si tu gênais le premier helper (moi en l'occurrence) Donc est ce une attitude normale pour quelqu'un qui vient juste d'arriver de se comporter en "terrain conquis" sans se préoccuper des remarques que les autres font ... Comme sur ce topic par exemple ? -
https://community.lecrabeinfo.net/topic/8899-problème-à-linstallation-de-windows-7-via-le-bureau-de-windows-10/
-

Un helpeur unique par sujet ?
calisto06 a répondu à un(e) sujet de Delta dans Remarques et suggestions
Pour démontrer l'utilité d'être quasi seul sur certains sujets voyez ici la charte du forum c.net . -
Alors sinon j'en ai aussi des amusantes (enfin je crois ) Là c'est quand tu espère que le PC va booter après la manip hasardeuse que tu viens de faire sans filet ... Là c'est l'ouverture d'un PC portable au couteau sans débrancher la prise Là je vous laisse trouver et là aussi Là c'est moi qui regarde les gars du forum dépanner (oui j'ai les ongles longs et soignés) Et là : no comment
-
Oui , ligne ADSL , je ne me sers pas de ma connexion pour la tv : c'est mauvais par rapport à la TNT . Mais la fibre est en train d'arriver en bas de chez moi , donc j'espère pouvoir le faire avec un abonnement fibre .
-

[Coup de G.] Marre de l'intolérance
calisto06 a répondu à un(e) sujet de Le PoissonClown dans Le bar du Crabe
Moi je répondrais que le comportement des personnes fait souvent qu'elles sont bien acceptées dans une communauté ou pas, plus que leur qualification . De la tolérance certes mais sans se voiler la face sur les mauvaises manières que certains ont pu avoir montré dès leur arrivée ici . -
J'ai un peu la même chose
-
En tout cas c'est pas de la fibre
-

Un helpeur unique par sujet ?
calisto06 a répondu à un(e) sujet de Delta dans Remarques et suggestions
Je suis d'accord avec quelques uns des points suivants Il faut que la personne qui intervient sur le post en second ou en troisième le fasse pour une bonne raison et avec politesse ; c'est à dire sans imposer une solution alors que le premier aidant est en attente de renseignements pour poursuivre le dépannage ou attend le résultat d'un test . Mais on a déjà évoqué tout ceci et ce n'est possible qu'avec la bonne volonté de chacun . En ce qui concerne la partie technique proprement dite il serait bon de se rappeler qu'avant d'intervenir il faut penser à l'utilisateur qui ne comprend pas toujours les conséquences de certaines manipulations : perte des données et du système , et il serait bon de se faire une petite note mentale (perso je l'ai mis dans ma signature) pour éviter les catastrophes .