Récupérer ses données depuis un support externe de Windows
Bonjour,
Votre système est planté Argh ! ![]() Et vous souhaitez faire une sauvegarde de vos précieuses données, avant de tenter une manipulation qui les menacerait ?
Et vous souhaitez faire une sauvegarde de vos précieuses données, avant de tenter une manipulation qui les menacerait ?
Pas de panique. Voici comment récupérer vos données avant de réinstaller Windows 10 :
Si c'est une migration récente, sachez que Windows a créé au préalable une sauvegarde (dans C:\Windows.old) qui vous permet de restaurer votre ancien système (et qui est supprimée au bout d'un mois).
C'est simple, nous allons procéder à la récupération de vos données depuis les options de réparation du support externe de Windows (au choix). Ensuite, nous pourront formater/réinstaller Windows 10 sans rien perdre.
Tenter un démarrage sur les options de réparation
Éteignez votre machine par un appui prolongé du bouton Power.
Attendez quelques secondes, maintenez la touche Majuscule (Shift) et apprêtez-vous à frapper plusieurs fois la touche F8 après avoir appuyé sur le bouton de démarrage.
Frappez la touche F8 tout en maintenant la touche Majuscule enfoncée jusqu'à ce que l'écran arrive sur les options.
Une fois ces options affichées, choisir l'option Dépannage :

Puis les Options avancées,

Puis l'invite de commandes.

Si vous n'arrivez pas à les avoir, c'est que Windows 10 est cassé ou mal installé. Poursuivez la lecture :
Depuis un support d'installation ou de récup
Pour cela, il vous faut un CD/DVD ou une clé USB d'installation ou de récupération de Windows Vista ou plus récent.
Si vous n'en avez pas, créez un média d'installation de Windows depuis une machine opérationnelle sous Windows (il vous faudra une clé USB de plus de 3 giga-octets ou un DVD vierge double-couche si vous pouvez le graver et que la machine en panne peut le lire). Pour ce faire, suivez le tuto du Crabe.
Une fois munis de votre support, il y a plusieurs cas de figure :
- Si vous utilisez un support de récupération, vous accéderez directement aux options de réparation.
- Si vous utilisez un support d'installation ou de récupération de Windows Vista ou plus, suivez le tutoriel de Chantal11.com et choisissez l'option "Invite de commandes" avant de reprendre la suite de ce tutoriel à la même étape.
- Si vous utilisez un support d'installation ou de récupération de Windows 8 ou 10 ou 11, suivez le guide :
Démarrez sur votre support (voyez comment modifier l'ordre de boot si besoin).
Choisissez la langue, puis, si c'est un support d'installation, ne cliquez PAS sur le bouton "installer maintenant".
Faites alors la combinaison des touches Majuscule (Shift) et F10 pour ouvrir la fenêtre d'invite de commandes.
Face à cette petite fenêtre noire, vous allez saisir la commande "notepad" (sans guillemet) et frapper la touche Entrée pour valider :

Ceci ouvrira le bloc-notes.
Branchez un disque dur externe ou une clé USB pour votre sauvegarde.
Puis Faites alors Fichier > Ouvrir depuis le bloc-notes.
Tadaaa !!! Vous avez désormais un explorateur de fichiers ! ![]()
Cliquez ensuite sur "Ordinateur", rentrez dans le disque C: et sauvegardez ce qui vous importe (clic droit, copier/coller) :
Si vous souhaitez sauvegarder le dossier Windows.old, il se trouve directement dans C:\.
Si vous souhaitez sauvegarder vos documents, ils se trouvent dans C:\Users\nom-du-profil\.
Attention :
Vous ne verrez aucun document, et c'est normal. Bloc-notes n'affiche par défaut que les documents texte.
Pour afficher tous les fichiers, sélectionnez "Tous les fichiers (*.*)" dans le volet "Fichiers texte (*.txt)" :
Un conseil : copiez aussi vos fichiers système utiles
Garder :
- Vos pilotes,
- Vos sauvegardes de jeux,
- Vos favoris et mots de passe enregistrés,
- Et vos clés de licence…
Ça vous dirait ? ![]()
Alors je vous conseille de lire la suite :
► Sauvegardes de jeux, favoris et mots de passe de navigation
Aller dans le dossier AppData de votre dossier de profil.
Problème :
Vous ne le voyez pas, et c'est normal, car il est caché.
Pour y accéder, il faut taper son nom et l'ouvrir.
Sauvegardez ensuite les dossiers des logiciels utiles présents dans le répertoire Roaming, qui sont en fait vos dossiers de profil de tous vos logiciels.
Une fois ceci fait, vous pourrez restaurer dans le dossier "Roaming" de votre nouveau Windows, les dossiers de vos logiciels avant de les réinstaller : ils vont retrouver vos données de profil.
► Pilotes Windows de votre machine
Rendez-vous dans le dossier C:\Windows\System32, et sauvegardez le dossier DriverStore.
Une fois sur votre Windows tout neuf, il suffira de mettre à jour les pilotes depuis le gestionnaire de périphériques, en pointant vers ce dossier (procédure pas à pas).
► Clés de licence (système et logiciels)
(Notez : cette procédure ne garantit pas la récupération complète de toutes vos clés de licences, mais la plupart des clés.)
Rendez-vous dans le dossier C:\Windows\System32\config, et sauvegardez le fichier Software.
Ensuite, téléchargez l'outil RecAll ( http://keit.co/p/recall ), en version portable :

Puis, une fois l'archive extraite, lancez le logiciel et choisissez l'option "Récupération manuelle".

Pointez vers votre fichier Software, et une fois l'analyse terminée, enregistrez le résultat comme proposé.
Réparation de Windows 10 ou réinstallation
Pour réparer ou réinstaller Windows 10 alors que vous n'avez plus la main sur votre PC, il vous faut le faire depuis un démarrage sur les options de réparation (cf. la première partie) ou si vous n'y avez pas accès, utiliser un support d'installation de Windows 10 (tuto pour en créer un).
Pour une réinstallation, il suffit de suivre le guide sur le site, à partir de la partie « Méthode 2 : à partir d'un support d'installation de Windows 10 ».
Pour une réparation, suivez le tuto du crabe à partir de la partie « Cas n°1 : Windows ne démarre plus ».
Voilà bon courage, et si vous avez une question ou un souci, n'hésitez pas à vous manifester sur le forum ! ![]()
Modifié par Le PoissonClown
Ajout de conseils de sauvegarde
-
 1
1
-
 2
2



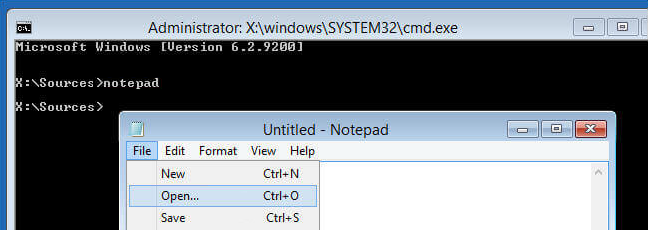


5 Commentaires
Commentaires recommandés