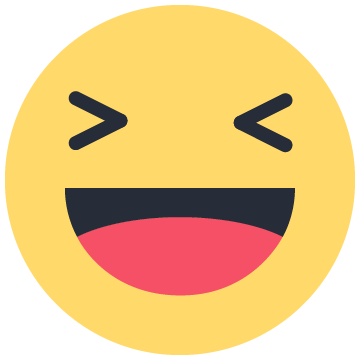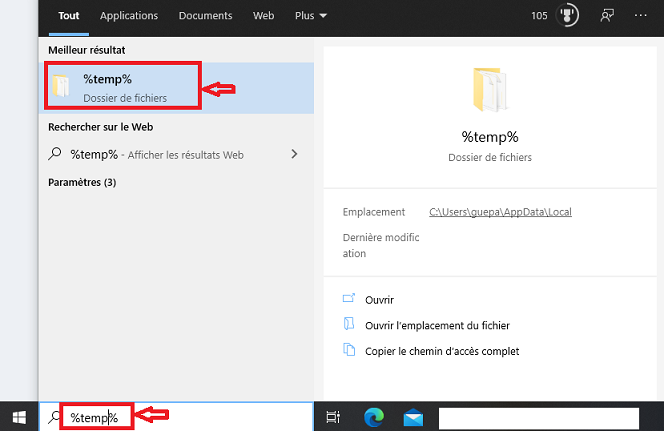-
Nbre de contenus
5443 -
Inscription
-
Dernière visite
-
Jours gagnés
111
Tout ce qui a été posté par Firebird
-
C'est même incroyable d'avoir autant de bugs, avec tous les testeurs pro et les insiders. Purement inadmissible, société lamentable ! J'ai bossé depuis plus de 30 ans dans l'informatique, dans des boîtes bien plus sérieuses, dont des boîtes américaines comme Microsoft. Microsoft ... comme minable ?
-
Je confirme. J'ai peut-être reçu une réponse ou deux il y a au moins deux ans. Désormais, je n'attends plus rien de Microsoft : quand on n'a besoin de rien, ils sont super efficaces, sinon, mieux vaut chercher ailleurs.
-
Bonjour, C'est une solution raisonnable à moindre coût, quelques euros sur un site marchand.
-

Activer un périphérique via le Gestionnaire de périphériques
Firebird a posté un billet dans Blog de Firebird
Activer un périphérique via le Gestionnaire de périphériques Exemple : Carte réseau Ethernet Realtek PCIe FE Family Controller. Tape Gestionnaire de périphériques dans la zone de recherche sur Windows. Dans les résultats de recherche, clique sur Gestionnaire de périphériques. Déploie la rubrique Cartes réseau. Sélectionne la ligne Realtek PCIe FE Family Controller. Dans le menu en haut de la fenêtre, clique sur Action. Clique sur Activer l'appareil. Enfin, ferme le Gestionnaire de périphériques. -
C'est surprenant, je n'ai jamais entendu parler d'une telle modification. Comme je te l'ai déjà dit, Microsoft n'a aucune obligation contractuelle de transformer des licences OEM en licence Retail. C'est un cadeau, tant mieux pour ceux qui en bénéficient, et pas de chance pour les autres. Si tu penses que mes explications sont erronées et que tu veux des éclaircissements officiels, je te conseille de contacter Microsoft via le Hub des commentaires.
-
Comme je te l'ai dit, je ne pense pas que c'est une anomalie. Certaines licences ont été gracieusement transformées en Retail, d'autres non, sur la base de critères que je ne connais pas. Quant à ta tablette, il me semble logique qu'une licence associée à une tablette ne soit pas transférable.
-
Bonjour, Ce n'est pas un dossier, mais un fichier dll, un composant essentiel à Windows. Heureusement que tu ne peux pas le supprimer ! Je t'ai indiqué comment supprimer les fichiers temporaires via %temp% Certains fichiers temporaires, en cours d'utilisation par le système ne seront pas supprimés, c'est normal. De toute façon, il s'en crée sans cesse de nouveaux, inutile de les supprimer constamment, une fois par semaine suffit.
-
Bonjour, Généralement, après migration depuis W7/W8.1, la licence est Retail, quelle que soit la marque. J'ai un HP Pavilion migré de W7 à W10, W7 préinstallé, licence W10 Retail. J'ai vérifié aujourd'hui sur 4 autres PC, uniquement des portables, Dell, Asus et HP, tous migrés de W7/W8.1 à W10, désormais munis d'une licence W10 Retail. Cette qualification "gracieuse" de Retail pour les clés Windows 10 obtenues par migration de W7/W8.1 est probablement destinée à inciter les utilisateurs à migrer vers W10. Il faut comprendre que c'est "un cadeau" de Microsoft, et il est possible qu'il n'ait pas été appliqué tout le temps, sur la base de critères que je ne connais pas, date de la migration, présence de produits Microsoft comme Office, sur le PC, autres achats Microsoft, etc. Bref, tant mieux pour ceux dont la migration a permis l'obtention d'une licence Retail. Pour les autres, la migration gratuite est déjà une belle opportunité.
-

Obtenir des informations sur la clé d'activation de Windows via ShowKeyPlus
Firebird a posté un billet dans Blog de Firebird
Obtenir des informations sur la clé d'activation de Windows via ShowKeyPlus Pour récupérer la clé d'activation de Windows et vérifier l'existence d'une clé enregistrée dans le BIOS, utilise l'outil ShowKeyPlus (Superfly - MajorGeeks). Télécharge ShowKeyPlus1.n.nn.n_x64.zip (version la plus récente) depuis cette page. Décompresse le fichier zip, puis le fichier correspondant à l'architecture du système. Lance l'exécutable correspondant. Clique sur [Save] pour enregistrer le résultat dans un fichier .txt. Ne publie pas ce fichier sur le forum. -

Update.exe - Image incorrecte / erreur 0xc000012f
Firebird a répondu à un(e) sujet de chupacabras dans Windows
Bonjour, C'est un sujet Windows, domaine sur lequel je n'interviens généralement pas, car je ne peux répondre que le soir tard. Je ne pense pas que ce problème provienne d'une infection. Essaie une réparation, dans un premier temps via l'outil spécifique. https://support.microsoft.com/fr-fr/help/2698555/microsoft-net-framework-repair-tool-is-available Si le souci persiste, exécute en mode administrateur les commandes administrateur suivantes. dism.exe /Online /Cleanup-Image /RestoreHealth sfc.exe /scannow Tutoriel : N°3 : réparer les fichiers système avec DISM.exe et SFC.exe Si ces opérations ne résolvent pas le souci, on effectuera une désinfection. Dans ce cas, selon ses disponibilités, @Christian-S te prendra en charge, sinon je le ferai. A te relire. -
Bonjour @titi Merci pour les rapports et les réponses à mes questions. Ce PC est infecté et comporte de nombreux éléments superflus. Antivirus Windows Defender, antivirus intégré à Windows 10, est très efficace pour la protection de ton PC. Je te conseille fortement de désinstaller Kaspersky Total Security via le menu Paramètres de W10 (voir ci-dessous Désinstallation de programmes) et de compléter par kavremover. => Infos ici : Efficacité de Windows Defender. Choix du navigateur Ton navigateur par défaut est Google Chrome, peu respectueux de la vie privée et gourmand en ressources. => Infos ici : https://assiste.com/Logitheque/Google_Chrome.html. Je te conseille de désinstaller Google Chrome et de naviguer sous Microsoft Edge ou Mozilla Firefox. Désinstallation de programmes Je te conseille de désinstaller tous les programmes que tu n'utilises pas et les programmes suivants. Glary Utilities => PUP (programme potentiellement indésirable) Google Chrome Kaspersky Total Security Nvidia GeForce Experience => Application gourmande en ressources, intrusive, source de BSOD, et dispensable Wise Registry Cleaner => PUP. => Menu Paramètres > Applications > Applications et fonctionnalités > Clic sur le programme à supprimer > Désinstaller. Si tu ne parviens pas à désinstaller un programme par les Paramètres de W10, désinstalle-le via Revo Uninstaller Portable. => Tutoriel Revo Uninstaller. Si tu ne désinstalles pas Google Chrome => Désactive la synchronisation du compte Google et Réinitialise Chrome. => Important Désactiver la synchronisation Sur ton PC, ouvre Chrome. En haut à droite, clique sur Plus, puis sur Paramètres. En haut de l'écran, dans la section "Personnes", clique sur Désactiver puis sur Désactiver. Réinitialise Google Chrome via ResetBrowser. Pour t'aider : Tutoriel ResetBrowser Ensuite, installe l'extension uBlock Origin, bloqueur de publicités efficace. Correctif FRST Avertissement Ces instructions ne concernent que ce PC. Elles ne doivent pas être appliquées sur un autre sous peine de l'endommager. Le temps de téléchargement du script a été volontairement limité à 4 jours. Passé ce délai il ne sera plus disponible. Clique sur ce lien fixlist. Sur la page qui s'ouvre, fais un clic droit et Tout sélectionner, refais un clic droit et Copier ou utilise la séquence de touches Ctrl A et Ctrl C. Relance FRST par clic droit sur FRST64.exe, puis choisis Exécuter en tant qu'administrateur pour le lancer. Clique une seule fois sur Corriger et patiente le temps de la correction. Ce n'est pas la peine de coller, car FRST utilise le Presse-papier pour traiter le script. L'outil va créer un rapport de correction Fixlog.txt. Héberge ce rapport sur Cjoint et poste le lien dans ta prochaine réponse. Nettoyage avec ZHPCleaner Télécharge et enregistre ZHPCleaner à partir de ce lien. Exécute-le en cliquant sur le bouton droit de la souris et en choisissant "Exécuter en tant qu'administrateur". Accepte les conditions d'utilisation. Clique sur le bouton Scanner, puis sur [Nettoyer]. Si des détections malveillantes sont mises en évidence, clique sur le bouton [Nettoyer]. Une fenetre Réparation s'ouvre avec l' affichage des rubriques et des détections. Tout est précoché. Pour tout supprimer clique sur [Nettoyer]. Accepte la création d'un point de restauration. Patiente pendant la réparation, puis accepte le redémarrage si demandé. Le rapport ZHPCleaner(R).txt est présent sur le Bureau. Ce rapport se trouve aussi dans le dossier utilisateur. => Touches Windows[/COLOR] + R[/COLOR], tape ou Copie/Colle %appdata%\ZHP\ puis valide par OK. Héberge le rapport ZHPCleaner-R-.txt sur Cjoint et colle le lien créé dans ta réponse. Effectue une nouvelle analyse ZHPSuite et une nouvelle analyse FRST. Attendus 5 rapports : Fixlog.txt, ZHPCleaner-R-.txt, ZHPDiag.txt, FRST.txt, Addition.txt. Comment se comporte désormais le PC ? À te relire.
-
Bonjour Tu m'as indiqué ton partitionnement, que je peux voir dans les rapports. En revanche, tu n'as répondu à aucune de mes questions et je te prie de le faire. À plus tard.
-
Bonjour, Ce n'est pas la peine de faire un nettoyage quotidien, une fois par semaine suffit. L’Assistant Stockage permet d'automatiser le nettoyage. Regarde la rubrique Pour activer et configurer l’Assistant Stockage dans le paragraphe Libérer de l’espace avec l’Assistant Stockage du Tutoriel : Libérer de l'espace dans W10. Bonne continuation.
-

Windows 10 s'allume et s'éteint tout seul
Firebird a répondu à un(e) sujet de Lefori dans Désinfection PC
Bonjour @Lefori Bienvenue sur le Forum LeCrabe.net - Forum d'aide informatique / Sécurité. Selon ses disponibilités, @Christian-S te prendra en charge, sinon je le ferai. Commence par effectuer une analyse ZHPDiag et une analyse FRST. => Procédure ici : https://community.lecrabeinfo.net/blogs/entry/92-désinfection-faire-en-premier-zhpsuite-frst/ Attendus 3 rapports : ZHPDiag.txt, FRST.txt, Addition.txt. À te relire. -
Bonjour @titi Bienvenue sur le Forum LeCrabe.net - Forum d'aide informatique / Sécurité. Merci de respecter les consignes suivantes pour la bonne efficacité de cette désinfection. Ne te fais pas aider ailleurs pendant la procédure. Exécute exactement les actions que je te demande, attentivement et complètement, jusqu'au terme de la désinfection. N'installe pas de nouveau logiciel pendant cette désinfection. \*/ Sans réponse de ta part dans les 5 jours, ce sujet sera verrouillé.\!/. Héberge tous les rapports sur Cjoint. Choisis ces options : Type de diffusion : Privée et Durée : 4 jours. Clique sur Parcourir. Navigue jusqu'au rapport que tu viens de créer, généralement situé sur ton Bureau. Valide en cliquant sur le bouton sur Créer le lien Cjoint. Quels sont les symptômes ? Que veux-tu dire précisément par là ? Je ne pense pas que le VPN de Kaspersky soit responsable du message sur les trois tentatives de connexion échouées. Ce message est-il apparu après le téléchargement d'un fichier, l'installation d'un logiciel, ou une mise à jour Windows ? As-tu constaté d'autres dysfonctionnements ? Des indications précises sur ton ennui nous aideront à le résoudre. Désinfection - Faire en premier ZHPSuite + FRST => Procédure détaillée. Attendus 3 rapports : ZHPDiag.txt, FRST.txt, Addition.txt. À te relire.
-
Bonjour @titi Bienvenue sur le Forum LeCrabe.net - Forum d'aide informatique / Sécurité. Ce message ne signifie pas forcément une infection ou un piratage. Change tes mots de passe par sécurité, comme indiqué par @calisto06. Applique ces consignes de sécurité. https://community.lecrabeinfo.net/blogs/entry/138-consignes-de-sécurité/ En cas de suspicion d'infection, tu peux faire désinfecter ton PC. Selon ses disponibilités, @Christian-S te prendra en charge, sinon je le ferai. Commence par effectuer une analyse ZHPDiag et une analyse FRST. => Procédure ici : https://community.lecrabeinfo.net/blogs/entry/92-désinfection-faire-en-premier-zhpsuite-frst/ Attendus 3 rapports : ZHPDiag.txt, FRST.txt, Addition.txt. À te relire.
-
Bonjour @jeff Réinitialisation du fichier Hosts via RstHosts Même pas besoin de l'installer, c'est un programme portable. Tu le télécharges, tu le lances par clic-droit > Exécuter en tant qu'administrateur. Puis tu cliques sur le bouton Restaurer. Cela ne te concerne pas. RstHosts ne va pas supprimer ton accès Internet. Ce paragraphe indique simplement comment télécharger RstHosts sur ton PC, s'il est dépourvu de connexion Internet, donc avant d'utiliser RstHosts. Suppression des fichiers temporaires via %temp% Non, ce n'est pas %temp%. Pour trouver le dossier %temp% => explication en images. À te relire.
-
Bonjour @txuku Pour trouver le site de l'éditeur, tu peux utiliser Wikipédia, Gratilog et les tutoriels du programme concerné. De plus, tu peux demander sur Le Crabe Info des informations sur un logiciel : utilité et légitimité, site de l'éditeur, aide à l'installation, etc.
-
Quelques consignes de sécurité Maintiens à jour le système et les "logiciels sensibles". Fais des sauvegardes régulières des documents sur des supports externes, non connectés en permanence. Sois vigilant au moment de l'installation d'une application. N'installe pas des programmes depuis des sites inconnus ou douteux (Softonic, TutoPC4, 01 du Net, sites de Cracks, P2P, porno, etc.) Privilégie toujours le site de l'éditeur. N'ouvre jamais une pièce jointe dans un mail d'un expéditeur inconnu. Lis attentivement les clauses avant d'installer un programme et décoche tout éventuel logiciel ou barre d'outils qui pourrait infecter ton PC. Réfléchis toujours avant de cliquer et non l'inverse. En cas de suspicion sur un fichier, analyse-le via VirusTotal. => Tutoriel : Analyser un fichier via VirusTotal.
-
Nettoyage du disque dur Les logiciels de nettoyage tiers comme CCleaner peuvent provoquer des dégâts s'ils sont utilisés imprudemment, et ne sont pas nécessaires. Nettoie ton système avec les outils Windows. 1- Libération d'espace avec l'Assistant Stockage. => Voir Paragraphe Libérer de l’espace avec l’Assistant Stockage du Tutoriel : Libérer de l'espace dans W10. 2- Libération d'espace avec Nettoyage de disque. => Voir Paragraphe Libérer de l’espace avec Nettoyage de disque du Tutoriel : Libérer de l'espace dans W10. 3- Suppression des fichiers temporaires via %temp% Tape %temp% dans la zone de recherche sur Windows. Dans les résultats de recherche, clique sur %temp% Dossier de fichiers. Dans la fenêtre de l'Explorateur de fichiers, clique sur Sélectionner tout, puis clique sur Supprimer.
-
Bonjour @jeff Je préfère donner à @jeff des consignes générales pour utiliser son ordinateur de manière sécurisée. Quelques consignes de sécurité Maintiens à jour le système et les "logiciels sensibles". Fais des sauvegardes régulières des documents sur des supports externes, non connectés en permanence. Sois vigilant au moment de l'installation d'une application. N'installe pas des programmes depuis des sites inconnus ou douteux (Softonic, TutoPC4, 01 du Net, sites de Cracks, P2P, porno, etc.). Privilégie toujours le site de l'éditeur. N'ouvre jamais une pièce jointe dans un mail d'un expéditeur inconnu. Lis bien les clauses avant d'installer un programme et décoche tout éventuel logiciel ou barre d'outils qui pourrait infecter ton PC. Réfléchis toujours avant de cliquer et non l'inverse. En cas de suspicion sur un fichier, analyse-le via VirusTotal. => Tutoriel : Analyser un fichier via VirusTotal. Nettoyage du disque dur Les logiciels de nettoyage tiers comme CCleaner peuvent provoquer des dégâts s'ils sont utilisés imprudemment, et ne sont pas nécessaires. Nettoie ton système avec les outils Windows. 1- Libération d'espace avec l'Assistant Stockage. => Voir Paragraphe Libérer de l’espace avec l’Assistant Stockage du Tutoriel : Libérer de l'espace dans W10. 2- Libération d'espace avec Nettoyage de disque. => Voir Paragraphe Libérer de l’espace avec Nettoyage de disque du Tutoriel : Libérer de l'espace dans W10. 3- Suppression des fichiers temporaires via %temp% Tape %temp% dans la zone de recherche sur Windows. Dans les résultats de recherche, clique sur %temp% Dossier de fichiers. Dans la fenêtre de l'Explorateur de fichiers, clique sur Sélectionner tout, puis clique sur Supprimer. Réinitialisation du fichier Hosts Spybot crée des entrées superflues dans le fichier Hosts et la désinstallation de ce programme ne supprime pas ces lignes. Je te conseille de réinitialiser le fichier Hosts aux valeurs par défaut avec l'outil RstHosts. => Clique sur le bouton Restaurer. À te relire.
-

Effacer l'historique du Presse-papier dans Windows 10
Firebird a posté un billet dans Blog de Firebird
Effacer manuellement l'historique du Presse-papier dans Windows 10 Saisis Presse-papier dans la zone de recherche sur Windows. Dans les résultats de recherche, clique sur Paramètres du Presse-papier. Dans la rubrique Effacer les données du Presse-papier, clique sur le bouton Effacer. Cela va supprimer l'historique du Presse-papier. -

Effacer l’historique de Windows Update dans Windows 10
Firebird a posté un billet dans Blog de Firebird
Effacer l’historique de Windows Update Saisis Bloc-notes dans la zone de recherche sur Windows. Dans les résultats de recherche, clique sur Bloc-notes. Copie/colle le script suivant dans le Bloc-notes. @echo off powershell -windowstyle hidden -command "Start-Process cmd -ArgumentList '/s,/c,net stop usosvc & net stop wuauserv & del %systemroot%\SoftwareDistribution\DataStore\Logs\edb.log & del /f /q C:\ProgramData\USOPrivate\UpdateStore\* & net start usosvc & net start wuauserv & UsoClient.exe RefreshSettings' -Verb runAs" Dans le menu du Bloc-notes, clique sur Fichier, puis clique sur Enregistrer sous, puis saisis le nom de fichier de ton choix avec l'extension .bat. Double-clique sur le fichier .bat. Si l'invite UAC apparaît, appuie sur le bouton Oui. Cela va exécuter le script BAT et effacer l'historique de Windows Update. -

Effacer l'historique de Windows Defender dans Windows 10
Firebird a posté un billet dans Blog de Firebird
Effacer l'historique de Windows Defender dans Windows 10 Presse les touches Windows + R. Dans la fenêtre Exécuter, copie/colle le texte suivant + Entrée. C:\ProgramData\Microsoft\Windows Defender\Scans\History Fais clic droit sur le dossier Service > Delete. Ferme l'Explorateur de fichiers. Ouvre Sécurité Windows > Protection contre les virus et menaces > Gérer les paramètres. Désactive puis réactive les paramètres Protection en Temps réel et Protection dans le Cloud. -
Nettoyage avec ZHPCleaner Télécharge et enregistre ZHPCleaner à partir de ce lien. S 'il est au format ZIP, décompresse-le. => Clique à droite sur le dossier ZHPCleaner.zip, puis clique sur Extraire tout, enfin clique sur le dossier ZHPCleaner. Exécute-le par clic-droit -> Exécuter en tant qu'administrateur. Accepte les conditions d'utilisation. Clique en haut à droite sur le bouton Options. Dans le menu Options, clique sur Tout cocher. Décoche les trois cases Afficher le bilan, Afficher le rapport et Initialiser les navigateurs avec suppression des extensions. Pour terminer, clique sur Fermer. Clique sur le bouton Scanner, puis sur [Nettoyer]. Si des détections malveillantes sont mises en évidence, clique sur le bouton [Nettoyer]. Une fenêtre Réparation s'ouvre avec l' affichage des rubriques et des détections. Tout est précoché. Pour tout supprimer clique sur [Nettoyer]. Accepte la création d'un point de restauration. Patiente pendant la réparation, puis accepte le redémarrage si demandé. Le rapport ZHPCleaner(R).txt est présent sur le bureau. Ce rapport se trouve aussi dans le dossier utilisateur. => Touches Windows[/COLOR] + R[/COLOR], tape ou Copie/Colle %appdata%\ZHP, puis valide par OK. Héberge le rapport ZHPCleaner-R-.txt sur Cjoint et colle le lien créé dans ta réponse.