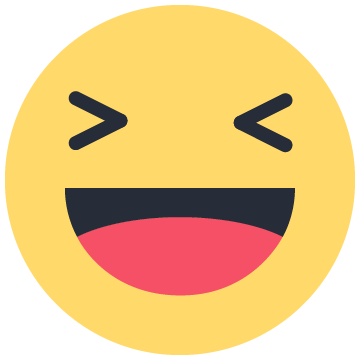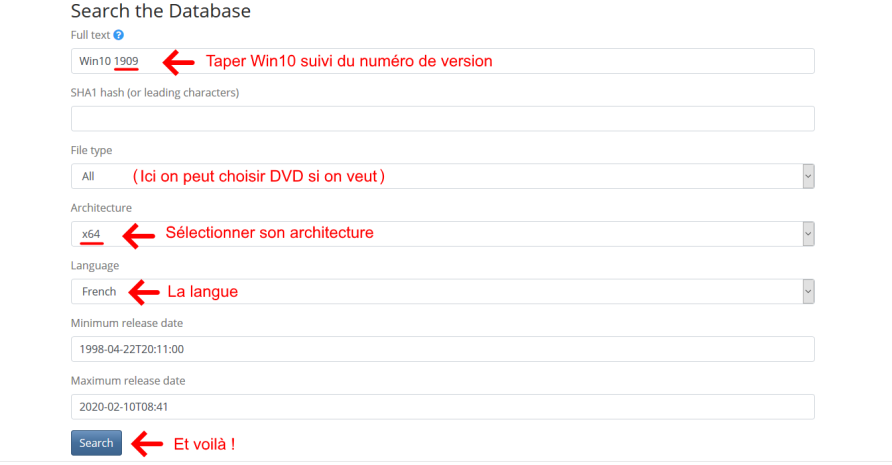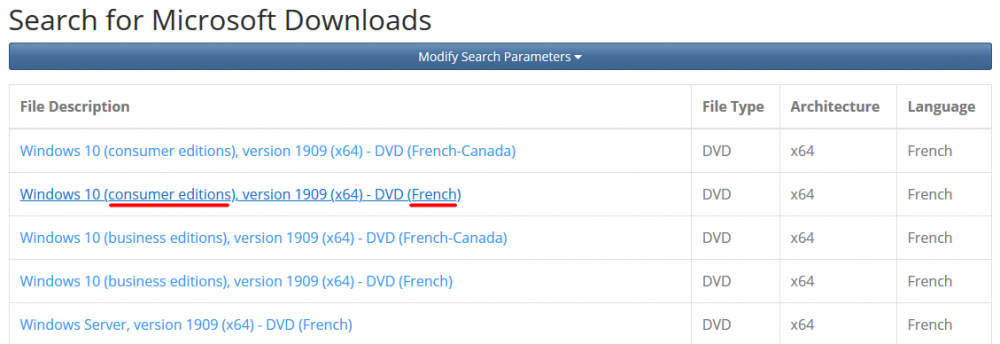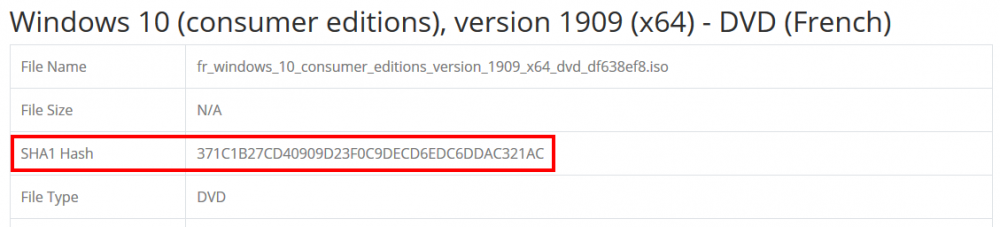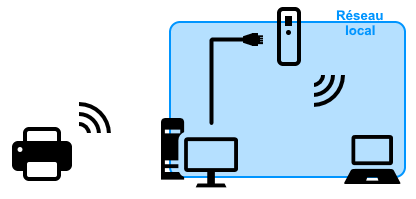-
Nbre de contenus
7815 -
Inscription
-
Dernière visite
-
Jours gagnés
438
Tout ce qui a été posté par Le PoissonClown
-
Ces modèles ont tous cette config : HP 15-BW025NF HP 15-BW037NF HP 15-BW045NF HP 15-BW074NF D'où ma question : Sinon je ne saurai jamais quel type de carte Wifi a la machine.
-
Bonjour, Comment se passe ce premier enregistrement ? Depuis un appareil photo ? L'application Camera ? Depuis le navigateur Web ?… Ce n'est peut-être pas votre cas, mais beaucoup de gens sont perturbés par les bibliothèques de Windows : Ces dossiers qui affichent le contenu de plusieurs emplacements font croire qu'un contenu se trouve à un seul endroit alors qu'il est dispersé à plusieurs emplacements. Par exemple, par défaut, la bibliothèque "images" affiche le contenu du dossier "C:\Users\[Utilisateur]\Pictures" mais aussi du dossier "C:\Users\Public\Pictures".
-

Sortie de Le Crabe Info v5 !
Le PoissonClown a commenté un(e) billet du blog de Le Crabe dans Le blog du Crabe
Incroyable. Notre admin ne chôme jamais !!! -

Installation de Windows 10 en UEFI/EFI non reconnue
Le PoissonClown a répondu à un sujet dans Windows
D'accord. Je me suis permis de préciser le titre de la discussion. Donc si je résume : tu n'arrives pas à démarrer sur une clé USB d'installation de Windows 10 en UEFI sur ton PC Asus, alors qu'il a toujours été compatible UEFI. Alors à ce moment-là, il faudrait voir si le support d'installation a été correctement mis sur la clé USB, ou si l'image du support n'est pas corrompue. C'est à partir d'un fichier ISO ? Avec Rufus ou Media Creation Tool ? Tu peux récupérer l'empreinte SHA1 comme expliqué sur cette discussion, et vérifier ton fichier en suivant le tuto du Crabe ici. -

Vérifier l'empreinte de l'image ISO d'installation de Windows
Le PoissonClown a répondu à un(e) sujet de Le PoissonClown dans Windows
Non. C'est pareil chez mes voisins. J'habite dans la campagne profonde. Depuis 2018 il paraît qu'on fait même partie des villages prioritaires pour avoir la fibre. LOL! -
Bonjour, Tu es sûr du modèle du processeur ? Cette config n'apparaît pas dans mes résultats de recherche. Je ne trouve aucune info sur l'AMD a9 9429. Du coup, je ne peux pas savoir quel est le modèle de la carte Wifi. C'est quel modèle de la série HP 15 ? HP 15-BW037NF ? HP 15-DB0023NF ? HP 15-CW0023NF ? Un autre ?
-

Vérifier l'empreinte de l'image ISO d'installation de Windows
Le PoissonClown a répondu à un(e) sujet de Le PoissonClown dans Windows
Oui je ferai ça dès que j'aurai ce fichu ISO. -

Vérifier l'empreinte de l'image ISO d'installation de Windows
Le PoissonClown a répondu à un(e) sujet de Le PoissonClown dans Windows
Merci ! Non, je les ai trouvé ! Voici comment j'ai fait : Edit : Pour Windows 8.1, tapez "Windows 8.1" (avec les guillemets). Et même sélection ensuite. Pour Windows 7, tapez "Windows 7" (avec les guillemets) suivi du nom d’édition en anglais (Home, Pro, etc). Et même sélection ensuite. -

Vérifier l'empreinte de l'image ISO d'installation de Windows
Le PoissonClown a répondu à un(e) sujet de Le PoissonClown dans Windows
Merciii !!! Donc mon ISO est bien corrompu. Bon, je vais devoir aller le télécharger ailleurs, où il y a une meilleure bande passante. Alors si quelqu'un a un site qui les liste, ça serait cool de nous le faire savoir. -

Vérifier l'empreinte de l'image ISO d'installation de Windows
Le PoissonClown a posté un sujet dans Windows
Bonjour, J'ai une connexion Internet relativement lente, et je mets en moyenne 5h pour obtenir l'ISO de Windows 10. Or, à chaque fois que je veux l'utiliser, j'ai une erreur : pilote du lecteur manquant, ou carrément : support d'installation corrompu. C'est assez classique d'avoir un fichier corrompu pour un téléchargement aussi long. Alors vous allez me dire : « Hey! T'es pourtant pas un débutant Némo, pourquoi tu vérifies pas le hash du fichier !? » Bah non, justement, c'était mon premier réflexe, mais aucune source de téléchargement n'est fichue d'afficher l'empreinte du fichier !!! Même sur VirusTotal, tu n'es pas fichu d'avoir l'empreinte d'un fichier depuis son URL ou le trouver depuis la recherche. J'ai donc essayé plusieurs sources de téléchargement, plusieurs logiciels (Firefox, Edge, JDownloader), sans plus de succès. Alors je vous le demande : est-ce que quelqu'un aurait par hasard un hash de l'iso Win10_1909_French_x64.iso ? Ou mieux : une source qui les donne ? -

Installation de Windows 10 en UEFI/EFI non reconnue
Le PoissonClown a répondu à un sujet dans Windows
Bonjour, De quelle image parles-tu ? Une image du support d'installation ? Une image du disque dur, ou des partitions ? Avec quel outil a-t-elle été réalisée ? -
Oui, si le bootloader (la gestion du démarrage du multiboot) est géré par Windows, et non Linux (GRUB). https://doc.ubuntu-fr.org/tutoriel/grub2_parametrage_manuel
-
Salut ! Oui c'est faisable. Tout système divise l'espace qui lui est alloué en plusieurs partitions. Donc pour pouvoir installer Linux sur ta partition vide, il faudra la supprimer. Linux s'installera sur l'espace disponible. Pour ce qui est du choix au démarrage, l'écran de choix ne s'affiche pas indéfiniment. Au bout de quelques secondes, le premier choix est effectué, et l'un des systèmes démarre. Donc il faudra régler l'ordre de cette liste de choix, et le délai d'attente.
-
Hey ! Ça baigne ? Comment et pourquoi avertir l'équipe des modérateurs sur le forum ? C'est ce que nous allons voir ici : La modération ? L'équipe des modérateurs est composée de membres ayant des outils supplémentaires sur le forum. Ils peuvent masquer une réponse, supprimer une discussion, la fusionner avec une autre ou au contraire la séparer… Ils ont aussi un rôle de médiation en cas de conflit et peuvent sanctionner un membre si son comportement est abusif. En résumé, c'est un peu le SAV : les gens qu'on appelle quand quelque chose ne va pas sur le forum. La fonction de signalement Alors, comment attirer l'attention de la modération sur un contenu du forum ? En cliquant sur le lien "Signaler" pardi ! En haut à droite de chaque message du forum se trouve un lien "Signaler ce message" : En cliquant dessus, une fenêtre s'ouvre, où vous pouvez valider le signalement sans explication : Ou cliquer sur "Saisir éventuellement un message […]" pour expliquer le problème : Votre signalement sera visible par tous les modérateurs, ainsi que par l'administrateur. Ils verront une notification apparaître, comme pour un nouveau message. Problème : Je ne peux pas signaler mes propres messages ! Ce n'est pas grave, signalez un message voisin, et s'il n'y en a pas, contactez un modérateur dans une discussion privée. Cas particulier : Vous pouvez aussi signaler un message privé ! Attention ! Cela aura pour effet de donner accès à l'équipe de modération l'ensemble de la discussion (sensée être) privée. La discussion privée Autre moyen de contacter la modération : la messagerie privée. Je vous renvoie sur le guide expliquant comment ouvrir une discussion privée avec un ou plusieurs membres : Envoyer un MP (message privé) Mais comment trouver les modérateurs pour leur écrire ? Ils sont tous répertoriés sur la page "Équipe" de la partie "Communauté" : Quand signaler ? Vous pouvez signaler un contenu lorsque vous n'avez pas besoin qu'on vous réponde, par exemple : Vous souhaitez supprimer ou modifier un ou plusieurs de vos anciens messages, Vous souhaitez modifier le titre de votre discussion, Vous avez créé un sujet dans une mauvaise catégorie et vous souhaitez qu'il soit déplacé, Vous souhaitez arrêter qu'on réponde à un de vos sujet, ou le rouvrir, Vous souhaitez alerter l'équipe sur un message ou un membre qui ne respecte pas les règles du forum, Vous souhaitez prévenir la modération sur un risque de dispute, Vous voulez alerter sur un contenu à risque (info erronée ou compromettante, lien vers un contenu malveillant…). Quand contacter un modérateur en privé ? Si vous avez besoin d'une réponse ou d'échanger, préférez le message privé. Il est particulièrement utile lorsque : Vous voulez rouvrir une ancienne discussion fermée, Vous voulez demander des infos sur le fonctionnement du forum, Vous voulez faire une réclamation (sur une sanction ou je ne sais quel souci), Un modérateur vous pose problème et vous voulez avoir affaire à un autre / d'autres modérateur(s). En vous souhaitant une bonne navigation sur le forum du Crabe !
-
Parfait, alors normalement elle devrait être accessible sur les 2 PC. Le tuto de Kristobal est à appliquer au PC connecté en filaire d'abord, puis la partie 4.2 concerne plutôt le PC connecté en wifi. Dans cette partie "Réseau", tu devrais également voir apparaître l'imprimante.
-
D'accord, donc l'imprimante est en Wifi. Ce serait plutôt cette configuration : Est-ce qu'elle est en Wifi direct ou connectée à la box ?
-
Bonjour, La Livebox dispose déjà obligatoirement d'un réseau local pour pouvoir dialoguer avec les PC. Qu'il soit en Wifi ou en filaire, c'est le même. Je pense que tu veux parler d'un espace de stockage (ou un dossier) partagé en local. Pour cela, tu peux créer un dossier partagé sur un PC pour en faire un espace d'échange, ou sur chacun des deux pour y transférer tes fichiers. https://www.pcastuces.com/pratique/astuces/4998.htm Pour mettre à disposition l'imprimante sur l'autre PC, il faut la partager sur le PC depuis lequel elle est branchée. https://www.pcastuces.com/pratique/astuces/4577.htm Les deux PC sont sous Windows 10 ?
-

Souci avec "Hostsman": perte d'Internet
Le PoissonClown a répondu à un(e) sujet de PaulParis dans Windows
Si le contenu du fichier hosts est bon, je ne vois pas où se situerait le problème. Que renvoie la commande « route print » ? -

Souci avec "Hostsman": perte d'Internet
Le PoissonClown a répondu à un(e) sujet de PaulParis dans Windows
Ouvres le bloc-notes en tant qu'administrateur, puis ouvres le dossier %systemroot%\System32\drivers\etc Sélectionnes "Tous les fichiers" dans le volet à droite du champ "Nom du fichier" et renommes ton fichier. -

Souci avec "Hostsman": perte d'Internet
Le PoissonClown a répondu à un(e) sujet de PaulParis dans Windows
Attention aux infos perso sur les captures. Je vois que ton fichier porte le nom « host », et devrait en fait porter un "s" à la fin (« hosts »). Si tu le renommes c'est bon ? -

Souci avec "Hostsman": perte d'Internet
Le PoissonClown a répondu à un(e) sujet de PaulParis dans Windows
Je m'y perds aussi. Est-il possible de faire une capture d'écran de ton dossier "etc" en mode d'affichage "Détails" ? Je te livre le contenu de mon fichier hosts sans mes ajouts perso : -

Souci avec "Hostsman": perte d'Internet
Le PoissonClown a répondu à un(e) sujet de PaulParis dans Windows
C'est normal. C'est un fichier contenant du texte, mais qui porte le nom « hosts » sans extension. -

Souci avec "Hostsman": perte d'Internet
Le PoissonClown a répondu à un(e) sujet de PaulParis dans Windows
Bonjour, Désolé de cette mésaventure. As-tu vidé le cache DNS en faisant la commande « ipconfig /flushdns » ? (Source) -

iPhone bridés : Apple condamné à 25 millions d’euros d’amende
Le PoissonClown a répondu à un(e) sujet de calisto06 dans Actualités
Exactement ! Apple vendait 590 iPhones par minute en 2018, donc si on fait le calcul, c'est vraiment dérisoire comme sanction. -
Bon alors pour ceux qui n'auraient pas compris… … Hein !? Comment ça je suis lourd ? Mais non, j'explique pour ceux qui n'auraient pas compris que sur les distributions KDE, tous les noms portent un K. Kubuntu, Konkeror, Konsole, Kedit, Kplayer, KoulourPaint, Kmines, Kmachin, Ktruc… *Regarde sur Wikipédia pour avoir plus de noms de programmes KDE* *Oh boudiou je ne savais pas que l'ancien nom de KDE c'était "Kool" !!!* Quelqu'un contrôle mon esprit ! Vite ! Je vais remettre mon casque d'aluminium !!!