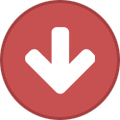-
Nbre de contenus
7815 -
Inscription
-
Dernière visite
-
Jours gagnés
438
Tout ce qui a été posté par Le PoissonClown
-
Salut ! Un poisson-clown, passe encore, mais un crabe en tutu… Plus sérieusement : Faut pas désespérer comme ça. Normalement, tu as toutes tes données de sauvegardées sur le disque dur dans le dossier Windows.old. C'est lui qui te permettra de récupérer ton ancien système. Donc je pense que le mieux, ça serait d'arrêter cette réparation qui s'éternise. Puis de sauvegarder ce dossier à partir de ton DVD d'installation (as-tu un disque dur externe pour enregistrer dessus le dossier ?). J'ai écrit un tuto pour faire ça. À partir de là, tu pourras faire "revenir a une version antérieur" sans risque : tu auras une copie de sauvegarde à l'abri.
-
Exact ! Je ne suis pas en faveur d'un tel excès. C'est pour ça que j'ai précisé "absolue". D'ailleurs, la vie sociale repose sur la confiance : Sans confiance, pas d'échange, pas de travail, pas de contrat… Rien ! Je voulais dire qu'une confiance complète et dans tous les domaines, en fait il n'y a qu'à Dieu qu'on pourrait l'accorder. Aucun humain n'est parfait, donc aucun d'entre eux n'est digne de confiance absolue. Donc entre humains, on s'accorde une confiance limitée, limitée par l'inconnu. La confiance se base sur des points de contrôle, c'est un crédit, c'est comme pour un assureur, ça se calcule. Sans contrôle, pas de confiance. Comment, sur un domaine quelconque, prévoir le degré de fidélité à propos d'une personne qu'on ne connaît pas, dont on n'a pas d'expérience ? C'est impossible. Comment aussi avoir un contrôle sur la fidélité d'une personne si celle-ci nous est totalement indépendante ? C'est impossible également. Donc la confiance s'arrête là où commence l'ignorance de l'autre, l'expérience qu'on en a. J'ai des amis en qui j'ai beaucoup de confiance… mais sur certains domaines uniquement ! Je ne sais pas pour vous, mais pour moi, tout ça c'est une évidence, et j'ai l'impression de défoncer une porte ouverte en écrivant ces explications. Mais je me rend compte que les gens qui les ont déjà intégrées sont des oiseaux rares aujourd'hui. Quand je vois autant de gens se mettre en ménage avec des inconnus, juste parce qu'à l'instant T, on s'aime… Bah c'est un risque grave et inconsidéré qu'on prend. Et c'est pas les preuves qui manquent : qui n'a pas recueilli le témoignage larmoyant d'un(e) naï(f/ve), qui s'est imaginé voir dans l'autre une faculté de reconnaissance inébranlable ? La reconnaissance n'assure pas à elle seule la fidélité : une relation d'échanges de bontés, c'est bien joli mais ça ne garanti pas à elle seule la fidélité. Pour la fortifier, il faut des intérêts communs, des engagements et ça se surveille. … Bref ! À ce propos, je suis plus inquiet de voir l'institution et les valeurs du mariage se déliter que de voir l'amitié profonde se raréfier. On accuse la parentalité de devenir démissionnaire et chaotique, mais on ne cherche même pas pourquoi… Je trouve ça terrible. Bon bah quelle tartine ! J'imagine même pas ce que ça pourrait donner en rébus.
-
@Roger1 La confiance absolue ne s'accorde à personne en ce bas monde.
-

Des mots de passe forts, différents et faciles à retenir
Le PoissonClown a répondu à un(e) sujet de Le PoissonClown dans Tutoriels et astuces
@Le Crabe Merci ! Voilà : RUk1D!nM3?-lcrbnf! (Pour ceux qui ne parlent pas anglais, sélectionnez le texte qui suit : Visuellement, le mot de passe se lit en anglais "Are-you-kidding-me" (R = are, U = you), et ça veut dire "tu me taquines/fiches de moi ?" ) -

barre des taches windows 10 version 1511 disparu
Le PoissonClown a répondu à un(e) sujet de Chrissie dans Windows
Super nouvelle ! Tous les antivirus fonctionnent avec Windows Defender. Donc pas de souci avec lui Avast et lui son copains. AdwCleaner n'est pas un antivirus : c'est un outil de désinfection. Il demande parfois de désactiver l'antivirus pour fonctionner, mais pas de le désinstaller. Donc pas d'inquiétude non-plus avec lui. Malwarebytes A-M est dispo en deux versions : La version gratuite n'est pas un antivirus, mais un outil de désinfection (même chose que pour AdwCleaner). Par contre, la version payante ajoute des fonctions qui font de lui un vrai antivirus, et qui crée des conflits avec d'autres antivirus comme Avast. Donc la version payante ne doit pas cohabiter avec un autre antivirus (excepté W. Defender évidemment). -
Bonjour, En fait, le système UEFI qui impose l'usage du format GPT pour fonctionner, constitue en soi une faille ("voire une porte dérobée" diront les mauvaises langues). Donc comme pour moi, garder l'UEFI c'est un peu se tirer une balle dans le pied quand on veut chiffrer son disque dur, alors je ne me suis jamais intéressé à cette question. Mais je viens de voir que DESLOCK+ (de Eset) et Bitlocker (Microsoft) gèrent le format GPT. Sous Linux, on parle de LVM et LUKS. Bonne recherche !
-

İmpossible d'installer pilote Hp sous seven
Le PoissonClown a répondu à un(e) sujet de erhan dans Windows
Bonne idée. En fait j'ai l'impression que l'on parle de deux choses avec le même nom. Par exemple, j'ai en réparation un Asus Notebook Z83K-7S027C dont le dit "serial number" est 78N0AS414705. Donc qu'appelle-t-on numéro de série dans ce cas ? Est-ce que c'est Z83K-7S027C ou 78N0AS414705 ? -

écran noir phrase "restauration de la version antérieure de windows
Le PoissonClown a répondu à un(e) sujet de tice dans Windows
D'accord. Mais en fait, il y a peu de risque à faire la manip : Du moment que l'on fait attention à ne pas s'embarquer dans l'installation de Windows au lieu de cliquer sur le lien "réparer", on n'endommage rien. Pour résumer : il doit y avoir une sauvegarde de l'ancien système dans C:\windows.old Depuis le support d'installation, il est possible de sauvegarder ce dossier (par sécurité) et restaurer l'ancien système. À partir de là, soit on vous aide à mener l'opération, soit vous demandez ce travail à un atelier de dépannage. C'est comme vous voulez. -

İmpossible d'installer pilote Hp sous seven
Le PoissonClown a répondu à un(e) sujet de erhan dans Windows
Salut @Roger1 ! En fait, il faut distinguer plusieurs choses : La marque (ici HP), Le nom de la série ou de la gamme (ici Pavilion), Le numéro de modèle (ici 17-g***), Le numéro de série, qui est un identifiant différent pour chaque matériel. Pas la peine de devoir donner ce numéro de série. Il est souvent très long à recopier et il ne sers qu'au constructeur pour savoir si la garantie est encore en cours ou pour remonter à l'origine d'un défaut d'usine. (Et puis je trouve que c'est une donnée assez personnelle.) -

Tutoriels des crabonautes
Le PoissonClown a répondu à un(e) sujet de Le PoissonClown dans Tutoriels et astuces
Tuto sur les mots de passe publié en concertation avec @Mreve. Bonne lecture ! -

barre des taches windows 10 version 1511 disparu
Le PoissonClown a répondu à un(e) sujet de Chrissie dans Windows
Windows contient déjà un antivirus : Windows Defender. Il est moins équipé qu'Avast, mais il permet déjà d'assurer une bonne protection. Bref, non, vous aurez toujours un antivirus après la suppression d'Avast. Pas d'inquiétude. Je ne pense pas qu'une mise à jour d'Avast puisse suffire, et de toute façon, Avast se met à jour tout seul. Pour ouvrir un logiciel, vous pouvez utiliser la recherche avec la combinaison de touches Windows+F à la place du menu de démarrage. -

Des mots de passe forts, différents et faciles à retenir
Le PoissonClown a posté un sujet dans Tutoriels et astuces
Bonjour, Vous le savez, pour être solides, il faut que vos mots de passe soient : Compliqués, Longs, Jamais les mêmes. Les mots du dictionnaire sont des plus facile à trouver. Pour vous donner un ordre d'idée, une attaque par force brute (c'est-à-dire en essayant toutes les combinaisons possibles) à l’aide d'un PC moderne mettrait : Moins d'une seconde pour trouver un mot de passe s'il est un mot du dictionnaire, quel que soit son nombre de caractères. Le Larousse contient 90 000 noms communs et 8 500 noms propres, soit moins d'un quart de million de possibilités (0,098 millions). Quelques secondes pour le trouver s'il fait 6 caractères et ne contient que des chiffres (de 0 à 999 999), soit 1 million de possibilités (106) pour 6 caractères. Environ 5 minutes pour le trouver s'il fait 6 caractères et ne contient que des minuscules (de aaaaaa à zzzzzz), soit près de 309 millions de possibilités (266). Tous les caractères du clavier (10 chiffres, 52 lettres ainsi qu’une quarantaine de signes de ponctuation et de caractères spéciaux) constituent plus de 1 000 milliards de possibilités (environ 10012) toujours pour 6 caractères. Ce chiffre peut paraître énorme, mais il faut savoir que la puissance de calcul des ordinateurs n’a de cesse d’augmenter. Ainsi, seul un mot de passe de plus de 12 caractères permettrait de dissuader les personnes malveillantes. Bref ! Avec toute cette longueur et cette complexité, tout le monde se pose la même question : « Comment faire pour retenir tous ses mots de passe !? » Eh bien à part tous les écrire dans un carnet cadenassé dont vous conserverez la clé autour du cou , il y a une solution assez simple que l'on va voir tout de suite : 0. Estimer la longueur de son mot de passe Il est évident que vous n'avez pas à protéger votre compte sur un forum de crustacé de la même façon que votre messagerie professionnelle. Disons que pour des forums où ne filtre aucune info personnelle, par exemple, huit caractères sont plus que suffisants. En revanche, utilisez au minimum 12 caractères pour des comptes plus importants, comme ceux qui contiennent des données confidentielles, tel l'outil de travail de votre entreprise ou vos réseaux sociaux. Avoir en tête le préjudice possible est un bon repère pour évaluer la longueur d'un mot de passe sur une échelle de 6 à 20 caractères. 1. Élaborer une phrase facile à retenir Imaginez une phrase facile à retenir (citation, vers, souvenir ou phrase burlesque). Mais attention : facile à retenir dans ses moindres détails. Par exemple, ne choisissez pas : Quand j'ai su que ma belle-mère était allergique aux chats, j'en ai adopté un. Vous pourriez confondre "Quand" avec "Lorsque" ou "Dès que", ou "adopté" avec "pris" ou "acheté", ou "chat" avec "poils de chat"… Bref ! Cela prête à confusion. Simplifiez-la au maximum, comme ceci : Mon chat fait fuir ma belle-mère. Mais ça peut être aussi ce genre de phrase : Mon premier fils s'appelle Grégory. Je collectionne les chaussettes Bidochon. Mon voisin se cache pour fumer. Vive les bananes parce qu'il n'y a pas d'os dedans.(1) (1 : titre d'une vieille chanson.) Ne visez pas trop long, une quinzaine de mots suffisent déjà pour une stratégie de mot de passe à 20 caractères. 2. La raccourcir avec méthode La deuxième étape consiste à la raccourcir pour obtenir de 6 à 20 caractères. Mais cette opération doit rester simple. Par exemple, laissons la ponctuation, qui pourra nous aider à mieux retenir la phrase de départ. Et prenons juste la première lettre de chaque mots de la phrase. Dans notre exemple, cela donnera : Mcffmbm. Si le résultat vous paraît peu aisé à retenir comme ici, vous pouvez aussi l'abréger de manière plus naturelle : mnchffmbLmR. Ce qui compte, c'est de retenir votre mot de passe. Aussi, prenez une autre phrase si la première ne vous inspire pas confiance. 3. La rendre complexe L'étape suivant consiste à compliquer cette suite, en modifiant les types de caractères : En premier, on peut remplacer les minuscules des noms communs par des majuscules (comme en allemand) : mCffmbM. On peut aussi remplacer certaines lettres par des chiffres ou des caractères spéciaux visuellement semblables. Exemples : "0" (zéro) pour la lettre "o" ; "€" pour "E" ; "1" ou "!" pour "L" ou "i" ; "5" ou "$" pour "S" ; "@" pour "a"… Voilà ce que l'on peut faire d'après notre exemple : mÇf£m3M. C'est bon ? Alors vous avez presque terminé. 4. Élaborer une règle de personnalisation Maintenant, l'astuce est de personnaliser son mot de passe avec le nom du service ou du logiciel sous lequel vous avez un compte. Imaginons que nous ayons un compte Microsoft, un autre chez Google, et un autre chez LeCrabeInfo. Je vais par exemple, choisir de mettre les cinq premières lettres au début du mot de passe, suivi d'une apostrophe. Cela va me faire respectivement : micro'mÇf£m3M. googl'mÇf£m3M. lecra'mÇf£m3M. Avec cette technique, j'aurai trois mots de passe différents, longs de 13 caractères, complexes mais pas trop durs à retenir. J'aurais pu tout aussi bien choisir d'utiliser les quatre dernières lettres entre parenthèses à la fin de ma suite, comme ceci : mÇf£m3M.(soft) mÇf£m3M.(ogle) mÇf£m3M.(info) Ou au milieu entre crochets, ou après 2 caractères… Soyez inventifs ! 5. Éviter les pièges En dernière partie, voici quelques pièges à éviter : Ne choisissez que des caractères spéciaux usités Faites attention à ne pas choisir de caractère trop spécial car vous risquez d'essuyer des refus lors de vos inscriptions (et là c'est le drame ! ). Privilégiez les plus courant comme l'apostrophe, le tiret (haut ou bas), le point, la virgule, les caractères accentués ou avec cédille, tréma, symboles monétaires, etc. Ne répétez pas les mêmes caractères Évitez un mot de passe qui comporte trop de répétitions, non-seulement de caractère, mais encore de catégorie de caractère. Par exemple : aaadefgHZKY105$ Dans son apparence de complexité, ce mot de passe est facile à deviner. Il répète 3 fois un même caractère et fait une répétition de 4 minuscules, 4 majuscules puis 3 chiffres. Variez votre suite : plus vous alternerez les styles, plus votre mot de passe sera solide. Comme rappelé en commentaire, vous pouvez à cet effet tester la solidité de votre mot de passe sur le site Assiste.com. Ne stockez pas vos mots de passe dans un fichier compréhensible A vrai dire, le mieux serait de ne jamais les écrire. Si vous avez bien choisi votre phrase,vous ne l'oublierez jamais, je peux vous l'assurer. Si vous avez peur d'oublier les équivalences caractères spéciaux-chiffres / lettres, vous pouvez éventuellement les noter quelque part, mais rien de plus ! Si vous souhaitez à tout prix les noter quelque part, il faut essayer de camoufler au maximum le fichier contenant vos précieux mots de passe. Il va de soi que vous n'allez pas les écrire dans un document intitulé ou comportant les noms "identifiant", "mot de passe" ou "password" ou "compte" etc. Ce serait vraiment problématique si une personne malveillante avait accès à vos données. Au contraire : déguisez votre fichier ! Une fois que vous avez constitué votre fichier, mettez-le sous forme d'archive compressée (Zip ou Rar). Puis donnez-lui un nom anglais technique tel que « setup », « uninstall », « appsettings », « reg_backup », « wifidriver » ou simplement « display ». De cette manière, même une recherche de mots-clés à l'intérieur des différents types de documents ne pourra rien renvoyer. Ne laissez pas vos mots de passe écrits tels quels sur un papier Vous avez tout-à-fait le droit d'écrire vos mots de passe sur un bout de papier. Mais toujours en suivant la même condition : déguiser son contenu ! Écrivez-le à l'intérieur ou à la fin d'une URL bidon. Par exemple : https://www.google.com/search?=je+suis+chocolatrie&id=abcd'mÇf£m3M&src=mail http://lefigaro.fr/societe/travail/le-stress-au-bureau-008974#comment-abcd'mÇf£m3M https://www.google.fr/maps/place/abcd'mÇf£m3M/data=!3m1!4b1!4m5.801652 Ou si vous êtes au sein d'un réseau d'entreprise : \\serveur\administratif\applications\office\data\profile\abcd'mÇf£m3M Ou encore, une URI de votre machine : C:\Users\Utilisateur\AppData\Roaming\Mozilla\Firefox\Profiles\abcd'mÇf£m3M.default C:\Windows\Temp\Macromedia\Flash Player\update\abcd'mÇf£m3M Ou encore le numéro d'un « truc compliqué en informatique » tel que : Error 00480 on device abcd'mÇf£m3M No de série du matériel : abcd'mÇf£m3M Modèle de la cartouche : magenta HC abcd'mÇf£m3M Encore une fois, ayez de l'imagination ! Le mot de la fin Maintenant que vous vous êtes confectionné un mot de passe digne de ce nom, il serait fort dommage ─ et dommageable ─ de lui accorder une confiance absolue : De nombreux pièges permettent aux cybercriminels de récupérer votre mot de passe. Vous avez beau avoir un mot de passe complexe de 20 caractères, vous n'êtes aucunement à l'abri d'une technique de manipulation mentale appelée ingénierie sociale. C'est même très répandu : Le phishing (ou hameçonnage) est incontestablement l'exemple le plus célèbre. Cette méthode est utilisée par des cybercriminels dans le but d'obtenir des renseignements personnels (mots de passe, codes d’identifications, références bancaires etc...). Cela peut être un faux message d'alerte dans une page Web, une application Facebook ou mobile piégée. Mais ce peut-être aussi un e-mail frauduleux se faisant passer pour EDF, pour votre FAI (Fournisseur d'Accès à Internet), pour votre banque, voire pour le gouvernement lui-même et qui va vous inciter à renseigner des informations confidentielles. Il existe aussi ce que l'on appelle des keyloggers (littéralement "enregistreurs de frappes au clavier"). Ce genre de dispositifs, soit de type matériel (hardware), soit de type logiciel (spyware, littéralement "logiciel espion") est difficilement détectable et fonctionne silencieusement. Il notera la moindre activité sur votre ordinateur. Avec un tel mouchard, vous pouvez dire adieu à votre vie privée ! Il est donc vivement conseillé d'effectuer périodiquement des scans anti-virus/anti-malwares afin d'éviter les surprises. Bref ! Avoir un mot de passe difficile à percer, c'est très bien. Mais il n'existe et n'existera jamais aucune contre-mesure à 100% fiable. Aussi, n'abaissez jamais votre niveau de vigilance. Prudence est mère de sureté ! Auteurs de ce tuto : @Le PoissonClown et @Mreve. -

barre des taches windows 10 version 1511 disparu
Le PoissonClown a répondu à un(e) sujet de Chrissie dans Windows
Bonjour, Il est effectivement déconseillé de faire la manip avec Powershell sur un W. 10 1511. Pour la licence Avast payante, normalement vous avez reçu un e-mail contenant un fichier License.Avastlic. C'est ce fichier qu'il faudra conserver pour activer votre antivirus une fois réinstallé. Si vous ne le retrouvez plus, vous pouvez en redemander un. Testez la méthode 3 après avoir désinstallé Avast, si vous préférez. Bon courage ! -

écran noir phrase "restauration de la version antérieure de windows
Le PoissonClown a répondu à un(e) sujet de tice dans Windows
Bonjour, La plupart des écrans noirs viennent du fait que Microsoft à fait installer Windows 10 via les mises à jour automatiques, sans aucune permission de la part des usagers. Ce qui est étonnant ici, c'est que le PC amorce un retour à l'ancien système… Bref ! Tentez de démarrer en mode sans échec : dès le redémarrage, maintenez la touche Majuscule (ou Shift) et frappez régulièrement la touche F8. Si vous n'avez aucun écran de menu, il faudra vous procurer un support d'installation de Windows 8 ou 10. Il vous permettra de démarrer dessus et de sauvegarder et/ou de restaurer votre ancien système (si la sauvegarde n'a pas été endommagée). Bonne chance. -

İmpossible d'installer pilote Hp sous seven
Le PoissonClown a répondu à un(e) sujet de erhan dans Windows
Oui, c'est possible. Pour installer les pilotes, c'est plus prudent et logique de commencer par le chipset. Quel est le modèle précisément ? Laptop HP Pavilion 17-g??? -
Salut ! Si tu as perdu le mot de passe admin, tu peux l'effacer en suivant ce tuto. Mais tu n'as pas de compte administrateur normal ? Le compte administrateur qui est caché est un compte « super-administrateur » (droits spéciaux), et il n'est pas fait pour un usage normal.
-

İmpossible d'installer pilote Hp sous seven
Le PoissonClown a répondu à un(e) sujet de erhan dans Windows
Salut ! Essayes ceci : Désactives les mises-à-jour automatiques si elles sont paramétrées ainsi. Ensuite, fais la combinaison des touches [Windows]+[Pause] (ou clic droit sur Ordinateur, Propriétés). À gauche, cliques sur le lien "Gestionnaire des périphériques". Dans ce gestionnaire, déploies l'arborescence pour afficher tes Cartes réseau, puis fais un clic droit sur ta carte, et affiches ses Propriétés. Dans l'onglet Pilote, désinstalles celui de Microsoft avant de tenter à nouveau l'installation de ton pilote HP. -
Moi j'appuie sur [Imp. écran Syst], je colle l'image dans Paint avant de l'enregistrer en Jpeg. Mais là, j'ai carrément été piocher dans Bing images pour composer mon rébus avec Paint.Net. J'ai simplement modifié la couleur du texte (blanc sur blanc).
-
Salut ! La boite sous-traitante qui gère le VPN est située en Grèce, pays soumis au droit EU. Donc ils sont obligés de sauvegarder des logs (de 6 mois à 2 ans selon le type) (1). À ce sujet, Avast déclare n'enregistrer que les IP, identifiants de session et plages horaires. (2) Les conditions d'utilisation interdisent clairement tout comportement illégal (dont "violation d'ayants-droits"), et ils déclarent "réagir vigoureusement" en cas de plainte. (2) À part ça, c'est de l'AES 256bit. Le P2P est permis, le débit est bon, c'est très correct. 1) https://fr.wikipedia.org/wiki/Conservation_des_donn%C3%A9es 2) https://freedomhacker.net/interview-avast-secureline-vpn/
-
Par contre, qu'est-ce que c'est long à faire soi-même… Solution (sélectionner le texte pour lire) : [ Salut, super moyen de discuter à l'abri des oreilles de la NSA. ]
-
Bonjour, Normalement, lors de la mise à jour vers Windows 10, l'installation garde une sauvegarde de l'ancien Windows dans C:\Windows.old Regardez s'il y est encore. Sauvegardez ce dossier pour pouvoir récupérer vos données si jamais un plantage les détruisait. Puis suivez le tuto de Microsoft.
-
Bonjour, Pas que je sache, non. [Edit : si ! @poupine à trouvé un outil de réparation de chez Microsoft] As-tu fait une réinstallation complète ou une ré-initialisation ? En attendant mieux, on peut faire la combinaison de touches [Windows]+[ i ] pour ouvrir les paramètres (ou [Windows]+[R] > ms-settings: > [Entrée]). Il me semble qu'ils sont aussi accessible dans le menu des notifications.
-

L'homme nu, livre sur la dictature du numérique
Le PoissonClown a répondu à un(e) sujet de Le Crabe dans Le bar du Crabe
Salut ! Le plus gênant, c'est le système de captcha de Google, qui oblige à désactiver quasiment tous les filtres anti-google pour fonctionner. -

Tutoriels des crabonautes
Le PoissonClown a répondu à un(e) sujet de Le PoissonClown dans Tutoriels et astuces
Oui, mais à l'époque où je l'ai essayé, ça bugguait avec Ghostery. -

Tutoriels des crabonautes
Le PoissonClown a répondu à un(e) sujet de Le PoissonClown dans Tutoriels et astuces
Je compatis. Connais-tu l'extension Lazarus ?