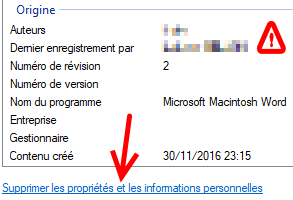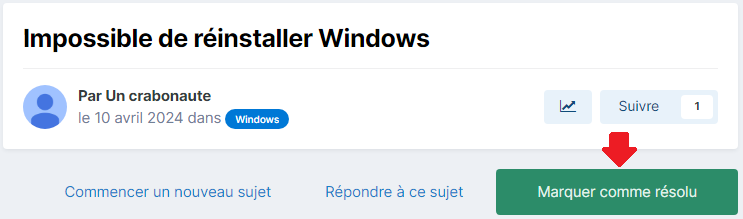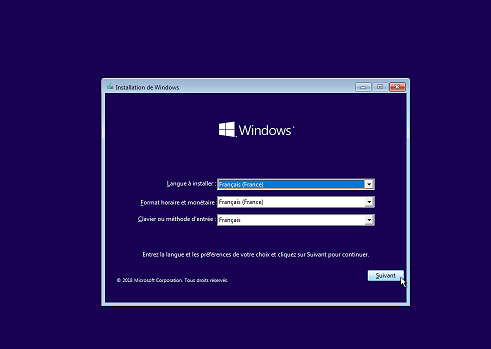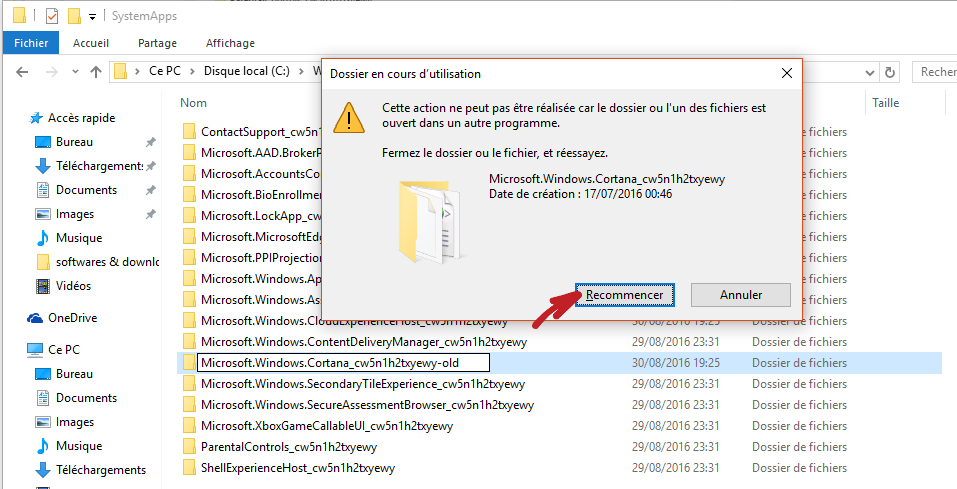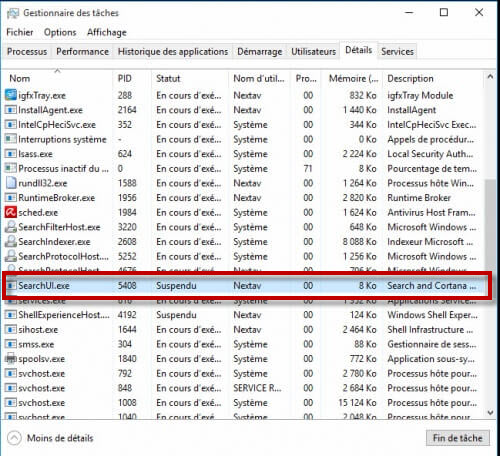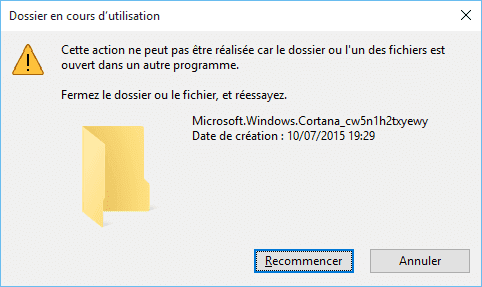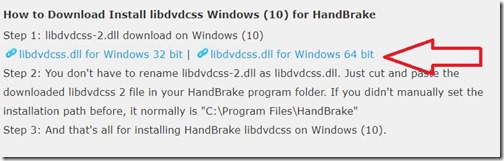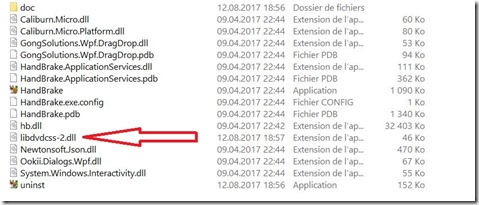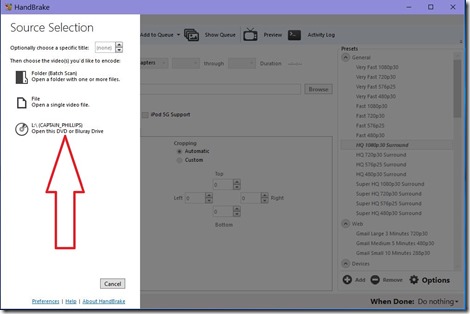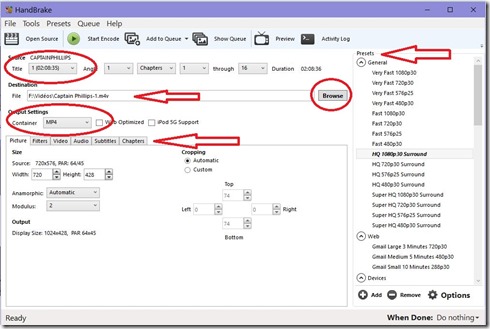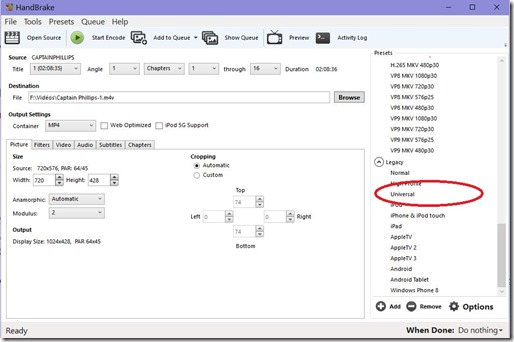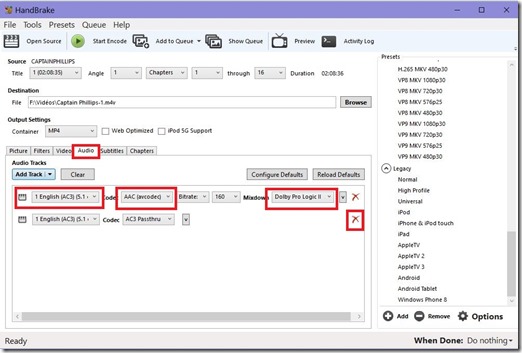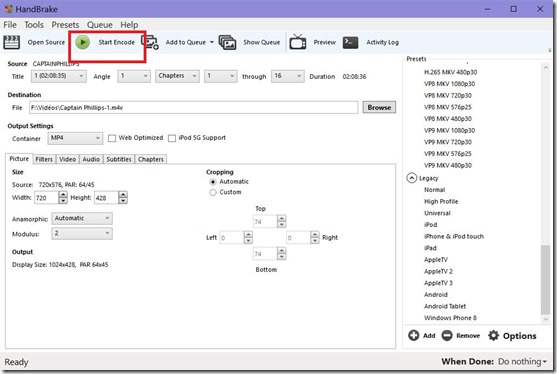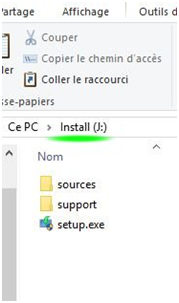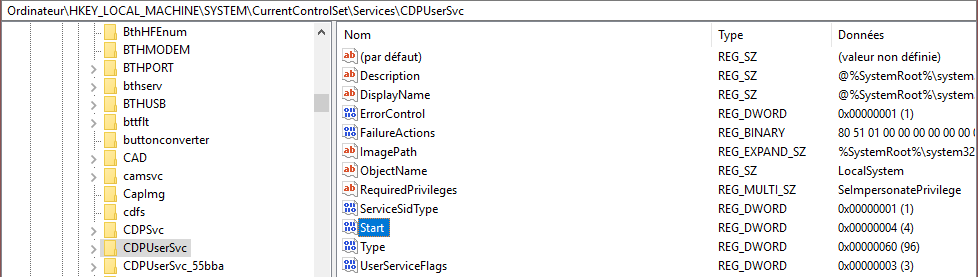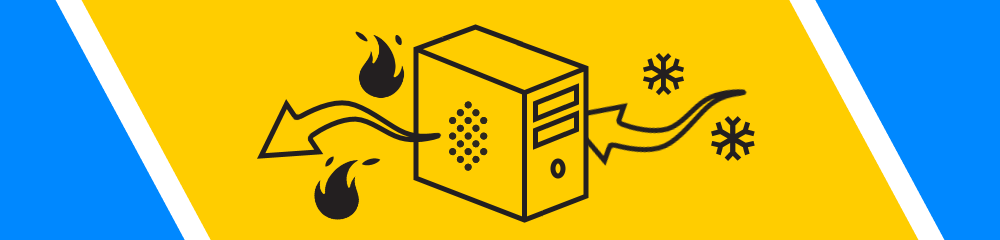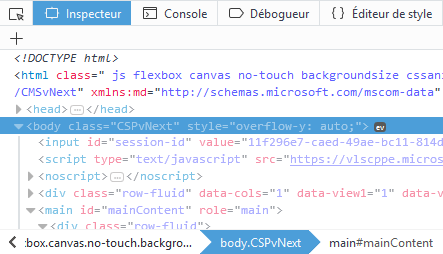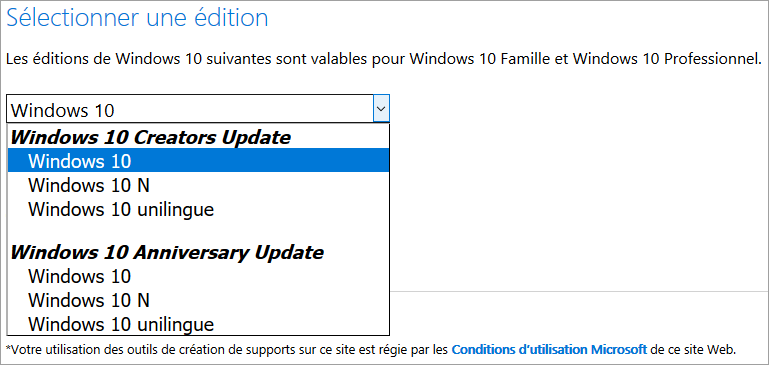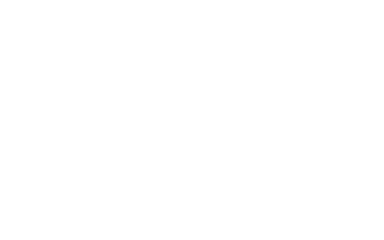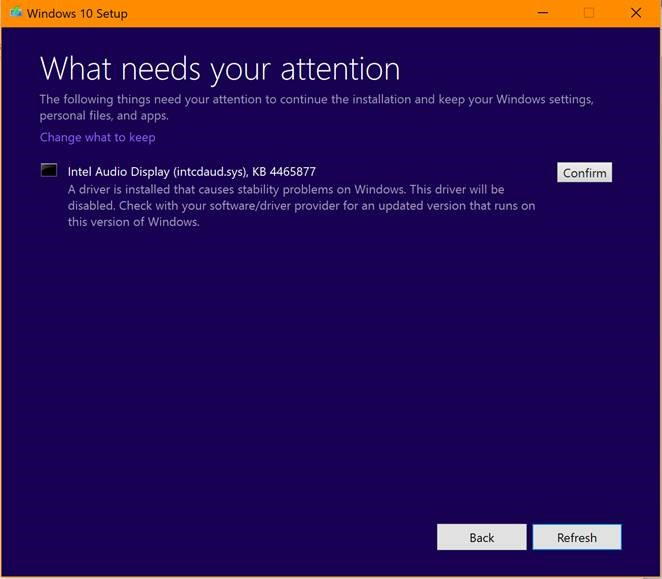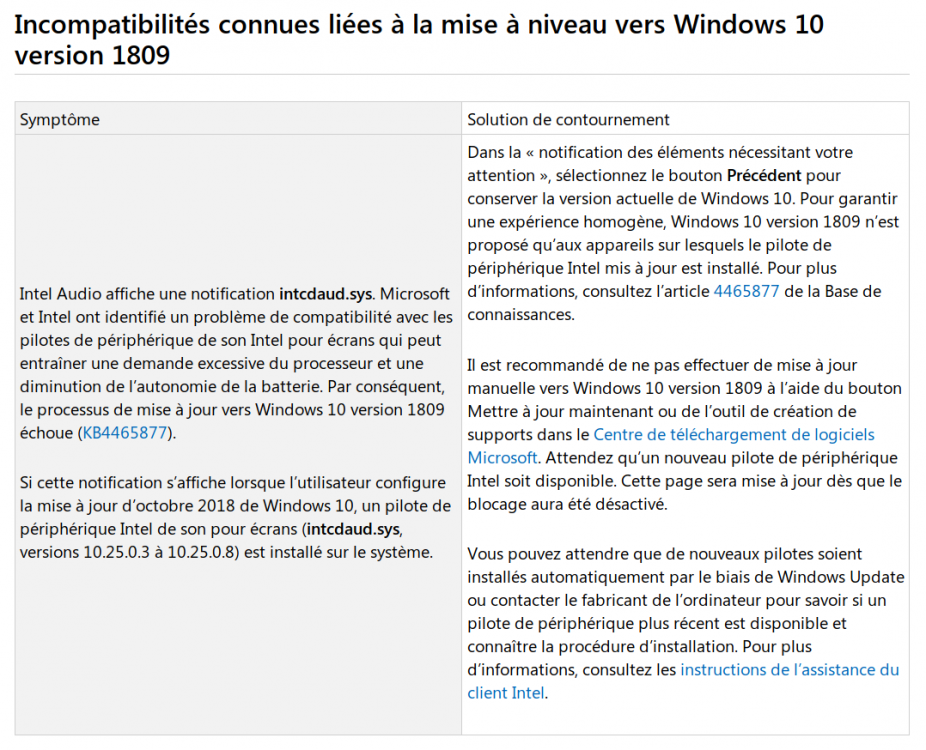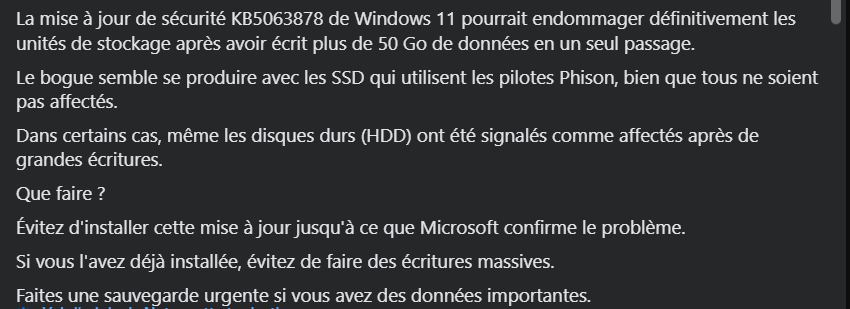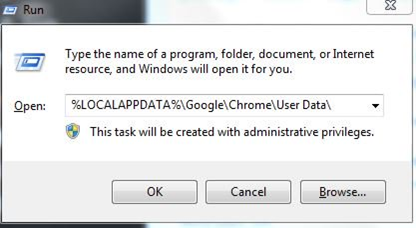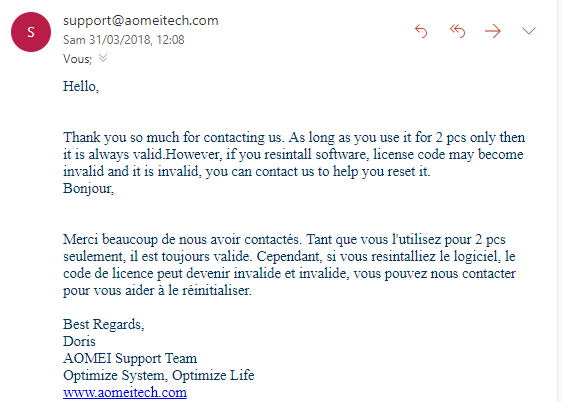Classement
Contenu populaire
Affichage du contenu avec la meilleure réputation depuis le 04/29/16 dans Messages
-
Bonjour, Voici un top 10 des erreurs courantes à éviter pour vous assurer un accueil serein pour votre demande d'aide sur le forum : ❶ Demander une chose évidente, ou illégale Il est indispensable de faire une recherche par vous-même sur le problème qui vous occupe, avant de réclamer de l'aide sur le forum. Sinon, vous allez passer pour une gourde et on va croire que vous abusez du bénévolat. De même si vous abordez l'illégalité, ne présentez pas les choses comme si vous l'encouragiez, ou comme si c'était une chose normale. En plus de vous mettre en défaut, vous engagez la responsabilité du site. Quand aux procédés illégaux, il est bien évidemment hors de question de les divulguer ici. Non mais vous voulez vous faire arrêter par la police ou quoi !? ❷ Publier sur un espace privé Les demandes d'aide technique en message privé ou sur le profil d'un membre sont très mal venues. C'est faire irruption dans l'espace privé d'un membre pour une demande qui est sensée s'adresser aux bénévoles les plus disponibles. Ouvrez une discussion publique : Plus vous aurez de participants, plus vous obtiendrez de réponses utiles. Franchement, ça ne vaut pas le coup de s'en passer ! (Ceci ne concerne que les demande d'aide technique en informatique. Si c'est un problème qui concerne le site, par contre, vous avez toute la légitimité à contacter un membre de l'équipe de modération. C'est normal.) ❸ Ne pas décrire le problème, ne pas (s')expliquer Savoir à qui et à quoi nous avons affaire est indispensable pour essayer de résoudre votre problème. Donnez les informations essentielles pour identifier le souci. Nous avons assez d'énigmes à résoudre en informatique. Visez l'informatif ! Vous butez sur un obstacle ? Décrivez-le aussi ! Joignez une capture d'écran ou une photo à votre message, si vous pouvez. Vous êtes perdu·e ? Vous avez épuisé votre patience ? Dites-le clairement pour éviter un ton agressif. Vous avez un bon niveau ou un faible niveau en dépannage ? Dites-le aussi ! Ça nous permettra d'adapter nos réponses. ❹ Être mal aimable ou mal poli Être poli, c'est le minimum qu'on puisse faire pour énoncer une demande. N'oubliez pas les formules de politesses élémentaires comme « bonjour » et « merci » dans votre premier message. La rédaction fait aussi partie de ce savoir-vivre : Proscrivez le langage SMS et l'orthographe ou la syntaxe négligée : relisez-vous, ponctuez, aérez vos paragraphes de façon à être lisible. Si vous négligez ce point, votre demande risque de passer à la trappe… Pire ! Si vous faites le grognon, vous allez vous mettre tout le monde à dos et vous attirer des réponses cinglantes ! Nous n'avons aucune obligation de moyen ou de résultat pour mener à bien les demandes d'aide : c'est du bénévolat, le forum n'est pas une plateforme d'assistance. Aussi, ce n'est pas un service dont vous êtes sensés bénéficier : c'est un échange dont vous êtes sensés être un des acteurs. Et ne partez pas trop vite si vous avez l'intention de revenir : Si vous nous laissez tomber sans un merci après qu'on vous ait aidé, vous vous préparez un drôle d'accueil au prochain tour ! Ça n'est pas qu'on soit rancunier, mais ça ne donne pas envie de recommencer ! ❺ Mettre un titre obscur Le titre de votre demande est le premier élément visible dans la liste du forum. Si vous mettez un titre vague ou énigmatique, vous aurez d'autant moins de visiteurs et donc de participants. Évitez de mettre « À l'aide ! » ou « Au secours !!! ». Tout le monde est au courant, puisque vous êtes sur un forum d'entraide ! Soyez un minimum précis. Ne mettez pas simplement « Windows » pour un problème sur Windows, ou « Internet » pour un problème avec le Net : écrivez par exemple « Impossible de démarrer Windows » ou « Coupures de connexion Internet ». Ça aidera tout le monde ! ❻ Écrire comme au téléphone Les discussions du forum sont sensées être rédigées et lues posément, à la manière d'une discussion par courrier (sans les formules cérémonieuses évidemment). En fait, c'est la meilleure façon d'aboutir à une discussion construite et de trouver efficacement une réponse satisfaisante. Aussi, les réponses de type verbales sans la moindre consistance ne sont pas du tout adaptées. Exemples : Au lieu d'écrire juste : Écrivez plutôt : « Oui mais ça ne marche pas. » « Oui mais [telle opération] abouti à [tel échec concret]. » « J'y arrive pas, j'y comprends rien, j'en ai marre. » « Je n'arrive pas à faire [telle opération], je m'y perds et j'arrive au bout de ma patience. » « D'accord, mais je fais comment ? » « D'accord, donc si j'ai bien compris je fais [telle opération], mais je commence comment concrètement ? Je fais [explication de mon hypothèse] ? » En faisant comme ça, vous verrez, tout sera plus efficace ! Autre problème : le langage SMS ne vous aidera pas à être compris·e, et on va croire que vous vous moquez des gens. ❼ Publier des infos à risque Attention aux fuites de données personnelles !!! Que ce soit les vôtres ou celles de votre entourage. Sinon, vous allez avoir de drôles de surprises ! On est sur le Net, c'est à la merci de tout public, comme dans la rue. Ne divulguez pas votre nom, votre adresse e-mail ou votre clé d'activation ! Attention aux reflets sur les vitres avec les photos, ou les noms de fichiers compromettants sur les captures. Attention aux fichiers Microsoft Office : Word ou Excel enregistre votre nom dans chaque document. Attention aux photos : la plupart des appareils enregistrent la position GPS, la date et l'heure de chaque prise ! Avant de joindre un document ou une image, faites un clic droit sur le fichier pour afficher ses propriétés, et dans l'onglet « Détails » cliquez sur le lien « Supprimer les […] informations personnelles ». ❽ Écrire l'histoire de sa vie Je ne nie pas que ça puisse être intéressant ! Mais raconter tous les détails de votre existence n'aidera personne à se concentre sur votre besoin. Aussi, faites part de votre ressenti brièvement, et oubliez les détails inutiles à la résolution de votre souci. Ce sera plus rapide, évidemment ! ❾ Ne pas lire attentivement les réponses Les bénévoles ont l'habitude de proposer des réponses construites. Rien n'est laissé au hasard ! Aussi, faites attention à ne pas louper ce qu'on vous propose. Ça serait bête ! Et puis ça va surtout énerver vos interlocuteurs… ❿ Attendre que tout tombe du ciel … ou partir tous azimuts Explorez les pistes qu'on vous soumet avec un minimum d'autonomie : Relisez, cherchez sur le Net la signification des mots que vous ignorez, vérifiez une seconde fois (ou redémarrez la machine si vous pensez que c'est utile)… Bref ! Comptez aussi sur vous-même : nous ne sommes pas à votre place ! Mais soyez pragmatiques : ne partez pas dans tous les sens. Finissez d'explorer chaque piste de solution, sinon vous risquez de perdre un temps fou et d'épuiser la patience des gens. Voilà ! En vous souhaitant une résolution rapide de vos soucis ! Bon surf ! 11 points
-
Bienvenue sur les forums du Crabe Info ! Si tu es ici, c'est que tu es en bien mauvaise posture, n'est-ce pas ? Laisse-moi deviner : tu es dans un sacré pétrin et tu as besoin d'une solution de toute urgence ?! "Mais oui, c'est ça ! Alors mon problème c'est qu... Hop hop hop ! Notre équipage et moi-même serons ravis de te donner un coup de pince, mais tu vas devoir respecter les règles de ce navire ! Si tu ne respectes pas ces règles, nous te laisserons à la dérive. Eh oui, d'autres crabonautes attendent eux-aussi d'être sauvés de ces eaux glaciales, et nous donnons la priorité à ceux qui respectent ce code de bonne conduite ! "Ok compris ! Bon, comment dois-je m'y prendre pour obtenir de l'aide ? Rien de plus simple : 1. Choisis un titre clair et compréhensible ! Bien : "windows 10 ne démarre plus après une tentative de réinitialisation" Pas bien : "mon pc ne fonctionne plus !!!! à l'aide !!!" 2. Sois poli ! Bien : "bonjour, [...], merci !" Pas bien : "mon pc marche pas, dites-moi ce que je dois faire ! c'est urgent !!!" 3. Décris-nous ton problème le plus précisément possible ! Bien : "après avoir lancé une réinitialisation de windows 10, mon pc a redémarré mais maintenant, dès que j'allume mon ordinateur, j'ai un écran bleu avec le code erreur « 0XC000014C » et le message « le fichier du registre système est manquant ou endommagé »" Pas bien : "j'allume mon pc mais rien ne marche, windows est planté" 4. Si tu le peux, joins-nous plus d'éléments sur ton problème ! Une photo, ou une capture d'écran va donner du contexte et accélérer la résolution de ton problème. Pour faire une capture d'écran : 4 méthodes pour faire une capture d’écran sur Windows. Tu peux aussi remplir la fiche de configuration et la joindre une fois les informations de ta machine enregistrées : Fiche_configuration.pdf 4.(bis) Cas particulier pour la désinfection Pour une demande d'aide sur un virus / un piratage / une désinfection, il est nécessaire de mettre en place un protocole particulier : 5. Respecte les interdits Pas d'incitation à l'illégalité ni de spam ni de contenu dérangeant. Tu retrouveras en détail toutes nos interdictions ici : Règles et fonctionnement des forums - politique du site 6. Une fois le problème résolu, pense à marquer ton sujet comme résolu ! Cela aide notre équipe à mieux s'organiser dans la résolution des problèmes. Si quelqu'un t'a donné une réponse complète, de qualité et qui a résolu d'un coup ton problème, clique sur le bouton Marquer comme la solution sous son message : Si c'est au fil de nombreux échanges avec un ou plusieurs membres, utilise le bouton Marquer comme résolu en haut de la page : N'oublie pas : les membres de la communauté sont des bénévoles, rien ne les oblige pas à t'aider ! Mais derrière leur grosse carapace se cache un petit cœur tendre et généreux Nous t'attendons : vas maintenant créer ton sujet ! PS : notre ami @Le PoissonClown vous offre de très bons tutos pour créer votre sujet de façon optimale et optimiser la mise en place de vos messages : Guide : Poser une question sur lecrabeinfo.net Guide : Discussion, statut, billet de blog… Où publier sur LeCrabeInfo ?9 points
-
Bonjour, Votre système est planté Argh ! Et vous souhaitez faire une sauvegarde de vos précieuses données, avant de tenter une manipulation qui les menacerait ? Pas de panique. Voici comment récupérer vos données avant de réinstaller Windows 10 : Si c'est une migration récente, sachez que Windows a créé au préalable une sauvegarde (dans C:\Windows.old) qui vous permet de restaurer votre ancien système (et qui est supprimée au bout d'un mois). C'est simple, nous allons procéder à la récupération de vos données depuis les options de réparation du support externe de Windows (au choix). Ensuite, nous pourront formater/réinstaller Windows 10 sans rien perdre. Tenter un démarrage sur les options de réparation Éteignez votre machine par un appui prolongé du bouton Power (). Attendez quelques secondes, maintenez la touche Majuscule (Shift) et apprêtez-vous à frapper plusieurs fois la touche F8 après avoir appuyé sur le bouton de démarrage. Frappez la touche F8 tout en maintenant la touche Majuscule enfoncée jusqu'à ce que l'écran arrive sur les options. Une fois ces options affichées, allez à la partie « Options de réparation » de ce tuto. Si vous n'arrivez pas à les avoir, c'est que Windows 10 est mal installé. Poursuivez la lecture : Depuis un support d'installation ou de récup Pour cela, il vous faut un CD/DVD ou une clé USB d'installation ou de récupération de Windows Vista ou plus récent. Si vous n'en avez pas, créez un média d'installation de Windows 10 depuis une machine opérationnelle sous Windows (il vous faudra une clé USB de plus de 3 giga-octets ou un DVD vierge double-couche si vous pouvez le graver et que la machine en panne peut le lire). Pour ce faire, suivez le tuto du Crabe. Une fois munis de votre support, il y a plusieurs cas de figure : Si vous utilisez un support de récupération, vous accéderez directement aux options de réparation. Si vous utilisez un support d'installation ou de récupération de Windows Vista ou plus, suivez le tutoriel de Chantal11.com et choisissez l'option "Invite de commandes" avant de reprendre la suite de ce tutoriel à la même étape. Si vous utilisez un support d'installation ou de récupération de Windows 8 ou 8.1 ou 10, suivez le guide : Démarrez sur votre support (cherchez sur le Net comment modifier l'ordre de boot si besoin). Choisissez la langue, puis, si c'est un support d'installation, cliquez sur le lien "Réparer l'ordinateur" (au lieu du bouton "installer"). Options de réparation Nous voici devant les options de réparation. Choisir l'option Dépannage. Puis les Options avancées, puis l'invite de commandes. Face à cette petite fenêtre noire, vous allez saisir la commande "notepad" (sans guillemet) et frapper la touche Entrée pour valider : Ceci ouvrira le bloc-notes. Branchez un disque dur externe ou une clé USB pour votre sauvegarde. Puis Faites alors Fichier > Ouvrir depuis le bloc-notes. Cliquez ensuite sur "Ordinateur", rentrez dans le disque C: et sauvegardez ce qui vous importe (clic droit, copier/coller) : Si vous souhaitez sauvegarder le dossier Windows.old, il se trouve directement dans C:\. Si vous souhaitez sauvegarder vos documents, ils se trouvent dans C:\Users\nom-du-profil\. Réparation de Windows 10 ou réinstallation Pour réparer ou réinstaller Windows 10 alors que vous n'avez plus la main sur votre PC, il vous faut le faire depuis un démarrage sur les options de réparation (cf. la première partie) ou si vous n'y avez pas accès, utiliser un support d'installation de Windows 10 (tuto pour en créer un). Pour une réinstallation, il suffit de suivre le guide sur le site, à partir de la partie « Méthode 2 : à partir d'un support d'installation de Windows 10 ». Pour une réparation, suivez le tuto du crabe à partir de la partie « Cas n°1 : Windows ne démarre plus ». Voilà bon courage, et si vous avez une question ou un souci, n'hésitez pas à vous manifester sur le forum !9 points
-
Bonjour à tous et à toutes ! Pour mon premier tutoriel, je vous propose des recommandations et précautions à prendre lors de l'achat de votre pc Vous avez achetez votre nouveau pc, et vous trépignez d'impatience de vous en servir, et pendant des semaines et des mois vous surfez, jouez et même travaillez jusqu'à plus soif ! Et un beau jour : Boum ! c'est le crash ! le plantage ! Et par ce jour funeste vous priez tous les dieux et les saints pour que cette satanée machine (et surtout son système d'exploitation) veuille bien fonctionner comme auparavant ! Mais rien n'y fait, et vous avez même penser à appeler un prêtre exorciste, ou à achever la bête avec une massue façon homme des cavernes ! Vous recherchez des solutions sur le net, et vous trouvez un super site avec pleins de tutoriels super complets, et on vous explique que pour réparer votre machine vous devez avoir un support d'installation contenant votre système d'exploitation..cool ! Vous retrouvez un peu votre calme et voyez enfin la fin de votre calvaire ! Mais, Oh enfer et damnation : vous n'avez ni support d'installation, ni votre N° de licence, et ni un autre pc...bref la poisse ! 1. Créer des sauvegardes Avant d'en arriver là, voici comment prévenir : Lorsque vous installez votre nouvelle machine, la première chose à faire est de faire une sauvegarde de son système d'exploitation (image ISO) sur un support, de préférence sur une clé USB de capacité suffisante. La clé USB est à privilégier par rapport à un DVD, car la conservation des données inscrites seront de meilleures qualités et une clé USB est plus pratique. Vous ferez également une sauvegarde de votre disque (image système) avec les outils mis à disposition sur votre machine. Cette image disque nécessite un plus grand espace de stockage, il est donc préférable d'effectuer cette sauvegarde sur un disque dur externe. Quelle différence entre une image ISO et une image système ? Et bien, une image du système est une copie (clone) de votre disque dur lors de la création de cette copie et contiendra les pilotes, la configuration et les paramètres, et une image ISO est une copie du système d'exploitation à l'état brut sans pilotes et configuration. 2. Connaitre sa machine et ses caractéristiques Connaitre sa machine, ses caractéristiques et ses composants peut vous être de grande utilité. C'est pourquoi je vous conseil de vous rendre sur le site du constructeur et d'imprimer les caractéristiques de votre pc. Vous conserverez ce document avec les supports contenant vos systèmes (ISO et image système) dans un porte document ou un classeur pour DVD. 3. Les N° de licences Microsoft et quelques un de vos mots de passe Je vous recommande également de connaitre votre N° de licence Microsoft, et pour cela vous pouvez utiliser des logiciels qui vous renseigneront. Pour ma part, j'utilise Show Key Plus et/ou Belarc Advisor. Ce dernier est un peu plus complet, car il a l'avantage de vous donner un profil plus complet de votre machine. Il y a aussi, recALL qui est un logiciel de récupération de mots de passe. Là aussi, vous imprimerez ces documents et les conserverez. 4. Sauvegardez vos données personnelles Pensez à faire régulièrement des sauvegardes de vos données personnelles telles que : documents, musiques, vidéos, etc... Pour cela, il existe une multitude de logiciels pour vous aider, et je vous laisse choisir celui qui vous conviendra le mieux. Vous sauvegarderez ces données sur un disque externe (de préférence). Voilà les amis ! Vous voici prêts à affronter dans de meilleures conditions les difficultés que vous pourrez rencontrer. Bonne continuation et à bientôt !9 points
-
Bonjour chers crabonautes, petits crustacés comme sommités des mers, Les marins ont un code de bonne conduite, et je crois qu'il serait heureux de lui faire honneur, ici aussi : dans la Baie du Crabe où nous sommes. En effet, beaucoup de surfeurs et surfeuses en détresse viennent s'échouer sur nos rivages. Plouf ! Or, ces gens — désemparés — ne comprennent pas forcément que chacun vive son train-train quotidien comme si de rien n'était. Ou pire : rigolent de bon cœur de toutes ces mésaventures ! (Mais… au secours, quoi !) Alors, quoi !? Est-ce que c'est une attitude de marins sauveteurs, ça ?! Ce n'est pas parce que nous sommes à la plage que l'on doit regarder les naufragés comme des touristes ! (… même si d'un côté, un naufragé peut être considéré comme un touriste particulier… enfin bref !). Je veux dire que cela provoque bien souvent des quiproquos de ce genre et c'est parfois le début d'une tempête… Et comprenez que ça fait tout de suite désordre quand ça arrive ! Alors-donc ! je vous propose d'adopter des principes communs de bonne conduite, histoire d'assurer l'harmonie et préserver dans toute la baie, l'ambiance chaleureuse que l'on aime tant. Notez que c'est un code qui se veut souple : Chacun est libre de l'adapter à ses moyens, le suivre à la lettre ou de l'interpréter moins rigoureusement. Il vous est aussi tout-à-fait possible de soumettre (en réponse) un nouveau principe ou une correction. 0. Cas particulier pour la partie désinfection Seules les personnes qualifiées en désinfection personnalisée sont habilitées à prendre en charge les soucis d'infection. Vous en êtes ? Vous savez désinfecter d'après des rapports d'analyse de ZHPSuite et de FRST ? Alors manifestez-vous en message privé auprès du Crabe, pour rejoindre notre équipe ! Une fois votre candidature validée, vous aurez un badge sous votre avatar qui montrera à tous votre spécialité. Si ce n'est pas dans vos cordes, n'intervenez pas, laissez un spécialiste s'occuper du souci. 1. Indulgent envers le débutant tu seras Il faut avouer que le site est quand-même bien balisé pour aider tous celles et ceux qui n'ont pas le pied marin. Mais ce n'est pas une raison pour se laisser aller à quelques brusqueries de loup de mer ! Ce serait dommage de gâcher ainsi vos échanges d'expérience sur d'aussi bêtes malentendus : Se faire comprendre : Faites l'effort de vous exprimer de la façon la plus accessible, et tâchez d'expliquer vos termes techniques (avec des liens par exemple). Écrire de façon accessible passe aussi par un minimum de respect orthographique, grammatical, lexical (mots écrits en toute lettres) et typographique (ponctuation). @D34 Angel nous le rappelle à juste titre. Ne pas perdre le demandeur : Laissez le demandeur progresser à son rythme. Ne le noyez pas de questions ou de procédures. Voyez ce qu'on lui a déjà proposé, et attendez qu'il y donne suite avant de l'engager ailleurs. Prêtez attention à cela : [Mise à jour : Une règle a été fixée pour limiter les interventions à un seul "sauveteur" à la fois : Nouvelle règle pour les interventions en dépannage sur les forums du Crabe Les interventions non sollicitées sont donc officiellement interdites sur les dépannages.] (Au besoin) Rester courtois, mais ferme : En cas de naufragé grognon, soumettez-lui cette petite mise au point. Et si ça ne suffit pas, avertissez l'équipe de modération (lien en haut à droite des messages) et laissez-le mariner : il va se refroidir petit à petit (oui, oui, oui ! Ce n'est pas de bonnes conditions pour se lancer dans des réparations). 2. La pollution tu éviteras Les eaux sont déjà assez troubles comme ça. Évitons de polluer une discussion aussi sérieuse qu'une demande d'aide. Mieux vaut s'abstenir de papoter entre crabonautes alors que nos messages n'apportent rien se prêtent mal à la discussion. Évitez les papotages de ce genre sur les demandes d'aide : « haha ! j'ai ri. » ou « salut @monpote ça fait une corde à noeuds qu'on s'est pas vus ! » Préférez les discussions du bar ou faites ça lorsque des discussions sérieuses sont terminées. Coupez court aux débats annexes : Les débats annexes prennent très vite de la place (et peuvent devenir des trolls, cf. plus bas). En cas de contradiction sur un sujet sérieux, affirmer son avis une fois (p.ex. « Je ne suis pas de cet avis, je trouve que c'est [une perte de temps/risqué/à l'opposé du résultat attendu]. »), et couper court à l'argumentation pour éviter la dispute (p.ex. « je garde mon argumentaire, je ne pense pas que ce soit l'endroit pour ça » ou « on en discute ailleurs si tu veux »). Sinon, en jargon de baroudeurs des mers, on appelle cela du flood, et c'est souvent mal vu dans le métier. [Mise à jour : Une règle a été fixée pour limiter les interventions à un seul "sauveteur" à la fois : Nouvelle règle pour les interventions en dépannage sur les forums du Crabe Le flood est donc officiellement interdit sur les dépannages avec cette règle.] 3. Le pont de la concorde tu entretiendras La solidarité en mer, c'est beau, ça n'a pas de prix… et vous le savez tout autant que moi. Alors faites bien attention entre vous : restez amical et à l'écoute ! Si vous n'êtes pas d'accord sur un point en rapport à la demande d'aide, ne cédez pas à la critique : suivez "la technique des trois coups de corde" dans votre message ! (Un seul suffit.) donnez votre avis sans vous étaler (« j'ai l'impression que […] », « je ne suis pas de cet avis. »), puis interrogez ensuite (« tu es sûr que c'est comme ça ? »), et enfin proposez (« et si on faisait plutôt comme ceci ? »). Suite à une telle réponse, si vous ne tombez toujours pas d'accord, parlez-en à des endroits décontractés : au bar ou en privé (MP). Si maintenant vous avez un désaccord sur vos méthodes (faire si ou ça, c'est pas bien) : parlez-en aussi dans le bar ou en MP en utilisant, là encore "la technique des trois coups de corde" : donnez votre avis sans en faire des tonnes (« j'ai l'impression que […] et je trouve ça dommage parce que […] »), puis interrogez ensuite (« est-ce que c'est ton/votre intention ? Pourquoi fais/faites tu/vous ça ? »), et enfin expliquez l'intérêt de votre point de vue (« si on faisait plutôt comme ceci, ce serait mieux dans le sens où […] »). Communiquer entre marins, c'est essentiel pour éviter de se rentrer dedans. Poser des question avant de juger, c'est un peu comme regarder son radar avant de traverser le brouillard. La plupart des conflits naissent d'incompréhensions. Si vous laissez la gêne et la frustration s'installer sans vous expliquer, vous allez tout droit au conflit. Et puis enfin-quand-même, entre sauveteurs on ne va pas se battre comme des flibustiers ! Merci d'avance pour votre bonne volonté ! 4. Les monstres des mers tu invoqueras sans dégât Attention aux polémiques : c'est souvent la porte à des réactions houleuses. Ne lancez pas de débat sur des détails annexes en plein sauvetage ! Faites attention à ne pas provoquer les échanges sur des thématiques tempétueuses dans des discussions qui réclament clarté et concentration. Les vieux loups de mer appellent ça du troll, il paraît que ces bêtes-là peuvent être très vilaines. Les expériences de ce genre sont mieux accueillies dans la section Le bar du Crabe. Pour couper court à la tempête sur un dépannage, voyez plus haut, la procédure en 2.2 ! 5. Les vieilleries tu ne remonteras à la surface que si c'est utile Les mirages en mer calme, vous connaissez ? Mais si ! Vérifiez toujours la date des derniers messages et leur correspondance avec le premier : peut-être que tout ça est obsolète ! Pourquoi la faire remonter ainsi à la surface si ça n'est pas utile !? La date d'un message se situe en haut à gauche, en la survolant, elle apparaît de façon complète : Et ne remontez pas plus de 3 vieilles discussions par jour, sinon l'équipe va croire que vous cherchez à torpiller le forum !!! 6. Du recul tu prendras On aimerait modeler le forum à notre image… et parfois à grands coups de rame dans la figure à certains qui nagent de travers !!! Si vous êtes du genre à : Vous précipiter sur tous les fronts en même temps, Croire que les autres viennent piquer votre place sur un dépannage que vous avez pris en main, Compter votre réputation à 1 point près, Être fièvreux-se lorsqu'un dépannage n'aboutit pas ou débouche sur un plus gros souci, Mordre à la moindre parole (écrite ou comprise) de travers… Ding-ding !!! C'est le signe d'un manque de recul ! Inspirez, détendez-vous, lâchez prise… D'abord, ne vous précipitez pas, prenez le temps de la réflexion. Ensuite, regardons la réalité en face : Ce forum est public ! (C'est d'ailleurs sa principale source de richesse.) Impossible de tout maîtriser dans ce contexte : il y aura toujours des nouveaux qui nageront à contre-courant et qui enverront des coups de nageoires et des coups de pinces de travers en croyant bien faire… Est-ce bien utile de dépenser son énergie à vouloir fliquer le site ? D'abord c'est comme vouloir avaler la mer, mais imaginez un peu l'image que ça donnerait du site et de vous-même… Laissez les idiots dire des idioties, les rageux rager, et les patates patater… C'est la meilleure façon de montrer ce qu'ils sont pour les voir se ridiculiser tout seuls (voire même se faire taper les doigts par l'équipe de modération). Et pour finir, demandez-vous : « Qu'est-ce que je viens chercher sur ce forum !? » Vous venez chercher de l'expérience en dépannage ? La satisfaction du service rendu ? Alors laissez courir ces nuages au vent, riez de cela comme les mouettes, et revenez à votre occupation favorite : l'entraide. 7. Les bulles tu ne cumuleras qu'en cas de nécessité Les doubles (ou pire : triples, quadruples) messages à la suite compliquent parfois la lecture : cela double l'affichage des marges, des avatars etc. et allonge donc les discussions sans que ce soit toujours utile. Ayez un peu pitié des gens qui sont sujets au hoquet. Hips ! Trop de bulles donne la gastrite. Mieux vaut modifier son message précédent. À moins que : L'on veuille notifier les participants de l'arrivée de son message lorsqu'il est important. Le nouveau message soit posté longtemps après le dernier. Etc. Si vous ne pouvez plus modifier votre message, vous pouvez demander à un modérateur d'effectuer la modification (si elle est rapide) ou de fusionner le message en plus. Pour cela, c'est simple : utilisez la fonction "signaler ce message" en haut à droite de votre post. Allez matelots ! Bon vent dans la Baie du Crabe !8 points
-
Si vous avez bien suivi mes conseils vous devriez vous retrouver avec votre Windows installé sur une partition (75Go conseillé). C'est la première étape indispensable pour cloisonner correctement votre ordinateur. Si Windows n'est pas installé sur une partition à part et que vous souhaitez cependant cloisonner votre ordinateur, je ne peux que vous rediriger vers mon tutoriel précédent car la méthode pour le faire est beaucoup plus fastidieuse lorsque tout a déjà été mélangé. Il vaut mieux repartir sur des bases saines ! Euh... Attends ! En fait c'est quoi une partition ? Il vaut mieux savoir ce que l'on fait c'est une bonne idée Le concept est tout simple. Votre disque dur (pièce matérielle de votre PC) est composé de partitions (virtuelles). Un disque dur vierge est composé d'une seule partition qui occupe la totalité du disque dur. Si vous créez une nouvelle partition, le disque dur est alors séparé en 2 partitions. Ces partitions sont "étanches" les unes des autres. Ainsi, partitionner son disque dur permet de faire croire à Windows que vous possédez plusieurs disques physiques (alors que ce n'est pas le cas). C'est bien beau tout ça mais pourquoi est-ce que je devrais cloisonner/partitionner mon ordinateur d'abord ? C'est pas net ce truc ! Le cloisonnement d'un PC ne possède pas de réels inconvénients. C'est d'ailleurs ce qui fait sa force. En revanche les avantages sont multiples : Si, pour une raison ou une autre, la partition de Windows est corrompue et inutilisable, les données contenues dans les autres partitions seront toujours accessibles. Le partitionnement permet donc de protéger vos données personnelles lors d'un crash de l'OS. Indispensable pour installer plusieurs OS en parallèles (procéder à un dualboot Windows et une distribution GNU/Linux par exemple). Très pratique pour ré-installer Windows sans affecter vos données. Dans le cas où votre PC dispose de 2 disques durs (1 SSD + 1 HDD), il est souvent utile d'installer seulement l'OS et certains programmes sur le SSD et stocker le reste sur un HDD afin de ne pas surcharger inutilement le SSD. Remarque 1: Le partitionnement reste quelque chose de virtuel. Il ne prévient donc en aucun cas d'une panne matérielle et ne protège absolument pas des ransomwares qui ont la capacité de chiffrer toutes les partitions du PC (et même tous disques physiques d'ailleurs). Remarque 2 : A vrai dire, le cloisonnement prend tout son intérêt avec 2 disques durs (dans l'idéal un SSD performant et un HDD de stockage peu bruyant et peu consommateur). Si un disque dur tombe en panne, le second n’est pas affecté (il faut alors espérer que ce soit le disque du système qui soit tombé en panne en premier... ) Remarque 3 : Bon à savoir, sur un ordinateur portable, il est possible de remplacer votre lecteur CD/DVD par un second disque dur interne. I/ Partitionner avec l'outil natif fourni par Windows Le gestionnaire des disques de Windows n'est pas l'outil le plus complet mais il suffit amplement pour ce genre de manipulations simples. Il y a deux méthodes pour y accéder : 1) Dans le panneau de configuration : Dans Système et sécurité ==> Outils d'administration ==> Créer et formater des partitions de disque dur OU 2) Appuyez simultanément sur les touches +R puis tapez diskmgmt.msc Vous devriez tomber sur quelque chose ressemblant à ça : [ERROR IMAGE] Note : Je vais ici illustrer le partitionnement sur un PC comportant 2 disques durs internes (un SSD et un HDD) mais le principe reste le même si vous n'avez qu'un seul disque dur ! Après une installation propre (je considère que vous n'avez plus les partitions de récupérations de fabricants et la partition OEM) vous devez vous retrouver avec 4 partitions : Sur le SSD : La partition de l'OS C: La partition réservée au système Une partition non allouée (elle n’apparaît pas dans l'explorateur Windows) Sur le HDD : Une partition principale qui fait un peu moins de la taille totale de votre disque dur A) Partitionner le SSD A partir de là, faite un clic droit sur la partition non allouée puis sélectionnez Nouveau volume simple. Une fenêtre s'ouvre, cliquez sur suivant pour arriver à l'écran ci-dessous : Vous devez maintenant spécifier la taille de la nouvelle partition. Il est indiqué l’espace maximal disponible (en Mo). Remarque : Je ne veux pas vous embrouiller la tête mais il faut savoir que Windows ne travaille pas avec des puissances de 10 (kilo, mega, giga etc...) mais des puissances de 2 (kibi, mebi, gibi etc...). Pourquoi ? Parce que c'est plus simple de travailler avec des puissance de 2 quand on gère des éléments binaires (bits). Bref, il faut simplement que vous sachiez que lorsque Windows vous parle de Mo, il fait en fait allusion à des Mio (mebioctet). Du coup 1Mo ≠ 1000Ko Même si mathématique c'est faux, vous devez retenir que 1Mo = 1024Ko (210) , 1Go = 1024Mo etc... Vous devez ici choisir la lettre qui fera référence à cette partition. Par exemple la partition de l'OS utilise la lettre C. Choisissez ce qu'il vous plaît puis cliquez sur Suivant Dans cette étapes, il vous suffit de renseigner le nom que va porter votre partition. Cette partition sera utilisée par des programmes (et éventuellement des jeux) ayant besoin de la vitesse du SSD. On pourra donc l'appeler par exemple Programmes & Jeux (SSD). Cliquez sur Suivant puis Terminer pour finaliser la création de votre nouvelle partition. Votre SSD est alors partitionné en 3. Mais comme on le dit souvent jamais deux trois sans trois quatre ! Il vous reste une dernière partition de quelques gigaoctets à faire. Elle va servir à stocker le fichier swap (fichier d'échange) que l'on va fixer afin d'éviter sa fragmentation. Note : La mémoire SWAP est gérée par un fichier de pagination (fichier SWAP/ d'échange) appelé pagefil.sys dont le but est de faire croire à Windows qu’il dispose de plus de RAM (mémoire vive) que celle qui est réellement disponible d’un point de vue matériel dans l’ordinateur. Lorsque la mémoire est fortement sollicitée, Windows déplace temporairement certaines données présentes dans la mémoire physique dans le fichier correspondant à la mémoire SWAP. En gros la mémoire SWAP sert à augmenter artificiellement la mémoire vive. Il faut savoir qu'elle est aussi beaucoup moins performante que la RAM. Remarque 1 : Augmenter la taille du fichier SWAP ne va pas améliorer les performances de votre PC (contrairement à l'ajout de RAM) Remarque 2 : On appelle parfois la mémoire SWAP mémoire virtuelle. Il s'agit d'un très mauvais abus de langage car la mémoire virtuelle désigne en réalité la mémoire totale (RAM + mémoire swap) du PC. Remarque 3 : Vous avez peut être entendu dire qu'il est déconseillé de conserver le fichier SWAP sur un SSD car celui-ci nuirait - apparemment - fortement à sa durée de vie. Ce sont des conseils d'optimisation complètement idiots (surtout en 2016). J'en parle justement dans mon guide sur l'optimisation d'un SSD. Par défaut, le fichier d'échange est laissé aux bons soins - automatiques - de Windows. Il fait alors varier la taille de la mémoire SWAP en fonction de la situation. Le fichier pagefil.sys ne cesse donc de croître puis rapetisser et il fini très vite par ressembler à la ratatouille que vous prépare votre grand-père. Il faut donc le défragmenter pour éviter qu'il ne ralentisse Windows. Le problème c'est que c'est... impossible ! Jamais aucun logiciel ne pourra défragmenter le fichier SWAP. Mais c'est vraiment mal conçu comme truc ! Il n'y a vraiment aucun moyen de le défragmenter ? Et oui, c'est comme ça ! L'une des limitations de la défragmentation est qu'elle n'aura jamais accès aux fichiers qui sont ouverts, dès le démarrage de Windows (même en mode sans échec). Bon en fait, je vous ai un peu menti... A vrai dire, il y toute même une petite astuce qui permet de le défragmenter ce fichier mais... je ne vais pas vous là donner parce qu'on va faire autrement ! Comme je vous l'expliquais tout à l'heure, vous allez tout simplement fixer la taille du fichier SWAP et la délocaliser dans une troisième partition du SSD. Le problème de fragmentation et de ralentissement disparaît alors comme par magie ! Mais pourquoi on est obligé de créer un nouvelle partition ? On ne peut pas fixer le fichier d'échange et le laisser dans la partition C ? Ça serait plus simple non ? Et bien cela évite au système de devoir lire et écrire sur la même partition et donc lui fait gagner un peu de temps. Maintenant que vous avez la technique ça devrait aller vite ! La taille de ce fichier doit être suffisante pour éviter le crash d'une application (voire le système entier) qui demanderait trop de mémoire. En vérité, la seule bonne méthode de calcul de la taille du fichier pagefil.sys reste celle consistant à faire des tests. Plus votre PC a de mémoire vive et plus vous pouvez réduire le fichier d'échange. Sur un PC avec 16Go de RAM ou plus vous pouvez à la limite désactiver ce fichier. Sur mon PC tournant sous Windows 8.1 avec 8Go de RAM, j'ai fixé la taille du fichier SWAP à 4Go (4096Mo) et je n'ai aucun soucis de performance. Ça m'a l'air bien compliqué ton affaire là ! Et puis comment je fais pour régler la taille de ce fichier ? Attendez ! Pas de précipitation. Il faut d'abord créer la partition qui l'accueillera En général pour un utilisateur lambda (utilisation modérée des ressources de l'ordinateur), on peut conseiller sans trop de risque : Avec 4Go de RAM : 8Go Avec 6Go de RAM : 6Go Avec 8Go : 3-4Go Avec 12Go : 3Go Avec 16Go : 1Go Je ne vous garantis rien : faites des tests ! C'est la meilleur chose à faire pour fixer la taille de ce fichier ! Note importante : Lors d'un crash, Windows va copier le contenu de la RAM dans un fichier appelé Memory Dump File. Ces données contenues dans ce fichier vont se révéler précieuses afin d’établir un diagnostic complet sur le crash de Windows. Il est donc déconseillé de ne pas avoir de fichier d'échange car ce dernier est indispensable à la création d'image mémoire. Le plus utile étant l'image mémoire noyau, il est conseillé de fixer la taille de ce fichier d'échange au minimum à 1 Go pour permettre sa création en cas de crash. Vous devez maintenant créer la partition qui va accueillir le fichier d'échange. La taille de cette partition sera de la taille de votre fichier swap + 2Go (au cas où il en manquerait). Comme vous n'avez plus de partition non allouées, il va falloir en créer une en réduisant la taille de la partition Programmes & Jeux (SSD) Faites un clic droit sur dessus et cliquez sur Réduire : Dans mon cas par exemple, j'ai besoin d'une partition de 6GO (4GO + 2Go) donc je réduis de 6*1024Mo = 6144Mo Rappel : 1Mo = 1024 Ko (210) Vous obtenez alors une partition non allouée. Vous savez ce qu'il vous reste à faire... Après avoir correctement alloué cette nouvelle partition, vous devriez observer 4 partitions sur votre SSD comme ci-dessous : Bon maintenant il s'agit de fixer la taille du fichier SWAP : Rendez vous dans le Panneau de configuration et recherchez Paramètres système avancés Cliquez sur Afficher les paramètres système avancés puis dans l'encadré Performance cliquez sur Paramètres... ==> Dans l'onglet avancée cliquez sur Modifier... qui se trouve dans l'encadré Mémoire Virtuelle Commencez par décocher la gestion automatique du fichier d'échange pour les lecteurs puis supprimez le fichier d'échange de la partition C: (cf. capture ci-dessus) Maintenant, il faut définir une taille personnalisée de ce fichier d'échange qui va se trouver sur la partition que vous venez de créer. Comme ci-dessous, sélectionnez votre partition puis indiquez lui une taille personnalisée fixe (valeur minimale = valeur maximale) Redémarrez votre ordinateur puis faite une pause. Vous n'êtes pas encore à la moitié du tutoriel B) Partitionner le HDD Bon je vous rassure tout de suite, c'est beaucoup simple et rapide En fait vous n'êtes même pas obliger de partitionner ce disque dur ! Moi j'aime bien séparer mes données personnelles (Photos, documents, vidéo etc...) du reste des programmes et téléchargements (pas forcément fiables) mais vous êtes libre de faire ce qu'il vous plaît. Vous avez donc la possibilité de partitionner votre HDD en deux avec : Une première partition qui contiendra le bureau ainsi que tous les téléchargements et programmes autre que Windows, l'antivirus et les programmes fiables (traitement de texte, navigateur etc...). Les jeux pourront aussi être installés sur cette partition que vous pouvez appeler B-T-P par exemple (Bureau - Téléchargements - Programmes) Une seconde pour tout les données personnelles/professionnelles que vous pouvez appeler P & P par exemple (Perso - Professionnel) Remarque : Certains jeux et programmes pourront être installés sur la partition du Programmes & Jeux (SSD) mais veuillez à ne pas trop en abuser afin de préserver le SSD et éviter une baisse de performance (si le SSD est trop plein) ==> cf. mon tutoriel sur l'optimisation d'un SSD Pour récapituler, si vous avez voulu faire comme moi, vous devriez vous retrouver avec 6 partitions réparties sur vos 2 disques durs : Sur le SSD Partition de l'OS (Disque Local) ==> C: Partition pour certains programmes et jeux (Programmes & Jeux (SSD)) ==> P: Partition pour le fichier SWAP (Swap file) ==> Y: Partition réservée au système (Réservé au système) ==> pas de lettre attribuée ; n’apparaît pas dans l'explorateur Windows. Sur le HDD Partition pour les téléchargements, les autres programmes et le bureau (B-T-P) ==> B: Partition pour les données personnelles/professionnelles (P&P) ==> Z: Remarque : Le nom de la lettre attribué à chaque partition n'a aucune importance. II/ Délocaliser des éléments de la partition C: Remarque : Normalement, les données d'une session utilisateur ne sont visibles que par l'utilisateur lui-même (et les administrateurs du PC). En revanche, une fois déplacées sur une partition, elles deviennent accessibles de toutes les sessions, en lecture et aussi en écriture. A prendre en compte si le PC est familial ! Voici ce que Microsoft explique : « Si vous déplacez vos dossiers, n'oubliez pas que tous les autres utilisateurs, même les non administrateurs auront tous les droits sur vos dossiers déplacés » A) Les bibliothèques contenant des données personnelles/professionnelles Dans un premier temps il s'agit de délocaliser les bibliothèques Images, Documents, Vidéos et Musique (qui se trouvent par défaut dans la partition de l'OS) vers la partition Z: (P&P) du HDD Pour ce faire, créez 4 dossiers dans Z: que vous appellerez : Images, Documents, Vidéos et Musique. /!\ Cette étape est extrêmement importante ! Ne relocalisez jamais une bibliothèque directement vers une partition sous peine d'avoir des erreurs pas franchement sympathiques de redirection /!\ Ensuite, dans l'explorateur de Windows, dans Ce PC/Ordinateur, sélectionnez la bibliothèque d'Images ==> clic droit ==> propriété Dans l'onglet emplacement, écris Z:\Images puis clique sur Déplacer Réitérez la manipulation pour les bibliothèques de Documents, Vidéos et Musiques B) Téléchargements et fichiers temporaires Dans la même idée, vous devez créer 2 dossiers intitulés Bureau et Téléchargements dans la partition du HDD B: (B-T-P) Relocalisez alors la bibliothèque Téléchargements (manipulation précédente) dans B:\Téléchargements /!\ Cela ne suffit pas ! Il faut également déplacer le dossier TEMP qui stocke aussi des téléchargements. /!\ Il faut donc que vous créiez un nouveau dossier nommé Fichiers Temporaires dans B: (B:\Fichiers Temporaires) La manipulation pour déplacer le dossier TEMP est un peu plus complexe : Allez dans le Panneau de configuration ==> recherchez Variables système avancés ==> sélectionnez Variables d'environnement Dans Variables Utilisateur, modifiez TEMP et TMP vers B:\Fichiers Temporaires Dans Variables Système, modifiez pareillement TEMP et TMP vers B:\Fichiers Temporaires C) Le bureau et les données des utilisateurs Pour ce qui est du Bureau, il faut encore créer un dossier Bureau dans B: (B:\Bureau) et relocaliser le bureau dans l'explorateur Windows vers B:\Bureau (même méthode que pour la bibliothèque Images) Vous pouvez carrément délocaliser le dossier user si vous préférez. L'avantage de cette méthode est qu'elle vous évitera de répéter toute les manipulations du II/ pour les autres utilisateurs. Mais pourquoi est-ce que tu ne l'as pas dit plus tôt ?! Pourquoi n'a t'on pas tout simplement délocalisé ce dossier au lieu de faire tout faire manuellement pour chaque bibliothèque ? Ah ah ! Bien vu ! Ça peut être une méthode effectivement mais il ne faudra pas oublier de relocaliser les Téléchargements, le Bureau et le dossier TEMP (qui ne se trouvent pas dans la même partition que les bibliothèques Images, Musiques, Vidéos et Documents. A vrai dire la délocalisation du dossier user peut poser plusieurs problèmes et en particulier à cause du dossier %appdata% qu'il contient car les programmes et Windows se servent de ce dossier. D'après moi (ce n'est qu'une supposition logique) déplacer ce dossier d'un SSD vers un HDD pourrait entraîner une légère baisse de performance. C'est pourquoi je n'ai pas préféré vous en parler plus tôt. Remarque : Sachez que cette méthode ne sera effective que pour les nouveaux comptes utilisateurs que vous allez créer. Le compte administrateur que vous utilisez actuellement ne sera pas pris en compte (il faudra donc le supprimer après avoir en avoir créé un nouveau ) Je vous explique tout de même la manipulation : Ouvrez l’éditeur de registre : +R ==> regedit Parcourez HKEY_LOCAL_MACHINE\SOFTWARE\Microsoft\Windows NT\CurrentVersion\ProfileList Positionnez-vous sur la clé ProfileList puis sur la droite double-cliquez sur la valeur ProfilesDirectory . Sa valeur actuelle correspond à %SystemDrive%\Users c’est à dire « C:\Users« , remplacez-la par le répertoire dans lequel vous souhaitez stocker les profils. Je vous redirige vers quelque chose de plus complet si ça vous intéresse : ==> http://ordi-zen.objectis.net/windows-7-1/windows-7/deplacer-tous-le-dossier-abutilisateursbb-de-w7 Et voilà ! C'est enfin terminé ! Quelques petites remarques pour finir Remarque 1 : N'oubliez pas à chaque fois que vous installez un programme de lui spécifier où s'installer car par défaut il ira dans la partition C: (C:\Program Files (x86) ou C:\Programmes) Remarque 2 : Si vous avez suivi ce tutoriel avec un PC ne comportant qu'un seul disque dur, je vous conseille plus que fortement d'opter pour un SSD, beaucoup plus rapide et fiable - le mieux étant de posséder un SSD pour l'OS et un HDD pour le stockage. Pour un ordinateur fixe : Vous n'avez pas d'excuses pour ne pas acheter un second disque dur Pour un ordinateur portable : Si ça ne vous gène pas de sacrifier un peu d'autonomie, remplacez votre lecteur CD/DVD par un disque dur Remarque 3 : N'oubliez pas de défragmenter de façon régulière (une fois par mois) votre HDD et optimiser votre SSD (avec Defraggler par exemple) Comme vous avez partitionné votre/vos disque(s) dur(s) il faut optimiser/défragmenter chaque partition ! Si vous constatez des erreurs ou des fôtes d’orthografes n'hésitez pas à me le signaler Et puis si vous avez des questions, n'hésitez pas ! Merci d'avoir suivi mon tutoriel8 points
-
[Ceci est une ré-écriture complète de l'ancien tutoriel. Une meilleure présentation est à venir] Lorsque vous achetez un ordinateur neuf avec Windows pré-installé vous pensez peut-être que Windows est parfaitement propre. Vous le pensez parce que vous ne l’avez pas encore utilisé et parce qu’il provient d’un ordinateur tout neuf. Mais malheureusement, la vérité est toute autre ! Les constructeurs d’ordinateurs ne se sont pas gênés d’implanter un bon nombre de logiciels, applications et jeux sponsorisés. Et j’ai la possibilité d’éviter de subir tout ça ? Heureusement pour vous, en achetant un PC sous Windows, vous avez obtenu une licence Windows qui vous donne le droit d’utiliser en toute légalité le système d’exploitation (OS) Windows Oui et alors ? C'est normal, vu le prix auquel je l'ai payée ! J’y viens ! Ainsi, vous pouvez télécharger Windows directement depuis le site de Microsoft et profiter d’une version dite « propre ». Cette version contient Windows et rien d'autre. Il n’y donc pas plus performant et fiable. Remarque : Tous les pilotes du constructeurs seront supprimés ! Je vous expliquerai comment les ré-installer facilement après l'installation. Wouah ! Et comment dois-je faire pour installer cette version « propre » de Windows ? Rien de bien compliqué ! Il suffit de suivre attentivement ce tutoriel Windows 10 est installé Aucun système d'exploitation n'est installé Une version antérieure à Windows 10 ou un autre système d'exploitation est installé Bravo ! Il ne reste plus qu'à ré-installer ou mettre à jour les pilotes ! Une fois votre session créée, appuyez sur +R puis tapez devmgmt.msc. Validez en appuyant sur la touche Entrée Une fois arrivée sur le gestionnaire des périphériques deux possibilités s'offrent à vous : Ré-installer les pilotes que vous avez conservés (ne s'applique pas si Windows n'était pas installé auparavant) Installer leur dernière version depuis le web Si vous avez accès à internet je vous conseille de d'utiliser la méthode 2. Si vous n'avez pas accès à internet (triangle jaune/croix à côté du périphérique de la carte réseau) et que vous avez conservé vos anciens pilotes, utilisez la méthode 1 pour installer le pilote de la carte réseau et utilisez la méthode 2 pour les autres périphériques. Si le pilote de la carte réseau n'est pas installé (triangle jaune/croix à côté) et que vous n'avez pas pu conserver vos pilotes. Vous devez, depuis un autre PC, vous rendre sur le site du constructeur et récupérez le pilote de la carte réseau.. Servez-vous de la méthode 1 pour l'installer (sauf si le fichier récupéré le fait tout seul ; double-cliquez dessus pour voir s'il s'agit d'un fichier exécutable) puis de la méthode 2 pour installer les autres. Méthode 1 : Copiez votre dossier DriverStore sur le bureau et répéter pour chaque pilote la manipulation suivante : Dans le gestionnaire des périphériques : clic droit sur le périphérique ==> mettre à jour Sélectionnez rechercher un pilote sur votre ordinateur et indiquez l'emplacement du dossier DriverStore Méthode 2 : Je vous renvoie sur le tutoriel du Crabe qui va vous expliquer pas à pas comment faire (privilégiez la solution DriversCloud) Pour ceux qui souhaite cloisonner leur ordinateur, c'est à dire séparer le système d'exploitation des données utilisateurs, ce tutoriel n'est pas entièrement terminé : Remarque : Si vous ne voyez pas l'intérêt de cloisonner son ordinateur, jetez un œil au ici Appuyez sur +R puis tapez diskmgmt.msc. Rappel : 1Go = 1024Mo Faite un clic droit sur l'unique partition du PC et sélectionnez Réduire le volume... : Entrez 75*1024 = 76800Mo puis appuyer sur Réduire Enchainez directement avec mon tutoriel sur le cloisonnement ! Si vous ne le suivez pas directement après une installation propre c'est fichu ! Merci d'avoir suivi mon tutoriel ! Si vous trouvez des erreurs, des fautes d'orthographes ou bien des choses que vous ne comprenez pas, faites m'en part afin que je les corrige le plus rapidement possible ! Suite : Bien cloisonner son PC (SSD & HDD)8 points
-
Bonjour à tous je poste ici un tutoriel écrit par Abdelhafid Zekri qui me l'a aimablement proposé , c'est la meme personne avec qui j'avais réalisé les tests pour le support 1809 du tutoriel "Créer une clé USB bootable universelle de Windows 10 version 1809 et ulterieures avec Diskpart et en utilisant l'ISO RTM" que vous pouvez trouver tutoriel 1809 diskpart . CREER ET DEMARRER LE PC AVEC LE SUPPORT D'INSTALLATION UNIVERSEL DE WINDOWS 10 -ACCEDER AUX OPTIONS DE RECUPERATION AVANCEES- SAUVEGARDER LES DONNEES-REPARER-EFFECTUER UNE INSTALLATION PROPRE DE WINDOWS. I- INTRODUCTION Ce tutoriel explique comment créer un support d'installation universel de Windows 10 sur clé USB, comment démarrer le PC avec ce support, comment accéder aux options de récupérations pour effectuer des réparations et comment effectuer une installation propre de Windows 10. Il ne concerne ni la mise à jour de Windows vers une version supérieure ni la réparation du système par mise à niveau. Dans notre exemple on a pris Windows 10 64Bits Français version 1809 comme version à réparer ou à installer mais le tutoriel reste valable pour toutes les versions de Windows 10. II- CREATION DU SUPPORT D'INSTALLATION UNIVERSEL DE WINDOWS 10. Il existe plusieurs méthodes pour créer un support d'installation de Windows 10 mais certaines méthodes ne donnent pas un support universel. Nous proposons les deux méthodes suivantes qui créent un support d'installation universel fonctionnant en mode BIOS/MBR et en mode UEFI/GPT sans être obligé de désactiver le SecureBoot (démarrage sécurisé) : 1- EN UTILISANT DISKPART ET L'ISO RTM DE WINDOWS 10 : https://www.cjoint.com/c/IFdkCdCDs8N Sans rentrer dans les détails, cette méthode est préférable mais ne peut être appliquée que sur un PC sous Windows 10 version 1703 ou ultérieure car les versions et systèmes d'exploitation antérieurs ne reconnaissent pas plus d'une partition sur une clé USB. 2- EN UTILISANT L'OUTIL MEDIACREATIONTOOL : https://www.cjoint.com/c/IFdkEbKZvYN Pour cela, il faut préciser que la création de ce support universel, à l'inverse de celle avec Diskpart et l'ISO RTM peut être effectuée sous n'importe quelle version de Windows 10 et même sous n'importe quel autre système d'exploitation (Windows 8.1,8 et 7). III- DEMARRAGE AVEC LE SUPPORT UNIVERSEL DE WINDOWS 10. 1- Arrêter le PC et débrancher de préférence tout périphérique USB (clés USB, disques durs externes etc…) puis brancher la clé USB Bootable de Windows 10 (support d'installation universel de Windows 10 qui aurait été créé comme expliqué au paragraphe I- INTRODUCTION ci-dessus) sur un port USB qui fonctionne. 2- Démarrer le PC et tapoter pendant le démarrage sur la touche clavier qui permet d'accéder au menu de démarrage. Pour connaitre la touche ou la combinaison de touche d'un PC quelconque, voir par exemple la colonne "Boot Menu" de ce tableau : https://forum.pcastuces.com/comment_acceder_au_boot_menu_ou_et_au_bios_uefi_differentes_ marques_de_pc-f4s85637.htm Ou de ce tableau http://www.killdisk.com/bootdisk-bootmenu.htm Ou encore ce tableau : http://www.boot-disk.com/quest_bootmenu.htm Une fois le menu de démarrage affiché, cesser de tapoter sur la touche d'accès au menu de démarrage et sélectionner la clé USB Bootable de Windows 10 puis appuyer sur la touche clavier Entrée. Après chargement, une première fenêtre sera affichée : "Installation de Windows", sélectionner Français (France) dans toutes les cases et cliquer sur Suivant. Et là, en fonction de la tache à effectuer, il faut cliquer sur : - Réparer l'ordinateur : pour effectuer des réparations. - Installer maintenant : pour effectuer une installation propre de Windows. IV- SAUVEGARDE DES DONNEES. Après avoir démarré le PC avec le support universel de Windows 10 en suivant les explications du paragraphe III ci-dessus, si on envisage d'effectuer une installation propre de Windows ou si on envisage de réinitialiser le PC, voire d'effectuer des opérations risquées de réparation, on peut d'abord sauvegarder les données si nécessaire. Pour cela, il faut accéder à l'environnement de récupération (WINRE), autrement dit aux options de récupération avancées, comme expliqué au paragraphe V- REPARATIONS DE WINDOWS. Et là, lancer l'invite de commande puis entrer le mot notepad et appuyer sur la touche clavier Entrée. Le bloc-notes va s'ouvrir et là, dans le menu Fichier, cliquer sur Ouvrir et sélectionner en bas : Tous les fichiers (*.*), comme sur cette image Maintenant il suffit d'aller rechercher les dossiers et fichiers de données et faire un copier-coller pour les récupérer. Remarques : 1- Ne pas arrêter une opération lors de la copie car l'avancement n'est pas affiché, il faut aller vérifier dans l'emplacement de sauvegarde que toutes les données copiées ont été collées (en vérifiant le contenu et éventuellement la taille d'un dossier ou fichier). 2- De préférence sauvegarder les données sur un disque dur externe ou clé USB à brancher avant de démarrer avec la clé USB de Windows 10. V- REPARATIONS DE WINDOWS. Pour effectuer des réparations en démarrant le PC avec cette clé universelle de Windows 10, il faut que la version de cette clé corresponde à celle de Windows à réparer et accéder à l'environnement de récupération (WINRE), autrement dit aux options de récupération avancées. Pour cela, après avoir passé la première fenêtre "Installation de Windows" en ayant confirmé la langue "Français (France)" dans les deux premières cases et "Français" dans la troisième, dans la deuxième fenêtre, cliquer sur Réparer l'ordinateur. - Dans la fenêtre Choisir une option, cliquer sur Dépannage. - Dans la fenêtre Options avancées, les options suivantes seront alors disponibles : - Restauration système. - Désinstaller des mises à jour. - Récupération de l'image système. - Outil de redémarrage système. - Invite de commande. - Changer les paramètres du microprogramme UEFI. Et là, choisir l'opération de réparation à effectuer en fonction de la nature de la panne. Concernant ce point on s'arrête là car on ne peut pas expliquer ici toutes les réparations possibles tout en rappelant cependant qu'on peut aussi accéder autrement à l'environnement de récupération quand le système ne démarre pas et ce, en procédant comme ceci : 1- Démarrer le PC. 2- Attendre jusqu'à ce que le cercle tournant apparaisse. 3- Forcer l'arrêt du PC avec le bouton d'alimentation. 4- Répéter 3 fois les opérations ci-dessus. Le PC devrait alors démarrer sur l'environnement de récupération. Sinon, quand le système démarre et qu'on veut accéder à l'environnement de récupération, il existe plusieurs méthodes pour le faire : - Depuis les paramètres : Paramètres-Mise à jour et sécurité-Récupération-Redémarrer maintenant. - Depuis l'écran de connexion : Appuyer sur la touche Shift et sans relâcher cette touche, cliquer en bas à droite sur le bouton sur bouton d'alimentation et cliquer sur Redémarrer. Ne relâcher la pression sur la touche Shift que lorsque l'environnement de récupération s'affiche. - En utilisant l'invite de commande (admin) : exécuter l'une des commandes suivantes : Shutdown /r /o ou Reagentc /boottore VI - INSTALLATION PROPRE DE WINDOWS 10. En cas de panne, si la récupération du système s'avère impossible ou si on veut repartir sur une nouvelle base, on peut effectuer une installation propre de Windows avec cette clé universelle de Windows 10 mais dans tous les cas, il faut d'abord sauvegarder ses données. Dans l'exemple qui va suivre, il s'agit d'une installation sur un disque au format MBR, donc en mode BIOS mais des remarques seront données là où c'est nécessaire s'il s'agit d'un système en UEFI/GPT. Pour effectuer une installation propre de Windows 10 en utilisant la clé universelle indiquée au paragraphe I- INTRODUCTION de ce tutoriel, procéder comme ceci : 1- Démarrer le PC avec la clé universelle de Windows 10 comme expliqué au paragraphe II- DEMARRAGE AVEC LE SUPPORT UNIVERSEL DE Windows 10 de ce tutoriel. Puis, après avoir passé la première fenêtre "Installation de Windows" en ayant confirmé la langue "Français (France)" dans les deux premières cases et "Français" dans la troisième et en ayant cliqué sur Suivant, dans la deuxième fenêtre, comme sur cette image : cliquer sur Installer maintenant, comme sur cette image : 2- Attendre quelques instants la fermeture de cette fenêtre : 3- Dans la fenêtre "Sélectionner le système d'exploitation à installer" : Faire très attention à bien sélectionner l'édition qui correspond à votre licence. Puis cliquer sur Suivant. 4- Dans la fenêtre "Avis et conditions du contrat de licence applicables" : Cocher la case : "J'accepte les termes du contrat de licence" puis cliquer sur Suivant. 5- Dans la fenêtre "Quel type d'installation voulez-vous effectuer ?" : Sélectionner "Personnalisé : installer uniquement Windows (avancé)" puis cliquer sur Suivant. 6- Après avoir sélectionné l'option Personnalisé…. La fenêtre "Où souhaitez-vous installer Windows ?" s'affiche : Cette étape et celle du point 7 ci-dessous sont les plus importantes. Dans cet exemple, il s'agit d'un PC sous BIOS/MBR, c'est pourquoi il n'y a qu'une seule petite partition cachée rattachée à la partition OS. Il faut alors sélectionner une par une ces deux partitions : Partition 1 : Réservé au système Et Partition 2 (partition OS) Et cliquer à chaque sur le bouton Supprimer. Remarque 1 : Si un message d'avertissement de ce genre s'affiche lors de la suppression de ces partitions : Cliquer sur OK. Remarque 2 : La partition 3 est une partition de donnée, on veut la garder, donc on ne la touche pas, sinon on peut aussi la supprimer. Remarque 3 : Dans le cas d'un PC sous UEFI, il doit y avoir, trois petites partitions cachées rattachées à l'OS : - Partition WINRE. - Partition EFI. - Partition MSR. Elles sont normalement toutes situées avant elle, donc il y aura au total 4 partitions à supprimer. Remarque 4 : Il se peut qu'une ou plusieurs autres partitions WINRE soit présentes et situées après la partition OS, il faut les supprimer elles aussi pour assurer une installation propre, si elles sont adjacentes à la partition OS elles seront incluses dans la partition non allouée obtenue par suppression des partitions, sinon après installation de Windows, ces partitions non allouées peuvent être étendues à une partition de données. Remarque 5 : En cas de doute sur ce qu'il faut supprimer comme partitions au point 6, prendre une photo de la fenêtre "Où souhaitez-vous installer Windows ?", annuler l'installation et transmettre cette photo avec une demande d'aide sur le forum. 7- Dans la fenêtre "Où souhaitez-vous installer Windows ?" : Il suffit de sélectionner l'espace non alloué obtenu suite à la suppression des partitions au point 6 ci-dessus puis cliquer sur le bouton Suivant. L'installation démarre. 8- L'installation démarre avec la fenêtre "Installation de Windows"- statut, cette étape dure environ une dizaine de minutes : Puis le PC redémarre automatiquement pour la première fois, comme sur cette image : 9- Au démarrage, ces 3 fenêtres se succèdent : - La fenêtre " Démarrage des services" : - La fenêtre " Préparation des périphériques" : - La fenêtre " Préparation" : Cette fenêtre peut durer jusqu'à une dizaine de minutes… et prend fin avec un deuxième redémarrage automatique qui peut durer lui aussi 2 à 4 minutes. 10- Au démarrage, la fenêtre "Veuillez patenter" reste affichée pendant environ 4 minutes : 11- Cortana fait enfin son apparition : Elle affiche rapidement une série de fenêtres de blaba.. 12- Puis, la fenêtre "Commençons par la région. Est-ce bien celle-ci ?" s'affiche : Vérifier alors si Français est bien sélectionné puis cliquer sur Oui. 13- Dans la fenêtre "Est-ce la bonne disposition du clavier ?" : Vérifier alors si Français est bien sélectionné puis cliquer sur Oui. 14- Dans la fenêtre "Vous souhaitez ajouter une deuxième disposition du clavier ?" : Si on ne souhaite pas ajouter une deuxième disposition du clavier, cliquer sur Ignorer 15- Dans la première fenêtre "Il est temps de vous connecter à un réseau : Vérifier si la connexion est bien détectée et si la case : "Se connecter automatiquement" est bien cochée puis cliquer sur Se connecter. 16- Dans deuxième fenêtre "Il est temps de vous connecter à un réseau : Entrer la clé de sécurité réseau et cliquer sur Suivant. 17- Dans la troisième fenêtre "Il est temps de vous connecter à un réseau : Cliquer sur Oui ou sur Non selon sa convenance. 18- Cette fenêtre s'affiche pour quelques instants : Suivie d'une autre fenêtre avec le message : "Découvrons les nouveautés de Windows". 19- Dans la fenêtre "Se connecter avec Microsoft" : Je recommande de créer un compte d'utilisateur local. Pour cela : cliquer en bas à gauche sur : "Joindre le domaine à la place". Et dans la fenêtre "Qui sera appelé à utiliser ce PC ?" qui suivra : Donner un nom d'utilisateur et cliquer sur Suivant. Puis dans la fenêtre qui suivra, attribuer ou pas un mot de passe à ce compte selon sa convenance. Remarque : Une fois l'installation terminée et après avoir été connecté au compte d'utilisateur local, il est possible de basculer vers son ancien compte Microsoft comme ceci : http://forums.cnetfrance.fr/topic/1289015-windows-10--changer-un-compte-microsoft-en-compte-local-et-vice-versa/ 20- Après la création du compte d'utilisateur, cette fenêtre de Cortana s'affiche : et à partir de là une série de fenêtres de configuration se succèdent mais là, chacun fait ce qu'il veut. 21- Une fois la configuration terminée, les fenêtres suivantes se succèdent : - "Bonjour". - "Cette opération peut durer plusieurs minutes". - "Laissez-nous tout…". Et enfin le bureau s'affiche : 22- Avant de vérifier s'il y a ou pas un ou des problèmes de pilotes dans le gestionnaire des périphériques, vérifier : - Si l'édition installée est bien celle qui a été choisie lors de l'installation, pour cela exécuter la commande winver. -Le statut d'activation dans la fenêtre : Bouton démarrer-Paramètres-Mise à jour et sécurité-Activation. * S'il s'agit d'une licence numérique, Windows devrait être activé automatiquement. * S'il s'agit d'une licence par clé de produit, activer Windows avec sa clé de produit achetée. Voir paragraphe : Quelle méthode d’activation est-ce que j’utilise, une licence numérique ou une clé de produit ? De cet article : https://support.microsoft.com/fr-fr/help/12440/windows-10-activation Vos remarques sont les bienvenues si vous constatez une anomalie , erreur , etc .8 points
-
Bonjour à tous Un truc qui existe déjà depuis un bon bout de temps et bien connu par les initiés, est de se débarrasser d'un service "Non-Voulu" oui, car sous des aspects anodins se cachent parfois des trucs pas clairs du tout! On passe par le "Gestionnaire de tâches" et on arrête le processus tout simplement, oui mais attends, tu crois que chez Microsoft ce sont des idiots? Ben non... Ils ont incorporé dans le système un truc qui le remet en fonction presque aussi vite oui, pas plus de 3 secondes après Boum il est de retour... On va voir ici comment déjouer leur "Truc" je prendrai comme exemple "Cortana" parmi d'autres, mais comme je suis "Anti-Windows 10" je ne peux vous montrer comment ça marche en "Live" Pourquoi se débarrasser de Cortana? Dites-moi pourquoi dans la version " Scolarité-Éducation nationale " il est prévu de désactiver cette m...? Savez pas? Réponse de Microsoft "Confidentialité" mais si on réfléchit un peu, Microsoft n'a rien à faire des trucs de l'Éducation Nationale, mais tout simplement que Cortana va fournir un tas de renseignements au pirates du Net, je crois qu'ils s'en donnent déjà à cœur-joie! Faudrait pas par exemple que des étudiants puissent se faufiler dans les secrets d'exams de l'Éducation Nationale hein! Donc, libre à vous de garder ça, on en reparlera... Donc j'ai été à la pêche sur le net pour choper quelques images Win 10, ben ouais... Faut c'qui faut! N'est-il pas? Z'en font autant! On y va! Pas de craintes à avoir, ce sont des opérations courantes et au moins vous saurez pour d'autres et depuis bien longtemps... Pour commencer, ouvrez le " Gestionnaire de tâches " et vous repérez Cortana Clic droit souris dessus et optez pour " Ouvrir emplacement du fichier " une fenêtre s'ouvre dans "Explorateur" et vous voyez ce fichier en surbrillance (Bleu) et c'est lui que nous allons renommer en ajoutant simplement un " .old " ou " .bak " juste à la fin, un des deux à votre choix... Mais dès que vous presserez Enter Windows refusera, pour la bonne et simple raison qu'il est toujours en route ce machin... Vous me direz " Suffit de cliquer droit sur Cortana et "Arrêter le processus" ben il revient tout aussi vite, donc on va pratiquer autrement... " NE FERMER AUCUNE FENÊTRE" nous en aurons besoin... Dans le gestionnaire, de nouveau clic droit sur Cortana et là, opter pour " Accéder aux détails " et:Le voilà notre emmerdeur, en surbrillance "SearchUI.exe" click droit dessus et " Fin de tâche " Vous devrez être très rapides pour cliquez sur "Continuer " ou "Recommencer" de la fenêtre car vous n'avez que 2 à 3 secondes, temps durant lequel Cortana est désactivé/réactivé! et voilà! C'est fait, plus de... Le jour que vous voulez réactiver Cortana, il suffira de supprimer .old ou .bak du fichier renommé et Cortana reviendra à la charge... Certains diront "Il existe des petits programmes pour désactiver tout ça..." Bien je vous dirai que j'en ai pas besoin, pas confiance à 100% dans tous ces trucs qui font tout à votre place seulement en un clic de souris... Serez-vous vraiment surs que ça fonctionne? Les initiés n'en ont pas besoin, ils savent ce qu'ils ont à faire et basta! Le but de ce tuto est de vous apprendre à vous débrouiller seuls et "SAVOIR" ce que vous avez réalisé et pouvoir réactiver si besoin s'en ferait sentir! Apprenez à connaître votre OS et comment ça fonctionne au lieu d vous fier à n'importe quoi, sauf bien sur si vous vous complaisez dans la catégorie "Ignares" Je suis déçu qu'on ne m'ait pas souhaité la bonne fête hier... Le Crabe n'a-t-il pas cité que "J'écrivais d'outre-tombe" ? C'était la fête des morts hier... À la bonne vôtre... Autre méthode au résultat un peu plus soft : Voir le tutoriel de Jeremya8 points
-
Salut les crabounets et les crabounettes. Suite aux supplications de @Delta, je n’ai pas pu résister et je vais vous proposer un tuto sur le Watercooling. 1 – Comment fonctionne le refroidissement Le Watercooling, quoi qu’es ce que c’est que ce truc ? Avant de vous expliquer il faut comprendre comment se propage la chaleur dans un ordinateur. Et pour ça, une petite image vaut mieux qu’un long discours : Comme vous le savez tous l’air chaud monte, et oui ! (merci monsieur montgolfière). Le ventilateur situé en bas de la façade de votre ordinateur aspire l’air frais pour l’envoyer dans le boitier. Le ventilateur à l’arrière, lui expulse l’air chaud. L’air chaud est généré par : votre processeur (CPU) et votre carte graphique (GPU) principalement. (Au passage il est donc conseillé d’avoir son alimentation dans la partie basse de son PC. En effet, les alim en partie haute récupèrent tout l’air chaud pour l’expulser. Vous comprendrez facilement que pour le composant qui chauffe le plus (l’alim) et bien c’est pas top !). Le CPU et la GPU sont refroidis par un ventilateur qui est en contact avec ces composants. Exemple de ventilateur : CPU : GPU : Cette technologie est appelé AirCooling. L’AirCooling : C’est-à-dire que l’on utilise l’air pour refroidir les composants. Tout comme pour le Watercooling, il existe une méthode active et une méthode passive (oui comme au lit mesdames ). La méthode active : vous utilisez un petit radiateur assez dense en ailettes et un ventilateur pour pousser (ou tirer) l’air au travers. Avantage : compact. Les moins : le bruit. Les plastiques de ces ventilateurs sont souvent "mauvais" et font donc beacoup de bruit. La méthode passive : vous utilisez un très grand radiateur avec beaucoup de surface mais sans ventilateur. Avantage : 0 bruit. Les moins : ça demande de grande surface d’échange si vous devez refroidir une CG. Le WaterCooling : Le Watercooling (on y vient enfin !), à la place de l’air, on utilise de … l’eau ! Il y en a même qui utilisent de l’huile ou de l’azote liquide (enfin là on parle de la NAZA hein ><). Mais pourquoi faire ??? Et bien tout simplement parce que l’eau est 10 fois plus caloporteur que l’aire : elle transmet 10 fois plus les changements de température. 2 – Fonctionnement du WaterCooling Allez, comme j’aime les petites images en voici une : Donc, le liquide part du réservoir et va vers la pompe. Celle-ci envoie l’eau vers la GPU, qui chauffe l’eau, puis vers un radiateur (muni de 3 ventilateurs) qui refroidissent l’eau. Cette eau refroidie vas ensuite vers le CPU, puis à nouveau vers un radiateur (avec 2 ventilateur), et retourne à la pompe. Notez la présence d'un système de vidange Alors, sachez que là c’est déjà du très haut niveau de watercooling. Perso, sur mon système, l’eau part du réservoir (auquel est intégré ma pompe), refroidit le CPU puis le GPU et vas vers un radiateur pour enfin revenir. Voilà Ça vous donne une petite idée de ce qu’est le watercooling, maintenant la partie plus technique. 3 – Les différents types de watercooling Et oui … c’est comme pour tout . 1 – Le tout prêt Alors, il y a les blocks de watercooling tout prêts. C’est-à-dire que vous avez un petit bloc à poser sur le CPU ou la GPU, dans celui-ci il y a une pompe qui envoie vers un petit radiateur avec un ventilo. Et comme vous aimez ça… image : Alors autant pour watercooler juste un CPU, je dis « pourquoi pas »… Pour la GPU je dis « NON ! » Car ça ne permet pas de refroidir l’ensemble des composants !!! Mais juste le processeur de la CG ! STOP ! Je vous vois venir avec vos petites pinces. En effet il existe des CG déjà watercooler, tel que la GTX 1080 TI Alors de un, très peu de CG le propose, de deux, je ne pige pas l’utilité … Vous avez un superbe waterblock pour refroidir la puce de la CG et ... Ho ! Le joli ventilo pour refroidir les VRM(Voltage Regulator Module) et les autre composant de la CG >< Je vous déconseille donc ces solutions. 2 – le custom Le watercooling custom consiste tout simplement à acheter chaque composant et à monter le tout soit même. C’est composé de plusieurs choses : Un waterblock par élément refroidi. le CPU : Le GPU : La RAM : Un radiateur (il est conseillé d’en mettre un par élément refroidi) Une pompe Un réservoir Et bien entendu des ventilateurs, des tuyaux, des embouts et du liquide de refroidissement. 4 – Le type de circuit Le watercooling propose deux types de circuits : LPDC (faibles pertes de charge) ou HPDC (hautes pertes de charge). Le premier favorise le débit, tandis que le second met l’accent sur l’échange thermique. Conséquences : avec un circuit LPDC, l’efficacité est accrue si plusieurs éléments doivent être refroidis, mais ce circuit est relativement bruyant et encombrant. Le circuit HPDC est moins bruyant, mais aussi moins performant en cas de refroidissement de plusieurs composants. Il présente par ailleurs un risque de bouchon dans les waterblocks, en raison des diamètres fins de ses composants. En pratique, chacun de ces systèmes nécessite des composants différents. 5 – Comment choisir ses composants 0 – Le boitier Oui je fais une partie numéro zéro, car il me semble important d’en parler. Une fois que vous aurez choisi quels composant vous allez refroidir, il faut se poser une question très importante : où vais-je mettre tout ça dans mon boitier ??? Et oui ! Comme nous l’avons vus plus haut, il faut un ou des radiateurs équipés de ventilateur (ou non), une pompe et un réservoir, et il va falloir caser tout ça !!! Il faut choisir un boitier avec des emplacements de ventilo additionnel. Et de quoi mettre la pompe ainsi que le réservoir. Perso j’ai choisi le phantom 820 nzxt. (Si j’avais à en choisir un à nouveau, je ne prendrais pas celui-ci En effet il est super beau ! Mais pas du tout pratique pour du watercooling. Cependant il serait impeccable pour de l’aircooling ) Bref ! Revenons à nos crevettes, comme dis plus haut, choisissez de préférence un boitier avec l’alim en position basse. Et SURTOUT attendez de l’avoir entre les pinces pour choisir les autres composants, quel que soit le boitier ! Ça vous aidera beaucoup dans le choix des autres composants. 1 – Les waterblocks De préférence, lorsque vous choisissez vos waterblocks, faites en sorte qu’ils soient dans les mêmes matériaux, ça évite les soucis d´oxydoréduction entre les différents éléments. Ce phénomène peut vous pourrir un circuit. Perso j’ai choisi le cuivre, car c’est le meilleur conducteur thermique. A – Le CPU Concernant le socket du processeur, il n'existe que deux fournisseurs de processeurs : AMD et Intel. Attention aux dimensions ! Mais si vous connaissez la marque de votre CPU, vous trouverez sans souci un waterblock. Sinon je vous conseille d’aller lire les tutos du Crabe sur la détection de son matériel. B – Le GPU Alors là, plus complexe ! Le plus simple : trouver la référence exacte de votre CG, puis aller sur ce site : http://www.hwconfig.com/waterblock-finder Vous trouverez ce qu’il vous faut. Un conseil : les waterblocks de CG sont constitués de ces 2 parties : Le radiateur de refroidissement : Celle-ci vous l’aurez toujours. Pensez à prendre aussi la « back-plate » qui va avec : Elle n’est pas toujours fournie, mais niveau esthétique c’est quand même plus joli et ça dissipe un peu de chaleur . C – La RAM Il existe des blocs à mettre sur les barettes de RAM : Ils sont à visser à un second élément qui ressemble à ceci : Celui-ci existe pour 2 ou 4 barrettes de ram, soyez vigilants quant aux espacements entre les barrettes. Petite astuce que j’ai lu : Pour améliorer la conductivité thermique entre la première et la seconde partie mettez un peu de pâte thermique Retour d'expérience sur ce point : Un patche est fourni pour faire la conductivité thermique entre les 2. Je conseil de l'utiliser plutôt que de la pâte thermique. Il se dégradera moins vite. Pour démonter les radiateurs déjà présent sur vos barrettes, un petit coup de sèche cheveux, tirer fort et c'est gagné. N'hésitez pas à bien chauffer (ne vous brulez pas hein), et à tirer assez fort. (c'est bien collé ...) Attention sur certain modèle il y a un clip. regardez bien avant de tirer comme des malades ^^. Si vos barrettes mémoires ont des puces d'un seul côté (90% du temps), n'oubliez pas d'acheter un PAD thermique de 1.5mm d'ep. Il faut que votre barrettes tienne bien dans la partie 1. 2 – les radiateurs A – les passifs Il existe des WC (watercooling) sans ventilateur. Dans ce cas, il faut choisir un très grand radiateur, pas très dense en ailettes. Certains sont allés jusqu’à utiliser des… radiateur de voiture ! On ne rigole pas, ça marche assez bien . Mais bon, plus vous avez de composants à refroidir, plus la surface du radiateur doit être grande. Gros avantage de ce système : zéro bruit ! B – Les actifs Calmez-vous mesdames, mesdemoiselles ! On ne va parler que de radiateur Dans le cas des actifs, vous allez devoir choisir un radiateur compact et dense en ailettes. Puis l'équiper d'un ventilateur (je vais détailler ce point plus bas). Dans ce cas il faut (environ) un radiateur 120x120 par élément refroidi. Il existe plein de calculs savants pour être plus précis, mais là je vous laisse chercher 120x120 correspond à la dimension du ventilateur monté dessus. (Perso pour refroidir ma GPU et mon CPU j'ai un 140*280. Et c'est impeccable.) Soyez prudent quant à l'épaisseur du radiateur ! Gardez en tête qu'il faut monter un ventilo dessus (ou dessous), puis rentrer le tout dans le boitier ! Vous remarquerez que les trous d'entrée / sortie sont situés sur le même côté, témoignant d'un système à double flux, obligeant le liquide à faire un aller / retour dans le radiateur afin de maximiser le temps d'échange avec les ailettes. C'est le meilleur compromis entre efficacité et restrictivité. Un conseil : évitez les simples flux ! 3 - Les ventilateurs Ici, plein de choix possible, mais la chose la plus importante à retenir est : plus votre radiateur est dense en ailettes, plus votre ventilateur doit être puissant pour faire circuler l'air. Pour le montage du ventilo sur le radiateur, il y à deux écoles, le PUSH ou le PULL Donc, soit pousser l'air, soit le tirer. (Si vous avez un ventilo de chaque coté de votre radiateur pas de question à se poser). Certains pensent que la technique PULL est plus efficace que la PUSH. Perso j'ai pas eu le choix, j'ai dû monter mes ventilateurs en PULL . Autre point à ne pas oublier : plus un ventilateur est grand, moins il fera de bruit. Privilégiez donc les 140 ou carrément les 200. Et plus ils ont de pales, plus ils ont un gros débit. Inutile de prendre un ventilo à 12 pales avec un radiateur peu dense : ça serait totalement inutile. Vous l'aurez donc compris : j'ai 2 ventilateurs 140×140 (oui 140×2 = 280 bravo ! ^^). Je les ai choisis pour leur faible bruit et leur débit d'air. Attention au sens de montage Un ventilateur se monte ainsi : 4 - La pompe Bon alors attention, là on va s'amuser ! Pour cette partie plus technique, il s’agit de choses que j’ai lu, et non de ma propre expérience. La pompe a pour fonction toute simple de faire circuler le fluide caloporteur à travers le circuit. Il en existe plusieurs mais certains modèles sont réellement des références. Il existe deux grand "types" soit des Laing DDC (MCP355 pour la marque Swiftech) soit des Laing D5 (MCP655 pour Swiftech) Globalement la MCP355 sera utilisée avec du tuyau de plus faible diamètre afin de maximiser la pression dans les tuyaux, elle est d´ailleurs conçue pour ca : avoir une grande pression. Elle est pour le coup désignée pour les systèmes à grande restrictivité (waterblocks avec des chemin complexes) dans lesquels la pression sera bien utile pour forcer l´eau à passer. On appelle ces montages HPDC (Haute Perte De Charge). La MCP655 au contraire possède moins de pression que la MCP355, mais par contre possède un grand débit. Elle sera désignée pour du gros tuyau afin de maximiser le débit, et des waterblocks peu restrictifs au passage du liquide. On appelle ces montages LPDC (faible (Low) Perte De Charge). Ne vous affolez pas avec ces deux termes LPDC et HPDC, en pratique on voit couramment que la technologie des waterblocks tend à s´uniformiser. Conseil personnel : investissez dans ces pompes. C'est surement l'élément le plus important. 5 - le réservoir Même chose que pour la pompe . J’ai pas d’expérience particulière, voici donc ce que j’en ai lu : C´est un des composants que l´on dit optionnel dans la mesure où il n´est pas indispensable au fonctionnement du système. L´avantage de ne pas en mettre est de réduire la longueur et la restrictivité du circuit, mais son absence pose un autre inconvénient : gestion difficile des bulles d´air emprisonnées dans le circuit. En effet, un réservoir recueille facilement les bulles du circuit. Il a une fonction primaire d’« air trap » (piège à air). Avoir de l´air dans son circuit, c´est la grosse… (…) , ça peut détruire le débit. De toute façon, les bulles réduisent fortement les performances si vous avez un élément qui les agrège, comme par exemple un radiateur à l´horizontale dans le haut de votre boitier (l´air ira se coincer dedans). Ça fera toute une portion où le liquide ne circulera pas et donc n´échangera pas sa chaleur avec le radiateur —> pas bon du tout ! Perso j'ai opté pour une pompe intégrée à un réservoir qui s'insère dans 2 baies 5.25" de Disque Dur. C'est assez pratique à mettre en place et vous n'avez pas à gérer la hauteur du réservoir vis-à-vis de la pompe, afin que celle-ci soit toujours alimentée en eau. En effet, si la pompe tourne sans eau ... pas bon du tout pour elle ! ^^ D'autres découplent la pompe du réservoir pour en choisir un super tendance et trop mignon-kawaï. Perso j'ai choisi l'efficacité. Chacun son truc 6 - les raccords Ils assurent la bonne cohésion et l´étanchéité entre les tuyaux et les éléments du système de watercooling. Il en existe différents types : cannelés, autobloquants, et les coiffés (qui sont le must, tout simplement). Et ensuite, suivant le type, la qualité dépendra de la marque. En général a partir du moment où on a affaire a des raccords a coiffe, la qualité est souvent au rendez-vous. Dans l´ordre je vous propose une image d´un raccord cannelé, d´un raccord autobloquant et d´un raccord à coiffe : 7 - Le tuyau Je précise que dans ce paragraphe, je ne fais aucun sous-entendu lié à l'anatomie masculine. Toute ressemblance est totalement fortuite Ceci dit, rentrons directement dans le vif du sujet ! Le tuyau assure le transport du fluide caloporteur entre les différents éléments du montage. Il en existe de différentes qualités et tailles, mais il vaut mieux prendre une référence en général. De toute façon ça ne représente pas le plus gros de l'investissement. Seuls deux paramètres entrent en compte dans le choix du tuyau : le diamètre et le rayon de courbure. On cherche le plus grand rayon de courbure pour le diamètre souhaité, et en pratique il n'y a qu'une poignée de tuyaux qui offrent des performances souhaitables. Il existe des tuyaux rigides, mais je n'en parlerai pas car je n'ai aucune expérience dans le domaine (non… pas d’allusion ici non-plus). A - Le diamètre Lorsque vous avez dimensionné votre circuit, vous avez choisi d'opter, soit pour une pompe Laing DDC soit pour une Laing D5. La notation des diamètres est de type X / Y, avec X le diamètre intérieur du tuyau en mm et Y le diamètre extérieur. Par souci d'intégration, ou parce que votre circuit est très restrictif (beaucoup d'éléments à la suite ou des waterblocks connus pour être très restrictifs au passage du liquide), vous avez peut-être choisi une DDC. Et dans ce cas, il faudra opter pour du tuyau de faible diamètre. Augmenter la taille du tuyau sur ce type de pompe signifie ruiner la pression et donc l'efficacité de votre système. Vous vous dirigerez donc vers des diamètres allant de 8/10 à 10/13. Il est conseillé par compromis de prendre les 10/13, tout simplement parce qu'il est facile de trouver des raccords à coiffe de ce diamètre, ce qui procure une sécurité supplémentaire sur votre montage pour éviter toute fuite. Les diamètres inférieurs sont certes plus adaptés pour la pression mais à priori vous ne trouverez que des raccords cannelés à ce diamètre. A vos risques et périls, sachez de toute façon qu'un circuit restrictif au point de nécessiter du 8/10 ne cours pas les rues. Ou alors, vous avez peut-être opté pour une D5 et vous cherchez donc à maximiser l'utilité de la pompe qui réside dans son débit absolument hallucinant. Et donc contrairement à précédemment, vous allez chercher à diminuer les frottements internes au tuyau et vous orienter vers du gros diamètre, pas en dessous de 13/16. 8 - Les Liquides De Refroidissement Ici on va parler d’eau avec des additifs. Inutile d’aborder l’huile et encore moins l’azote, ce n’est pas pour le commun des mortels. Son rôle est d´emmagasiner la chaleur des composants et de la restituer au(x) radiateur(s) en allant dans le circuit. Différents prix, différents types, c´est surtout l´esthétique qui orientera votre choix. La qualité des fluides caloporteurs est généralement équivalente quelque soit la marque. Cela dit pour ne pas se faire … on préférera prendre un tout-en-un, avec les antifongiques et anticorrosifs appropriés déjà contenus dedans. C’est plus pratique . 6 – Acheter son premier circuit A - Les questions que vous devez vous poser Quel est mon objectif ? On peut viser globalement trois objectifs, sachant que je parle du cas d´un système ''classique'' qui refroidit, donc les pièces principales et bruyantes, normalement : CPU et GPU (de par leur système aircooling) Refroidissement silencieux : Vous ne supportez pas le bruit et vous voulez juste avoir une alternative au refroidissement conventionnel de votre CPU et Carte(s) Graphique(s). Refroidissement pouvant soutenir un Overclocking modéré : suivant ce que vous visez vous pourrez toujours avoir un refroidissement silencieux a modérément bruyant tout en pouvant viser des performances bien supérieures à ce que vous pouviez avoir avant. Refroidissement extrême : Rien à carrer du bruit, vous cherchez la perf ultime et faites du gros OC pour exploser les benchmarks. Les ventilateurs montés sur vos radiateurs sont des monstres de vitesse, de débit et de pression, et vous le font bien comprendre à coups de décibels. Quel budget je dois m´attendre à débourser pour mon objectif ? On peut évaluer une tranche de budget entre les objectifs 1 et 3. L´objectif 1 sera le moins cher si vous ne refroidissez et ne prévoyez de refroidir que le CPU. A ce compte-là pour un système ''Maison'', donc pas de kits tout faits, attendez-vous à débourser environ 150-200 euros suivant la qualité de vos composants. Et enfin pour du gros système type 3 ca pourra monter jusqu´à 1000 euros pour l´ordre de grandeur. Le nombre et la qualité poussée des composants pour ce type de système expliquent le prix élevé. Perso pour ma config, j’ai déboursé 455€ Ne faut-il pas y aller pas-à-pas pour faire évoluer les choses ? Oui bien sûr, mais dans ce cas, certains éléments devront être légèrement surdimensionnés au départ pour ne pas avoir à les changer plus tard, je pense surtout au radiateur en premier lieu. Plus on a d´éléments chauffants dans le circuit, plus on a besoin de surface de dissipation pour évacuer la chaleur. Ou alors, question de compromis on peut avoir un système sous-dimensionné mais avec des turbines d´avion pour effectuer la dispersion de l´air chauffé à blanc. Tout est question de bruit dans ce cas. Quoi qu´il en soit il est préférable de dimensionner tout correctement au départ pour ne pas avoir de mauvaise surprise. -Refroidir son CPU : Prévoir un radiateur de 120mm -Refroidir un CPU + Une carte graphique : Prévoir un radiateur de 240mm ou au pire deux de 120mm Si vous voulez refroidir plus, il faut ajouter de la surface. Mais je ne suis pas expert du dégagement thermique. Est-ce que je recherche une dimension esthétique particulière ? Que le crabe qui ne s’est jamais dit : « P###in ! ça en jette un max, j´aimerais trop avoir ça » en voyant pour la première fois un beau système watercooling me jette la première pierre (Pierre, c´est toi qui m´a jeté ça ? ). De quelle place je dispose dans mon boitier actuel ? Et oui, on y revient . Il faut bien trouver la place où tout caler. Suivant votre place, vos objectifs et la dimension esthétique, vous pourrez intégrer les choses différemment. Donc une fois que vous aurez vos objectifs fixés et le matériel nécessaire simulé, posez-vous la question de comment intégrer tout ça. Après, tout dépend vos goûts : vous préférez voir vos exigences à la baisse dans le cas où vous ne pouvez/ne voulez pas monter du matériel hors boitier, ou vous préférez plutôt acheter un nouveau boitier plus adapté ? Ou alors peut-être allez-vous bricoler pour tout faire rentrer quoi qu´il arrive… Bref la question de l´intégration est à réfléchir en parallèle à l´élaboration de votre système. C´est un point difficile à appréhender la première fois, mais on apprend de ses erreurs et on devient plus aventurier avec les essais. Perso je vous si c’est votre premier watercooling, je vous conseille d’investir dans un boitier qui pourra tout contenir. Ça sera plus simple B – Où acheter ? Je vous conseille EKwaterblock, DocMicro (super bien ce site), alphacool, … Tout le monde a un avis différents, dans tous les cas n’hésitez pas à investir dans du matériel de qualité. Voilà, ce petit tuto sur le watercooling se termine. Pour le montage d’un watercooling et d’autre astuces, je vais rédiger un second tuto . Merci à : @Le PoissonClown, @Delta et @Mreve de m'avoir motivé à rédiger ce tuto, à l'avoir lu et corrigé.7 points
-
Bonjour Ci-dessous, j'ai cité deux messages pris au hasard sur le forum et j'ai corrigé les fautes. Avant de poursuivre, je tiens à préciser que je n'ai rien de personnel contre leurs auteurs (ils se reconnaitront) ; je le répète, j'ai pris deux messages au hasard (enfin ... j'en ai choisis deux dans lesquels il y avait beaucoup de fautes). Dans mes corrections, j'ai matérialisé en violet-gras les fautes lourdes ... celles qui laissent à penser que celui qui écrit ne connait pas le sens du mot qu'il écrit. Je sais que ce n'est pas le cas et que, dans sa tête, c'est tout à fait clair et mon intention n'est pas de me moquer de lui. Tout le monde fait des fautes (même moi) .... il suffit parfois de se relire pour en corriger la plupart (notamment quand il s'agit de fautes de frappe - et oui, parfois on a les doigts tordus ). Ce que je veux souligner, c'est qu'il est parfois difficile d'exposer un problème et plus difficile encore, pour ceux qui lisent, de comprendre le problème. Alors quand, de plus, il faut "déchiffrer le texte" (comprendre le sens de la phrase) pour ensuite comprendre le problème, une réponse pertinente est loin d'être gagnée. D'ailleurs, je tiens à mentionner le calme des modérateurs et autres conseillers pour leur dévouement à trouver des solutions aux problèmes que nous leur exposons de façon pas très "lisible" quelques fois. En conclusion : Chers crabonautes, Imaginez une seconde que les formidables tutos de @Le Crabe soient incompréhensibles parce qu'écrits en mettant certains mots à la place d'autres ... Vous n'y comprendriez rien (ne les trouveriez, de fait, pas si formidables que ça) et vous iriez chercher un tuto sur un autre site (personnellement, c'est ce que j'aurais fait) ... Imaginez, aussi, que votre demande d'aide ait pour réponse une succession de mots sans aucun sens ... vous iriez chercher une solution à vos problèmes ailleurs ... J'ai intitulé ce topic "Parlons (écrivons) français" ; la langue française est très belle et sa richesse permet de nuancer les propos de sorte à être le plus précis possible. De plus, c'est celle requise sur ce présent forum. Je sais bien que certains n'ont pas eu le bonheur d'appendre cette langue depuis les bases ni avec tout le suivi nécessaire à un bon apprentissage ... mais je sais, aussi, que beaucoup ne font pas d'efforts et pensent que c'est aux autres de les faire. Alors, de grâce, chers crabonautes, quand vous postez une demande d'aide, tâchez de vous exprimer clairement et faîtes en sorte que vos explications soient compréhensibles. Prenez le temps de vous relire (et de corriger un maximum de fautes) avant de poster votre message. De la sorte, votre message suscitera de l'intérêt et vous augmenterez les probabilités d'une réponse rapide et pertinente. Cordialement PS : Plutôt que de créer un nouveau topic, j'aurais peut-être dû poster mon message en réponse au topic Code de bonne conduite du sauveteur en mer (les modérateurs peuvent le déplacer)7 points
-
Bonsoir à tous, Si ça intéresse quelqu'un, un très bon logiciel pour ripper et copier vos dvd/cd et totalement gratuit : Handbrake Bon alors voilà le chti tuto : Dabord télécharger le logiciel Handbrake en suivant ce lien : Hankbrake Ensuite télécharger le fichier libdvdcss.dll en suivant ce lien : https://www.winxdvd.com/resource/install-handbrake-libdvdcss-to-rip-dvd.htm (le fichier se trouve au milieu de la page) [ce fichier dll te permettra de faire sauter les protections] comme suit : Et (c’est ici que la petite différence se trouve). Pour Windows 10 tu insère ce fichier dans le dossier d’installation de Handbrake (par ex: C:\Program Files\Handbrake), comme ci-dessous : Pour Windows 7 et 8 : le téléchargement et l’installation est la même, mais une fois inséré dans le dossier Handbrake, tu dois renommer le fichier libdvdcss-2.dll en libdvdcss.dll Voilà tu as installé ce logiciel ainsi que le fichier dll qui te permet de faire sauter les protections des dvd. Passons maintenant à la prise en main : Insère un dvd dans ton lecteur, et lance Handrake, et voici l’interface qui s’ouvre : Clique sur le lecteur qui contient ton dvd (sur mon exemple le lecteur est : L:\Captain Phillips), et le logiciel va décompresser le film comme ci-dessous: Une fois décompressé, l’interface se présente comme ci-dessous : En haut à droite, tu à la source (le film que tu as inséré), puis destination (l’endroit ou tu souhaite enregistré ce film), puis Output settings (le format dans lequel tu veux enregistré le film), et plus bas plusieurs onglets pour une multitude de réglage, et sur la droite des pré-réglages. A ce stade, voici comment moi je choisis mes réglages : Sur la droite, dans la section pré-réglages, je choisis Universal tout en bas de la liste comme ci-dessous : Ensuite voici ce que je fais dans les onglets : Dans l’onglet pictures, filters et video je ne touche rien. Dans l’onglet Audio, tu choisi la langue, puis le format audio (AAC, MP3), et la sortie audio Dolby, stéréo, mono etc... . La petite croix rouge sur la droite, te permet de supprimer (ou de laisser) une seconde bande son. Dans l’onglet subtitles, tu as le choix de choisir la langue des sous-titres, ou de supprimer ces derniers en cliquant sur la croix rouge sur la droite, comme ci-dessous : Et enfin, sous l’onglet Chapters (chapitres), vérifie que les chapitres sont créer. Tu peux, si tu le veux décocher la case si tu ne souhaite pas créer des chapitres, comme ci-dessous : Voilà, c’est presque terminé ! Il ne te reste plus qu’a cliquer sur Start Encode comme ci-dessous : L’encodage et l’enregistrement, peut prendre un certain temps. Chez moi, avec ces réglages, ça prend environ entre 5-8 min. Dépendamment, du volume du film, et de la puissance de ta machine. Cordialement,7 points
-
VERSION 1.5 ─ 25/08/2019 Salut les crustacés, Que l'on soit un·e bidouilleu·r·se confirmé·e ou un·e novice en la matière, tout le monde aspire à avoir un Windows propre, léger et performant. Voici mes recommandations ! Vous la voyez venir la clean install ? Eeeh oui ! Dans l'optimal, il serait fort préférable de ré-installer proprement Windows 10. Une clean install est en effet le meilleur nettoyage possible. À partir de là : ==== 1 ==== Installez le navigateur Firefox et mettez le par défaut. Extensions indispensables : uBlock Origin : Son efficacité, ses performances et son mode "expert" font de lui le meilleur bloqueur de nuisances existant. Il bloque à la fois les publicités, les trackers (mouchards) et widgets de réseaux sociaux. Il est aussi possible de supprimer tous les éléments visuels d'un site web qui ne vous plaisent pas. Le mode avancé permet un contrôle beaucoup plus efficace des requêtes en passant par un filtrage dynamique. ==> Liste des filtres que je conseille Je déconseille l'utilisation d'Adblock Plus pour des raisons évidentes de neutralité avec leur programme Pubs Acceptables. Ne pas confonde Ublock et uBlock Origin. Ces 2 extensions ne sont pas du tout les mêmes et n'ont pas été développées par la même personne. La première extension n'étant plus maintenu par son auteur. Pourquoi faire confiance à ublock Origin ? Et bien il est open-source, si vous avez les compétences vous pouvez regarder comment il a été codé et même participer à son amélioration Si vous voulez une bien meilleure protection, rendez vous dans les paramètres de l'extension et activez les fonctionnalité avancées. Cela vous permettra de bloquer directement les requêtes/scripts et cadres 3rd Parties que vous ne voulez pas. C'est un outil très utile. Voici un tutoriel pour bien comprendre comment s'en servir. Dans l'absolu, il faudrait bloquer partout les scripts et cadres de tierce partie et ensuite au cas par cas, les accepter. C'est que je fais personnellement mais il faut savoir que ça casse certains sites. Decentraleyes : De nombreux sites web utilisent les mêmes scripts génériques (jQuery, Google scripts...) pour fonctionner. Pour simplifier leur partages ces scripts sont stocké dans des CDN (Content delivery Networks) qui appartiennent à Google & Cie. À chaque fois que vous visitez un site web qui utilise un de ces scripts, le CND va le savoir et sera donc en mesure de vous pister. L'extension Decentraleyes stocke localement les scripts de CDN les plus utilisés. Quand un site web essaie d'accéder à un l'un d'entre eux, Decentaleyes va bloquer la requête vers les serveurs CND distants et charger localement le script. Charger en local une ressource est toujours plus rapide donc en plus d'empêcher le tracking, les pages se chargeront (un tout petit peu) plus vite. C'est cool non ? Privacy Badger : Pour filtrer le peu qui passe encore. Contrairement à ublock Origin, Privacy Badger n'est pas basé sur des listes (filtrage statique) mais "apprend" au fur et à mesure de votre surf en repérant les requêtes externes qui contiennent des données vous identifiant, et active alors la purge des cookies d'identification. ClearURLs : Supprime le tracking présent dans les URLs (par exemple https://example.com?source=site_visité_précdement) Canvas Blocker : Protège de différentes méthodes de fingerprinting (canvas 2d, webGL, audio, DOMRect etc...) Facebook Container : Si vous utilisez Facebook (chose qui me parait inconcevable mais bon vu que vous êtes plus de 2 milliards à l'utiliser, on doit pas être du même avis...) installez au moins cette extension. Elle isole Facebook dans un autre "container" rendant plus difficile votre pistage quand vous surfez sur d'autres sites à côté. Oui oui Facebook aime bien savoir quels sites vous visitez. Après tout vous n'avez rien à cacher nan ? Je peux avoir un accès à votre PC moi aussi ? Je vous interpelle ? C'est bien ! Vous avez envie d'en lire d'avantage ? Parce que là ce n'est rien parmi ce que Facebook est capable de faire ! Jetez un œil ici. Note : N'allez pas croire qu'utiliser tous les addons que je vous conseille vous rendra anonyme sur internet. ==== 2 ==== Téléchargez et lancez WPD un petit logiciel qui se chargera de mettre fin aux indiscrétions de Windows. Il peut aussi être aussi utilisé pour supprimer les applications pré-installées (et inutiles) du Store et pour tweaker/bidouiller certains paramètres de Windows. Note : Le logiciel est en anglais mais l'interface est extrêmement claire et intuitive. Je pourrais éventuellement faire un tutoriel si besoin ou proposer une traduction française aux développeur sur Github mais j'ai un petit peu la flemme... ==== 3 ==== Dans la même veine, si votre PC dispose d'une carte graphique Nvidia, téléchargez le logiciel Disable Nvidia Telemetry (open-source) qui se chargera de supprimer automatiquement la télémétrie embarquée avec les drivers Nvidia. Les gamers connaissent sûrement tous le logiciel de Nvidia Geforce Experience qui permet de mettre à jour les pilotes, optimiser les paramètres de jeu et éventuellement streamer un jeu si vous avez une carte graphique de la gamme GTX. Beaucoup de fonctionnalités utiles me diriez-vous. Et bien pas tant que ça finalement. La seule chose vraiment intéressante c'est le stream qui est bien optimisé. Si vous en avez besoin, gardez Geforce Experience. Dans le cas contraire, je vous conseille de le désinstaller. De ce que j'observe, Geforce Experience est une usine à gaz qui tourne sans cesse en arrière plan même lorsqu'elle n'est pas à la recherche de nouveaux pilotes. Depuis quelques années, un compte Google ou Nvidia est imposé pour pouvoir se servir du logiciel et ça ça ne me plaît pas. L'optimisation automatique des paramètres de jeu n'est pas franchement utile et je préfère faire les réglages moi-même. Et puis je n'aime pas la mise à jour automatique des pilotes. Il n'est jamais vraiment utile de mettre à jour ses drivers graphiques quand tout fonctionne de toute façon. Là, Geforce Experience le fait tout seul et le seul avantage que cela peut avoir c'est un peu de performance en plus sur les derniers gros AAA qui viennent de sortir... ou bien des bugs sous Windows 10 (exemple récurrent). D'autant que Geforce Experience n'installe pas que les drivers, il va rajouter NVIDIA PhysX et Nvidia 3D Vision qui pour beaucoup de gens ne serviront à rien. Voilà pourquoi j'utilise un petit logiciel en ligne de commande qui ne fait qu'installer le strict minimum (et sans télémétrie ─ parce que bien évidement Geforce Experience réactive la télémétrie à chaque mise à jour du logiciel ou des drivers ! ). Ce logiciel s'appelle Tiny Nvidia Update Checker. En résumé : Si vous n'avez pas besoin de faire du stream, supprimez Geforce Experience, Nvidia PhysX, Nvidia 3D Vision et utilisez Tiny Nvidia Update Checker à la place pour mettre à jour les drivers de votre carte graphique. Vous verrez, mine de rien, ça allège Windows et vous n'aurez pas besoin de supprimer les mouchards à chaque MAJ. ==== 4 ==== Téléchargez et installez BleachBit. Ce petit logiciel open-source vous permettra de supprimer de manière définitive (sans récupération possible), n’importe quel fichier de votre choix. Il est aussi capable de supprimer pas mal de fichiers temporaires (sensible ou non) avec la même méthode. Vous gagnez ainsi en place sur le disque dur et en sécurité de vos données confidentielles. Note : Je ne conseille plus l'utilisation de CCleaner. Depuis son rachat par Avast, c'est devenu n'importe quoi : - EDIT 21/07/18 : Maintenant il y a de la pub en popup et ce petit scandale du partage de données forcé à des tierces parties (maintenant toujours en opt-out mais désactivable) (Source) - EDIT 25/08/19 : CCleaner installe par défaut le "navigateur CCleaner" (qu'est ce que c'est que cette merde...) et le met en navigateur par défaut (Source) ==== 5 ==== Désactivez Windows Media Player et Internet Explorer qui seront respectivement remplacés par Musicbee & VLC et Firefox. Je ne pense pas qu'il soit difficile d'être d'accord avec moi sur ce point : Media Player ça pue. Que ce soit pour gérer des vidéos ou des pistes audios. Le lecteur ne lit pas tous les formats vidéo et le gestionnaire de musiques est mauvais. Voici donc ce que j'utilise en remplacement : VLC : L'incontournable et célèbre lecteur de vidéos open-source. VLC lit absolument tous les formats vidéos (sans avoir à installer des codecs sur des sites obscurs). (Saviez vous que le président de VLC a refusé des dizaines de millions de de dollars pour placer de la pub dans VLC ? Énorme respect pour cet éthique de fou !) Musicbee : Je suis un gros mélomane audiophile et dispose d'une énorme collection musicale (on parle de plus de 15 000 titres) donc des gestionnaires de musiques j'en ai testé. J'affirme donc haut et fort qu'il n'y a pas mieux que Musicbee (Foobar n'est pas mauvais non plus). Ce que j'aime beaucoup c'est l'énorme flexibilité de l'interface et les innombrables fonctionnalités proposées. Un must have ! Pour désactiver Média Player et Internet Explorer, appuyez sur +R et tapez : C:\Windows\System32\OptionalFeatures.exe Décochez alors Internet Explorer 11 et Media Features ==== 6 ==== N'installez pas d'antivirus tiers si tournez sous Windows 10. Windows Defender est maintenant suffisamment performant pour éviter d'installer les grosses usines à gaz que sont Avast, Avira, AVG etc... Et puis ne vous faîtes pas d'illusion, le maillon faible ce n'est pas l'antivirus. C'est vous ! En étant suffisamment informé des risques et en adoptant un comportement adapté sur internet (avec les extensions Firefox conseillées), tout ira bien. Sous Windows 7 et 8.1 cependant, je conseille d'installer Qihoo 360 Essential, il a une bonne analyse heuristique et n'est pas trop invasif. Note : Vous avez sûrement constaté que je suis très à cheval sur tout ce qui touche aux données personnelles et au respect de la vie privée. Je sais très bien que vous n'allez pas tous abandonner Windows pour GNU/Linux. Il n'empêche qu'en fonction de votre modèle de menace, il est évident que rester sous Windows est impensable. Je parle de ça ici, parce qu'un des problèmes avec les antivirus c'est qu'ils sont pour la très grande majorité des logiciels propriétaires et que l'espionnage est très fortement probable. Voilà pourquoi, toujours en fonction de votre modèle de menace, il n'est pas forcément envisageable d'utiliser un antivirus. Petit constat de ma part sur le forum. Note : Passez un coup de Malwarebytes Anti-Malware et ZHP Cleaner périodiquement est une bonne habitude. N'hésitez pas à solliciter le forum en cas de problème (doute sur une détection, faux positif ?) ==== 7 ==== Veillez à ce que la liste des logiciels qui se lancent au démarrage soit vide (exception faite à l'antivirus tiers si il y a) ! Beaucoup de logiciels se lancent par défaut au démarrage de Windows mais vous ne devriez pas leur laisser faire ça. Vous pouvez gérer cette liste depuis le gestionnaire des taches ( Ctrl+ Maj.⇑ + Échap ) dans l'onglet Démarrage. ==== 8 ==== Pensez à nettoyer physiquement votre PC. Au fil du temps la poussière s'accumule et les ventilateurs peuvent s'encrasser. Un petit coup de bombe à air comprimé peut parfois être utile. N'ayez pas peur non plus de changer la pâte thermique du processeur. Moins un PC chauffe et mieux c'est ! Sachez que même si vous avez un ordinateur portable c'est possible de le démonter. Bon je vous l'accorde sur les très récents ultrabook c'est parfois impossible mais sur encore de très nombreux ce n'est pas excessivement difficile. Regardez sur Youtube si vous ne savez pas comment vous y prendre. Ça fait un peu peur la première fois mais dès qu'on a le coup de main c'est très rapide. ==== 9 ==== Pensez régulièrement à vérifier les mises à jour de vos logiciels. N'ayez cependant pas le mauvais réflexe de tout mettre à jour automatiquement sans jeter un œil au changelog. La preuve en est avec CCleaner... Si vous fréquentez un peu le forum, vous avez sans doute déjà croisé @Kyle_Katarn en train de faire la promotion de son logiciel de mise à jour SUMo dès qu'il peut. Vous avez de la chance, c'est un bon logiciel (cf. mon rapide test du 22/09/2018). Je vous le conseille donc. Si vous préférez la sobriété et l'efficacité de la ligne de commande, je ne peux vous recommander l'excellent Chocolatey auquel @Le Crabe a d'ailleurs consacré tout un article. Pour ceux qui tournent sous ArchLinux et utilisent Pacman et qui pour une triste raison sont obligés d'utiliser Windows, Chocolatey ne devrait pas trop vous dépayser. ==== Usages spécifiques ==== Infographie Vous souhaitez faire du vectoriel sans utiliser la suite adobe ? Je vous recommande chaudement Inkscape. P2P Pour tout ce qui est client BitTorrent, je recommande uniquement qBittorrent qui contrairement à tous les autres est open-source (et donc sans pubs) et sans surcouche inutile. Le site officiel ne paie pas de mine mais le logiciel est top et l'interface très moderne. Gaming Vous achetez des jeux PC depuis Steam j'imagine. À l'avenir, je vous recommande d'acheter sur GoG qui vend des jeux sans DRM. Les prix sont très compétitifs et il y a souvent des soldes (comme sur Steam). ==> développement des arguments précédents Rien que pour l'éthique (plus d'infos), il n'y a plus aucun argument à continuer d'acheter des jeux sur Steam, d'autant qu'il est possible aux utilisateurs de GoG de jouer avec ceux de Steam. Pourquoi est-ce problématique de continuer à acheter des œuvres avec DRM ? C'est très simple. Voici un peu de lecture : Qui veut cadenasser le WEB ? (de Cory Doctorow ─ traduit par Framablog) Les DRM, un peu de droit Il y a tellement d'exemples qui démontre la stupidité des DRM que je pourrais créer un topic rien que pour ça. Tiens vous saviez que les joueurs de Metal Gear Rising sous Mac ne peuvent plus jouer ? Pourquoi ? Oh tout simplement parce que la boîte qui gérait les DRM de la version Mac a coulé et a fermé ses serveurs DRM. Vous avez acheté le jeu ? Dommage... vous ne pouvez plus y jouer. Et les DRM ne s'appliquent pas qu'aux jeux, loin de là. On en trouve par exemple dans les eBook, les films (afin entre autre de t’empêcher de voir tranquillement ton film à l'étranger) et le HTML (oui oui dans le HTML). Je ne vais pas m'éterniser la dessus. Je pense que vous avez saisi le problème. ==== Conseils en tout genre ==== (1) Sous Windows 10, activez l'éclairage nocturne. Vraiment ! Si vous voulez éviter d'avoir mal aux yeux le soir et pouvoir dormir ensuite correctement, appuyez sur puis allez dans les paramètres pour activer ce filtre de lumière bleue. Dans les Paramètres d'éclairage, déplacez au moins le curseur 1/3 à gauche. Vous aurez sûrement l'impression que l'écran est beaucoup trop rouge mais en moins d'une minute vos yeux s'y habiteront. Essayez d'enlever ce filtre tard le soir, vous verrez, vous allez instantanément le remettre ! Plus d'information sur la lumière bleue et sa nocivité Sous d'autres versions de Windows, vous pouvez installez le logiciel f.lux (2) Vous avez un SSD ? Foncez lire mes conseils d'optimisation ! Vous n'en avez pas ? Mais qu'est ce que vous attendez pour en acheter un. Ça change la vie ! Lequel choisir ? Foncez lire mon guide d'achat ! (3) Pensez à farfouiller un peu partant dans les paramètres de Windows 10. Je ne me rappelle plus exactement ce que j'ai désactivé mais ce dont je suis sûr c'est qu'il y avait des choses à décocher ! (4) Vous avez besoin de convertir vos fichiers audio dans un autre format ? Pas besoin de s'embêter. Musicbee fait aussi ça ! (j'ai découvert ça récemment, c'est vraiment génial ! ) Si vous avez l'habitude de faire des conversions pour plein de choses (vidéo, documents texte etc...) je vous recommande chaudement ce petit soft (open-source au passage) très sobrement appelé File Converter. Spécialisé dans l'audio, XRECODE3 est vraiment top aussi. Il utilise les différents threads du CPU pour accélérer la conversion en faisant du multi-tâche. Pour une utilisation intensive c'est plus complet que le convertisseur de Musicbee. C'est un logiciel payant mais vraiment pas cher pour ce qu'il fait : 15€ pour une licence à vie. Vous avez également 15 jours d'essai gratuit. (5) Installez un logiciel spécialisé dans la désinstallation avancée. C'est important car il faut savoir que les logiciels laissent très souvent de choses derrière eux après le désinstallation. J'ai une préférence pour Revo Uninstaller. La version gratuite est largement suffisante et n'incite pas l'utilisateur à acheter la version pro. ==== Conclusion ==== Il faut bien se mettre en tête qu'un ordinateur ça s'entretient. Si vous voulez qu'il reste performant, il va falloir en prendre soin. Cela passe par faire véritablement attention à ce que vous installez. Demandez vous toujours pourquoi tel ou tel logiciel est gratuit. Pour les logiciels propriétaires, cherchez à savoir si le développeur est digne de confiance. Oui, faites des recherches. On est jamais trop prudent de nos jours. Pour terminer sur une note optimiste, sachez que nous autres aimables crabonautes seront toujours là pour répondre à vos questions et vous aider en cas de problème. C'est pas chouette ça ? Et puis maintenant vous avez un ordinateur au top ! Vous êtes ravis j'imagine ! Bon surf sur le forum et à bientôt !7 points
-
Bonjour à tous, Le logiciel rufus n’étant plus en mesure de créer une clé bootable d’installation de Windows 10 1809 sans que certains PC UEFI ne soient obligés de désactiver le secure boot il m’a semblé intéressant d’évoquer le sujet sur Microsoft community . Des tests ont étés réalisés et avec l’aide de certaines personnes un tutoriel de création de clé bootable universelle avec diskpart a été écrit par Abdelhafid Zekri (tutoriel s’inspirant de celui-ci http://www.msnloop.com/installer-windows-10-cle-usb-uefi-wim-4-go/mais considérablement enrichi) Les résultats des tests du sujet initial ici ont été inscrits dans un tableau sur le tutoriel suivant : CREER UNE CLE USB BOOTABLE UNIVERSELLE DE WINDOWS 10 VERSION 1809 ET ULTERIEURES AVEC DISKPART ET EN UTILISANT L'ISO RTM. Préalable : Ce support ne peut pas être créé sur un PC sous une version de W10 antérieure à 1703 et sur les PC sous W7 8 et 8.1. Dans ce cas utiliser l'outil MCT qui permet de créer ce support universel sur n'importe quel PC et sous n'importe quel système d'exploitation, sauf Windows Vista et Windows XP. Il faut cependant préciser que dans la mesure du possible, nous recommandons de privilégier la méthode Diskpart à celle de l'outil MCT sans expliquer les raisons car c'est très long à faire ici. I- INTRODUCTION. Tout d'abord il n'est pas nécessaire de préciser si cette clé est une clé UEFI/GPT ou bien BIOS/MBR car il s'agit d'une clé universelle qui fonctionne dans les deux cas. Cette méthode de Diskpart et ISO RTM, nécessite la création de deux partitions sur la clé USB, l'une au format NTFS destinée à contenir les fichiers d'installation et l'autre (d'une toute petite taille), au format FAT32 et destinée à recevoir les fichiers de démarrage (Boot) devant permettre le démarrage de n'importe quel PC sur cette clé dite universelle. Ensuite, il faut préciser qu'il existe plusieurs méthodes pour créer cette clé universelle ou une clé non universelle, que ce soit avec l'ISO RTM ou bien avec l'ISO téléchargé par l'outil "médiacréationtool" mais le présent tutoriel se limite à la méthode Diskpart et l'utilisation de l'ISO RTM. Concernant ces différentes méthodes et les la nature de la clé obtenue par chaque méthode, les tests effectués et confirmés sont les suivants II- TELECHARGEMENT ET CONTROLE DE l'ISO RTM. On va prendre comme exemple l'ISO RTM de Windows 10 1809 Français en 64 Bits. Pour cela : 1- Télécharger ici l'ISO et l'enregistrer par exemple dans le dossier Téléchargements : https://tb.rg-adguard.net/index.php en faisant cette sélection : 2- Vérifier le Hash de l'ISO : Important : - L'ISO doit être nommé par défaut : Win10_1809Oct_French_x64.iso - Le Hash de l'ISO téléchargé doit être contrôlé, son sha1 doit être : sha1 = 9C0CC504CCF1412A124C46863CC2D46C36327666 Pour contrôler le Hash : - Télécharger et installer "HashTab" : http://www.gratilog.net/xoops/modules/mydownloads/singlefile.php?cid=194&lid=1412 Pour lire le Hash, faire un clic droit sur le fichier ISO et cliquer sur Propriétés puis sur l’onglet "Hashages" qui sera disponible après installation de "HashTab". Remarque : Pour ce qui est de l'ISO RTM de Windows 10 1809 Français en 32 Bits. Il est nommé par défaut : Win10_1809Oct_French_x32.iso Et son Hash est : SHA1= d363480055eb103a8347393849659f39ef930bcd III - PREPARATION DE LA CLE USB. 1- La clé USB à utiliser doit avoir une capacité minimale de 8 Go. 2- Il faut sauvegarder les données contenues dans cette clé car elle sera formatée. 3- Il n'est pas nécessaire de formater au préalable cette clé, ni de la repartitionner si elle contient plus d'une partition ni la reconvertir en MBR ou en GPT…. 4- Important : Avant de commencer le processus de création de la clé universelle de Windows 10, il faut débrancher tout disque dur externe, toute autre clé USB, carte SD etc… car les risques d'effacement par erreur d'un autre disque sont grands, beaucoup d'utilisateurs font des erreurs graves dans l'utilisation de Diskpart ou de Rufus ou tout autre outil de gravure sur USB et perdent leurs données par effacement de disque. 5- Brancher la clé USB sur un port USB et vérifier que cette clé a été bien détectée dans le poste de travail et quelle fonctionne. IV- CREATION DE LA CLE UNIVERSELLE DE WINDOWS 10. 1- La clé USB étant branchée, lancer l'invite de commande (admin). Pour accéder à l'invite de commande (admin), taper le mot cmd dans la zone de recherche de la barre des tâches et faire un clic-droit sur l'icône Command prompt ou bien Invite de commande qui sera affichée dans les résultats de recherche et cliquer sur : Exécuter en tant qu'administrateur. Sinon, l'invite de commande se trouve dans le menu démarrer, lettre S, dossier "Système Windows". Mais là, il faut sélectionner Invite de commande et faire un clic droit dessus puis sélectionner Plus et cliquer sur Exécuter en tant qu'administrateur. La fenêtre de l'invite de commande (admin) doit s'ouvrir sur : C:\WINDOWS\System32> En supposant que C: soit la lettre de la partition du système d'installation. 2- Passer à la fenêtre Diskpart. Pour cela, taper le mot Diskpart dans la fenêtre de l'invite de commande (admin), après C:\WINDOWS\System32> C’est-à-dire avoir : C:\WINDOWS\System32>Diskpart Puis appuyer sur la touche clavier Entrée. La fenêtre Diskpart sera comme ceci : 3- Repérer le chiffre attribué à la clé USB par Diskpart : cette opération est d'une très grande importance car si on se trompe de chiffre, donc de disque, il y aura effacement d'un autre disque avec toutes les conséquences qui en découlent. Pour cela, dans la fenêtre Diskpart, taper list disk Pour avoir DISKPART> list disk Puis appuyer sur la touche clavier Entrée. Dans mon exemple, ma clé est une clé de 16 Go, j'ai un seul disque dur interne et pas autre chose de branché en USB, ni carte SD et voilà ce qui s'affiche : Donc, ma clé USB est celle qui est affichée avec une taille de 14 G, le chiffre attribué à cette clé est 1 et par conséquent la clé est le Disque 1 qui correspond en Anglais à Disk 1. 4- Création des 2 partions sur la clé USB : En supposant que la clé USB a été repérée comme étant le Disque 1 (ça peut être chez d'autres utilisateurs : Disque 2, Disque 3 etc…), exécuter dans l'ordre précis dans la fenêtre Diskpart les commandes suivantes : Select disk 1 Clean Convert mbr Create partition primary size=500 Format fs=fat32 quick Label="Boot" Active Assign Create partition primary Format fs=ntfs quick Label="Install" Assign Il est bien entendu qu'après avoir tapé chaque commande ou bien l'avoir inscrite en faisant un copier-coller à partir de ce tutoriel (ce qui est d'ailleurs plus sûr), il faut appuyer sur la touche clavier Entrée. Une fois toutes ces commandes exécutées, ouvrir le poste de travail et vérifier si les 2 partions ont bien été affichées dans le poste de travail, la première nommée Boot et la deuxième nommée Install. Puis fermer la fenêtre Diskpart (ou tapez deux fois la commande « exit »). 5- Copie des fichiers de démarrage sur partition FAT32 nommée Boot : a- Copier à la racine de cette partition les dossiers boot et efi et les fichiers bootmgr et bootmgr.efi à partir de la racine de l'ISO de Windows 10. b- Créer à la racine de cette partition un dossier nommé sources puis copier dans ce dossier le fichier nommé boot.wim qui se trouve à la racine du dossier sources de l’ISO de Windows 10 qui a été téléchargé et contrôlé au point II de ce tutoriel. Le fichier ISO peut être ouvert avec l'explorateur. Voici ce que doit contenir la partition Boot : 6- Copie des fichiers d’installation sur partition NTFS nommée Install : Copier à la racine de cette partition les dossiers Sources et support et le fichier setup.exe à partir de la racine de l'ISO de Windows 10. (On peut aussi copier tout le contenu de l'ISO mais ces 2 dossiers et ce fichier sont suffisants). Voici ce que doit contenir la partition Install : La clé crée est universelle et permet de booter sans désactiver le sécureboot sur un PC UEFI ou sur un PC Légacy .7 points
-
Bonjour tout le monde ! Mon Windows 10 perso est passé en version 17134 il y a peu, et forcément, Microsoft réinitialise beaucoup de choses… Y compris tous ses mouchards. Donc je suggère à tout un chacun de faire comme moi : 1. Passer WPD Windows Privacy Dashboard permet de désactiver la plupart des trackers. TÉLÉCHARGER WPD Sauf si vous utilisez OneDrive, Cortana, et des applications du Store nécessitant micro, webcam, ou GPS, vous pouvez sans crainte désactiver toutes les fonctions dans la partie « Privacy » (icône en forme de cadenas). Dans la partie « Firewall », vous pouvez activer le premier niveau de filtrage (« Spy ») sans plus de crainte, et même le second (« Extra ») si les services connectés de Microsoft ne vous intéressent pas (Cortana, OneDrive, Skype, Windows Live-machin… ). Note 1 : il se peut qu'apparaisse dans les paramètres, le message "Cette fonctionnalité à été désactivé par des paramètres de votre entreprise". C'est normal. Si vous voulez réinitialiser les changements effectués par WPD, relancez-le, et ré-activez tout. Note 2 : @Mreve me fait remarquer que les dernières versions de WPD ont l'avantage de désactiver tout le trafic réseau de Cortana, OneDrive, et des services Wpn et CDP grâces aux règles de pare-feu. Vous n'avez donc pas besoin de suivre la suite de ce tuto. Voilà ! Si ce tuto ne vous paraît pas exhaustif, j'attends vos remarques ci-dessous. Merci d'avance. En vous souhaitant un quotidien serein sous Windows 10 !7 points
-
Bonjour à tous, Suite à des demandes par MP où certains s'interrogeaient sur le nombre de ventilo sur un PC, je vais tenter d’y apporter des éclaircissements. Ce tuto aborde la ventilation mécanique et non le refroidissement liquide, ou système watercooling. Pour le watercooling c'est ici : Tuto sur le watercooling de Safami Tout d’abord, sachons qu’un pc en fonctionnement produit de la chaleur. Quelle sont les éléments qui produisent de la chaleur ? Éléments calorifiques : Les CPU Ceux-là, ce sont les champions de la production de chaleur ! Sachez qu’un CPU peut monter a 100°c. et au-delà si on le laissait faire. Et cela jusqu’à créer un incendie, c'est pour dire comme il monte le bougre ! La carte graphique La carte graphique, plus vous la sollicitez, plus elle chauffera. Imaginez donc ce qu'une belle grosse carte de 11 Go de RAM à pleine puissance va vous produire comme chaleur !!! Et vu que c'est une longue et imposante carte rectangulaire, c'est une masse qui emmagasine la chaleur. Vous pourriez peut-être vous en servir de chaufferette à mettre au fond de votre lit pendant les périodes hivernales… Le boitier d'alimentation* ** Et oui ! Une alimentation est d’abord un circuit électrique non-négligeable. Tout le monde sait qu’un circuit électrique produit une chaleur, car il y a les transistors, les bobinages, etc. Celui-ci, normalement, devrait être régulé, et ne pas monter trop haut. Mais bon… 30 - 35 ° quand même ! Que faire de l'air chaud ? Nous voici donc en présence de plusieurs producteurs de chaleur, tout ce petit monde est embarqué dans un boitier ! Vous allez me dire « ouais mais on a des ventilateurs de CPU, des ventilateurs de GPU et même un ventilateur dans la boite d’alimentation ». (*) Parlons directement de l’alimentation, tiens ! L’alimentation a un ventilateur intégré, et en toute logique, ce ventilateur est un extracteur d’air chaud. Ce qui veut dire qu’il tire l’air hors du boitier d'alimentation pour ensuite l’éjecter vers l’extérieur. Des fois, cette boite d’alimentation qui est placé en bas, n’a d’autre choix que d’éjecter cette chaleur, non pas vers vers l’extérieur, mais à l’intérieur du boitier du pc. Cela pose problème, et on y reviendra plus tard. Cette boite est très souvent placée en haut, et à cet endroit, il y a une grille (ou un espace vide) sur votre boitier pc pour que l’air extrait soit éjecté vers l’extérieur. Vous m’aviez dit : « oui mais j’ai un ventilateur de cpu, de gpu » … Ventilateurs qui extraient l’air ou l'injectent sur le radiateur, qui pour qu'il devienne alors plus frais et transmette sa fraîcheur au corps du cpu ou du chipset graphique. Très bien ! Mais que font ces ventilateurs de l'air chaud ??? Chaleur aspirée, ou air soufflé, où va l'air chaud ?!!! Ben vi, vous l’aurez compris : elle reste dans le boitier… C’est un circuit fermé, les ventilateurs ne brassent plus, pour finir, que de l’air a température élevée. Il faut donc transmettre un air frais et à température plus basse pour refroidir ce petit monde et que ce circuit de refroidissement se reproduise. Types de ventilation Un peu de science ! Vous connaissez cette règle simple : L’air chaud, monte L’air froid, descend L'air chaud étant moins dense, il pèse moins que l'air froid. Il y a donc 2 modes de refroidissement de l'air : Le mode actif Le mode passif Le passif Le mode passif profite du phénomène naturel de pesée/légèreté de l'air en fonction de la température : C'est en fait l'air qui est aspiré par les ouvertures en bas, grâce à un ventilateur qui se situe en haut, en mode extracteur. Ce ventilateur aspire l'air chaud de la machine pour le souffler vers l'extérieur (il y a donc un effet de dépression dans le boitier du pc). L’actif Est un ventilateur qui aspire l'air par en bas vers l'intérieur du boitier pc, et un autre ventilateur en haut qui se charge de l'extraire. Certains boîtiers ne sont munis que d’un ventilateur : Soit un injecteur, Soit un extracteur. Selon le principe de ventilation que vous posséderez, l’autre fonction sera en mode passif CAD dire qu’il sera contraint de suivre un certains mouvement naturel. Certains boîtiers sont muni de plusieurs ventilateurs, à ce moment-là on retrouvera un injecteur d’air et un extracteur d’air et nous somme en mode actif. Problèmes de placement (**) Revenons brièvement sur l’alimentation : je vous avais dit qu’elle pouvait se retrouver soit en bas, soit en haut. Si elle se retrouve en haut Lorsqu'elle est en haut, cela ne posera guère de problème car elle est munie d’un ventilateur de type extracteur, et donc elle se régule d’elle-même, de façon autonome. De plus, elle éjecte l’air chaud via le même mode opératoire que l’extracteur de boitier pc. Si elle se retrouve en bas Lorsque l'alim est en bas, cela pourrait poser des problèmes d’échange d'air, car ayant sa ventilation autonome, elle rejettera sont air chaud dans la caisse et cet air chaud éjecté se retrouvera dans le chemin de l’air frais, l’échange air frais sera donc amoindri. Je vous rassure tout de suite, des caisses « bizarres » de ce genre, j’en vois de moins en moins. Identifier le matériel Je vous entends dire : « ouais mais il va clôturer le tuto sans nous dire comment reconnaître un ventilateur injecteur d’air et un ventilateur extracteur d’air… Et comment je vais demander cela au vendeur de mag sans passer pour la nouille !? ». Ha ha ! Eh bien il y en as pas… se sont les deux même. C’est juste le sens du ventilateur qui fera office d’injecteur ou extracteur d’air. Une façon simple de le savoir est de mettre sa main devant : vous sentirez soit de l’air sur votre main ou soit vous n'en sentirez pas. Une autre astuce : si vous prenez un briquet, vous l’allumez et vous verrez la flamme se faire aspirer ou se faire éjecter et s’éteindre, voilà ! Vous avez trouvé le sens de la ventilation suivant son futur mode de travail. Allez ! Encore une astuce, qui est même marrante :si vous fumez (fumer tue) vous pouvez crachez votre fumée à proximité, et si elle est aspirée, vous voyez ainsi le sens de ventilation et sa fonction injection - extraction. Voilà j’espère que je vous ai donné quelques astuces et avoir répondu à vos questionnements sur le « pourquoi un boitier avec un ou plusieurs ventilateurs » et leurs fonctions principales. Sachez donc qu'une bonne ventilation et un pc entretenu évitera ceci :7 points
-
Salut les gens ! Vous essayez désespérément de télécharger l'ISO de Windows 10 sans passer par l'outil de Création de Média ? Vous pouvez utiliser l'utilitaire de Heidoc.net. L'outil est en anglais, mais simple à comprendre : Fiche du logiciel - Lien de téléchargement direct (Merci à @Firebird pour son lien et à ZEKRI Abdelhafid pour l'astuce.) Sinon, il est possible de vous passer d'un logiciel tiers. Voici comment retrouver les liens de téléchargement sur le site de Microsoft. Vous avez plusieurs solutions : Sur Ms. Edge, en utilisant l'émulateur d'iPad (par @calisto06) : Note : L'astuce fonctionne aussi sous Internet Explorer version 11 et supérieure ainsi que Google Chrome. Rendez-vous sur la page concernée. Puis frappez la touche F12 (outils de développement). (Si vous êtes sous Google Chrome, frappez la touche Échap.) Cliquez ensuite sur l'onglet « Émulation ». Dans le menu « Appareil », choisissez iPad et la page se relance pour afficher le bon formulaire (si ce n'est pas le cas, relancez la page avec la touche F5). Sur Firefox , en utilisant la vue adaptative (par @Sonekoo) : Rendez-vous sur le lien suivant : https://www.microsoft.com/fr-fr/software-download/windows10ISO Ouvrez les outils développeur (clic-droit puis "Examiner l'élément" ou Ctrl+Shift+I) Activez la vue adaptative : Sélectionnez un appareil (dans cet exemple je vais choisir "iPhone 6/7/8 Plus) : Actualisez la page et vous obtiendrez le formulaire de téléchargement des fichiers .iso ! Sur Firefox , en prenant l'user-agent d'un vieux navigateur (par @Mreve) : Cf. Son message ci-dessous : J'ajoute que ça fonctionne avec un user-agent autre que Windows (par exemple Linux, Mac OS, ou OpenBSD). Sur Google Chrome , en utilisant la vue adaptative (par @Sonekoo) : Rendez-vous sur le lien suivant : https://www.microsoft.com/fr-fr/software-download/windows10ISO Ouvrez les outils développeur (clic-droit puis "Examiner l'élément" ou Ctrl+Shift+I) Activez la vue adaptative : Actualisez la page. Et voilà ! Vous pouvez télécharger votre image ISO sans être embêté par ce maudit outil de création média ! C'est pas superbe ça ? Sur n'importe quel navigateur, en stoppant le chargement et en modifiant le DOM (par @Le PoissonClown) : Note 1 : Si vous êtes sous un navigateur différent de Mozilla Firefox , il se peut que la procédure diffère légèrement. Note 2 : Il se peut que ça ne fonctionne pas du tout… Selon mes derniers tests, ça ne marche pas, selon d'autres, ça marche bien… Tout d'abord, rendez-vous sur la page suivante : https://www.microsoft.com/fr-fr/software-download/windows10ISO/ Sur celle-ci, n'attendez pas que la page se charge complètement, sinon vous serez redirigés vers le téléchargement de l'outil de Création de Média. Interrompez le chargement dès que vous voyez s'afficher la page blanche. Une fois le chargement interrompu, faites un clic droit sur la page blanche, et choisissez d'Examiner l'élément. Ceci vous ouvrira un panneau en bas de l'écran. Dans la zone de gauche (où s'affiche le DOM HTML), sélectionnez la ligne de la balise <body […]> Puis dans la zone de droite (des règles CSS), décochez la règle body{display:none;} Ceci aura pour effet d'afficher le contenu de la page. Vous pourrez dès lors fermer le panneau d'inspection et utiliser normalement la page pour télécharger votre fichier ISO. Bon surf !6 points
-
Bonjour à tous, Tiré du site Les Numériques.com ici et signalé sur le forum MC ici l'article qui signale qu'une partie du disque système sera désormais bloqué par Windows pour eviter la fameuse : pas assez d'espace disponible pour la mise à jour. J'engage nos membres à éviter d'acheter des mini PC avec 32G de mémoire sous peine de se retrouver à formater ou ne rien pouvoir installer sur leur PC . Windows 10 bloquera bientôt 7 Go d'espace disque pour les mises à jour Les fichiers temporaires partageront cet espace Publié le 12/01/19 à 09h10 Afin de garantir l'installation des mises à jour, Windows 10 intégrera prochainement une fonction de réservation d'espace disque. Dans un premier temps, ce sont 7 Go qui seront bloqués, mais le volume total pourra évoluer en fonction des besoins de l'OS. © Microsoft À compter de la version 1903 de Windows 10, qui n'est autre que la prochaine version majeure du système d'exploitation, Microsoft ne laissera plus la possibilité aux utilisateurs de remplir intégralement leur espace disque. En effet, pour éviter que des mises à jour (fonctionnelles ou de sécurité) ne demeurent en échec, l'OS se réservera une chasse gardée dont le volume initial sera d'approximativement 7 Go. Pour l'utilisateur, il sera impossible d'y déposer un document. Cet espace ne sera toutefois pas perdu entre les mises à jour : il accueillera également les fichiers temporaires de tout poil (cache système). Dans la mesure où ces fichiers ont sinon tendance à être étalés sur le disque, Microsoft estime que ce regroupement devrait aboutir à un meilleur fonctionnement global des machines. En pratique, la masse de données temporaires devrait être limitée du fait des fonctions d'élimination automatique de l'OS, mais il n'est techniquement pas exclu que le volume total puisse excéder 7 Go. Dans ce cas, les fichiers temporaires seront traités comme ils l'étaient jusqu'ici, c'est-à-dire stockés là où il y a de la place. En cas de mise à jour, toutefois, le système d'exploitation effacera autant de données temporaires superflues que nécessaire pour garantir le téléchargement et l'installation des fichiers en provenance de Windows Update. Là encore, le nouvel espace dédié sera utilisé en priorité, mais il n'est pas exclu, au besoin, d'utiliser de l'espace de stockage disponible au-delà de cette zone réservée. 7 Go et plus si affinités sur les nouvelles machines Microsoft indique que le volume réservé sera d'approximativement de 7 Go de base, mais aussi que ces dimensions pourront s'adapter à certains usages. Concrètement, l'installation de fonctions optionnelles de l'OS ou encore l'usage concomitant de plusieurs langues devraient notamment pousser Windows 10 à se réserver un peu plus d'espace disque. Bien sûr, les utilisateurs pourront plonger à tout moment dans les paramètres de l'OS pour savoir combien de gigaoctets sont bloqués pour les mises à jour. Il n'est toutefois pas question, pour le moment, de désactiver cette fonction de réservation d'espace. Sur certains appareils d'entrée de gamme dotés d'une mémoire limitée (32 ou 64 Go), cela pourrait contribuer à une pénurie rapide de l'espace libre.6 points
-
Bonjour membres actifs du forum, J'ai décidé de sanctionner le hors-sujet ou les débats annexes dans les dépannages. Depuis les années que je suis modo sur ce forum, le même contexte critique se répète : chacun y va de son avis contradictoire, et ça prend de la place, et on n'est pas content après son contradicteur parce que "il insiste, le bougre !"… Cette tension débouche bien souvent au conflit. Y-en a marre. Une discussion d'entraide en cours n'est pas l'endroit pour accorder ses violons entre techniciens. Je pense vous avoir assez expliqué la méthode pour couper court à ce genre de débat technique parasite, lorsqu'on dépanne (cf. cette page). Je ne vois personne prendre la peine de déplacer son débat dans une discussion du bar, et peu qui proposent d'en parler en message privé (alors que ce devrait être un réflexe, à mon sens). Donc dorénavant, tout flood que je verrai sera sanctionné (en tout cas par moi).(1) Comment éviter de se faire sanctionner Face à un message contredisant vos propos sur une discussion de dépannage : Ne vous étalez pas, affirmez brièvement votre position (ça peut être un simple "je ne suis pas de cet avis"). Invitez votre contradicteur à en discuter ailleurs. Faites ces deux choses sur un seul message, ne le répétez qu'une fois sur un second message au besoin, mais n'insistez pas plus, sinon vous entrez dans le jeu car au final, vous floodez aussi. Que faire si je vois du flood Ne pas publier de réponse seulement pour inviter l'auteur (ou les auteurs) du flood à y mettre fin. Ne pas envoyer de discussion privée juste pour ça non-plus, sauf si c'est pour inviter votre contradicteur à y déplacer le débat annexe. Que faire si on aime flooder Attendez que le dépannage soit résolu pour flooder dessus. Ou lâchez-vous dans les discussions du bar du Crabe, c'est le principe du bar, les discussions sont sensées y être moins importantes, donc il y a une tolérance (bon, sauf si c'est un sujet grave ou très sérieux mais on n'en croise pas tous les 4 matins non-plus). Merci de votre attention, et de votre compréhension. Je suis ouvert à toute question ou remarque, même contradictoire… Et oui, vous pouvez flooder sur cette discussion. (1: En quel honneur, me diriez-vous ? Eh bien vu les règles, j'ai déjà la marge de manœuvre pour le faire, et cela correspond aussi aux décisions qu'on s'était fixées au sein du staff, lors des dernières tempêtes sur le forum.)6 points
-
Bonjour, Vous aimeriez un tutoriel conséquent sur un sujet particulier ? Vous souhaitez rédiger un tuto ? Vous avez une idée de didacticiel ? Super ! Restez ici : Si le tuto est court, vous pouvez l'ajouter au fil de discussion Astuce du jour. S'il est long ou que vous aimeriez lui accorder une page, jetez un œil aux listes : Liste de tutos déjà demandés ou suggérés : [Android] Installer une ROM custom sur son téléphone [ @Mreve est sur le coup] Sauvegarder ses MP pour libérer de l'espace dans sa boite [ @Le PoissonClown est sur le coup] Astuces pour Microsoft Word [ @Le PoissonClown est sur le coup] Liste de tutos déjà réalisés : Comment fabriquer un écran tv ou autre a partir d'un écran pc portable | Vidéo de Chadi Chabib via @Delta Vidéo expliquant comment bricoler un écran portatif en récupérant un écran de PC portable. Installer CapTVty sur Mac OS | Par @Kevin V Guide pour installer le logiciel Windows de capture d'émissions en catch-up TV sur les systèmes Mac (avec Vine). Souci d'écran noir sur Windows ? | Par @Gwenty le Surfeur Manipulation pour se tirer d'affaire au chargement du bureau lorsque l'explorateur ne se lance pas. Windows 10 mange votre CPU | Par @patrick690 Retrouver une activité normale du processeur en désactivant la compression des données Gestionaire des tâches W10 en "widget" | Par @San Astuce pour réduire le gestionnaire de tâche en gadget de suivi des performances sur le bureau (Windows 10) Retrouver un numéro d'activation de Windows | Par @lapoutine Identifier le numéro d'activation utilisé par le système sans logiciel additionnel (Windows 8 et 10). Activer une voix de synthèse dans windows 10 | Par @stenanais Utiliser la synthèse vocale dans Windows 10 Comment télécharger les torrents < à 1.GB avec IDM | Par @Bjunior Guide pour télécharger des torrents depuis le logiciel Internet Download Manager (limité à 1 giga). Installer ubuntu en mode uefi + réparation du grub | Par @Wanheda Contourner les soucis d'installation d'Ubuntu x64 en UEFI de certains BIOS Par Abdelhafid Zekri via @calisto06 Retrouver l'option "Activer la dernière configuration valide connue" dans les paramètres de Windows 10 Restaurer la fonction de retour à la dernière configuration valide connue de Windows au démarrage. Vérification et réparation de l'image et des fichiers système de Windows 10 en environnement de récupération Guide pour réparer complètement son système depuis les options de réparation de Windows au démarrage. Réparation du démarrage sous Windows 10 Guide pour réparer un Windows qui ne démarre plus, avec l'outil de dépannage système et en ligne de commande. Créer une clé USB bootable universelle de Windows 10 […] avec Diskpart et en utilisant l'ISO RTM Guide pour faire un support de démarrage USB universel de Windows 10 version 1809 et ulterieures avec Diskpart et en utilisant l'ISO RTM. Récupération et installation de Windows 10 depuis un support d'installation Guide pour accéder aux options de récupérations depuis un support d'installation, puis effectuer des éventuelles réparations et une installation propre de Windows 10. Par @MiyaM Méthodes simples pour migrer des données depuis Android vers iOS Solutions simples et explications pour migrer ses données entre un appareil Android et iOS. [Android] Envoyer ou répondre à des Messages depuis son PC Guide pour textoter depuis son PC au lieu de son périphérique android (avec ApowerMirror et AirDroid). Par @mehdibleu Explications sur les différentes manières d'activer windows 10 légalement Activer Windows 10 légalement - ce qui est encore possible ou pas. Windows 8.1 AIO x86/x64 FR + 239 mises à jours intégrées + partition de récupération Comment installer n'importe quelle version de Windows 8.1 en Fr avec ses 239 m-à-j intégrées et avec une partition de récup. Windows 7 AIO x86/x64 FR + 189 mises à jours intégrées + partition de récupération Comment installer n'importe quelle version de Windows 7 en Fr avec ses 189 m-à-j intégrées et avec une partition de récup. Par @rodriguem7973 Comment passer en fat32 une partition RAW avec diskpart Guide pour faire re-fonctionner votre clé usb passée en RAW. Comment supprimer le mot de passe de session windows avec Ubuntu Astuce pour retirer le mot de passe Windows depuis un support de démarrage Ubuntu. Réparer : Error 138 ERR_NETWORK_ACCESS_DENIED Sur Google Chrome Comment réinitialiser son profil Chrome afin de venir à bout de cette erreur. Par @Delta Acer G9 793. Bug clavier lié a un conflit de gestion batterie windows et Acer Comment démonter la face arrière d’un pc portable G9 793 de chez Acer : Le Prédator. PC portable : démontage - entretien - upgrade Guide pour démonter son PC portable, afin de le nettoyer ou de remplacer certains composants. Carte graphique pc portable Réparation et remplacement de la carte graphique sur PC portable La ventilation mécanique sur les PC fixes Gestion des problématiques de chaleur dans une tour avec un refroidissement à air. Désactiver L'arrêt automatique d'un DD externe (usb) Désactiver la mise hors-tension automatique d'un disque dur externe USB, lorsque le PC se met en veille. Par @maximushugus Installer un serveur OpenVPN sur votre routeur OpenWrt / LEDE Guide pour installer un serveur VPN sur le firmware libre. Installer un serveur de téléchargement sur votre routeur OpenWrt / LEDE Guide pour mettre en place une seedbox/leechbox sur son routeur OpenWrt / LEDE (Aria2) Installer un partage réseau de fichier sur un routeur LEDE / OpenWrt Guide pour mettre en place un dossier partagé sur un routeur sous LEDE / OpenWrt. Installer un bloqueur de publicité sur votre routeur LEDE / OpenWrt Guide pour installer un adblocker sur le firmware libre. Installer LEDE / OpenWRT sur un routeur Xiaomi Routeur 3G Guide pour installer le système alternatif sur un routeur Xiaomi version 3 Gigabits/s. Par @Firebird Installer Ubuntu sur Windows 10 Obtenir le bash d'Ubuntu sous Windows 10 Afficher la clé de produit Windows à l'aide d'un script Procédure pour afficher sa clé de produit Windows sans installer de logiciel. Résoudre le problème du clavier inactif dans Windows 10 Solution au bug de clavier qui ne fonctionne plus sous Windows 10. Par @Yves B. Activer ou désactiver la VÉRITABLE transparence de la “Barre des Tâches” Rendre réellement transparente la barre de tâches de Windows 10. Comment ajouter l'accès aux paramètres via le menu contextuel du Bureau Ajouter facilement un lien vers les Paramètres Windows dans le menu du clic droit sur le bureau. Retrouver l'option « Panneau de configuration » dans votre menu lien rapide Rajouter l'entrée « Panneau de configuration » dans le menu Windows+X (disparue depuis la build 1703 "Creators update"). Par @Duke Prendre ses précautions après l'achat d'un nouveau PC Quelques recommandations pour éviter d'être pris au dépourvu en cas de crash du PC Handbrake logiciel pour ripper et copier vos dvd/cd Présentation et usages du logiciel Handbrake, pour extraire et copier ses galettes de plastiques. Par @safami Le Watercooling Explications et conseils pour mettre en place un refroidissement hydraulique. Monter son Watercooling custom Explications/conseils pas-à-pas pour monter son système de Watercooling personnalisé. Par @Le PoissonClown Poser une question sur lecrabeinfo.net Création d'un nouveau sujet sur le forum + conseils de rédaction. Rédaction et mise en forme des messages Aide pour rédiger et mettre en forme ses messages. Envoyer un MP (Message Privé) Comment communiquer en privé avec un membre Des caractères français plus accessibles au clavier Astuce pour enrichir le clavier français de Windows avec des méthodes d'entrée supplémentaires. Récupérer ses données depuis un support externe de Windows Naviguer sur son disque depuis un CD ou une USB d'installation/récupération de Windows, et sauvegarder ce qu'on peut. Augmenter son autonomie avec des fonds d'écran légers Astuces pour allier autonomie et fonds d'écran sympas Télécharger et installer manuellement ses M-À-J Windows 10 Guide pour récupérer ses mises-à-jour sur Internet, sans Windows Update Un gestionnaire de M-À-J correct pour Windows 10 Astuce : Windows Update MiniTool, un utilitaire pour remplacer Windows Update sous Windows 10 Redémarrer l'explorateur de fichiers Différentes manières de redémarrer l'explorateur Windows (explorer.exe) Forcer la suppression des impressions Débloquer la liste d'attente des impressions Récupérer le nom et le modèle de son PC Récupérer les infos sur sa machine dans les Informations Système Retrouver les liens de téléchargement de l'ISO de Windows 10 Complément au tuto du Crabe, afin de pourvoir continuer à télécharger les ISO de Windows 10 sur le site de Microsoft (et non l'outil de création de média). Naviguer sans souris à l'aide du clavier Explications et astuces pour naviguer et utiliser un minimum son PC au clavier, sans dispositif de pointeur. Ajouter une exception sur UBlock Origin Guide pour débloquer une ressource filtrée par UBlock Origin. Récupérer ses fichiers cachés par un malware Tuto pour retrouver ses fichiers sur sa clé USB après un virus qui les a tous cachés. Discutez vraiment en privé : chiffrez Tuto pour chiffrer ses MP à l'aide de l'extension Firefox CryptoData. Protéger sa carte bancaire Tuto pour empêcher de se faire voler les coordonnées bancaires de sa carte. Désactiver le tracking sous Windows 10 Tuto pour supprimer les nombreux mouchards de Microsoft Des mots de passe forts, différents et faciles à retenir | Par @Le PoissonClown et @Mreve Stratégie de mots de passe alliant sécurité et commodité. Par @Mreve LIBÉREZ VOTRE SMARTPHONE : — Partie 1 : Root, bootloader, recovery, custom ROM — Partie 2 : Déverrouiller son bootloader et installer TWRP — Partie 3 : (pour bientôt) Guide détaillé pour reprendre le contrôle total de votre smartphone, jusqu'à pouvoir installer une ROM (le système) de son choix. Comment correctement optimiser son SSD Le vrai du faux sur l'optimisation des SSD Conseils de renard pour affûter votre PC sous Windows Les conseils en tout genre du Renard. Installation propre de Windows sur un partition dédiée (SSD & HDD) Explications détaillées pour installer proprement Windows à partir d'un support d'installation USB. Améliorer les capacités de CCleaner Ajouter automatiquement des programmes à nettoyer par CCleaner à l'aide du logiciel CCEnhancer Bien cloisonner/partitionner son PC (SSD & HDD) Explications détaillées pour partitionner efficacement son ordinateur. Comment bien choisir son SSD ? En savoir plus sur le SSD avant d'acheter n'importe quoi. Interface, port, bus et protocole | Un peu de vocabulaire avant de commencer [Partie 1] Bien comprendre les notions d'interface, de port, de bus et de protocole. Interface, port, bus et protocole | Et les disques durs dans tout ça [Partie 2] Interfaces et protocoles utilisées par les disques durs. Par @Roger1 Les gros malins dans MBR Astuce désinfection du MBR. L'écran noir après MAJ de win 10 Résolution du bug de l'explorer.exe en doublon. Comprendre l'ADSL Explications sur l'ADSL. Trouver le DNS le plus rapide pour vous ! [accélèrer la navigation] Astuce avec le service Namebench. Détecter un problème Internet Tester la connexion et la résolution DNS via un ping. État de la batterie du portable Analyser l'état de la batterie de sa machine avec l'outil de Windows. Le fichier "hosts" Bloquer les requêtes vers des sites avec le fichier hosts. Le super "Bloc-Notes" Astuce : présentation de PSPad. Règles de sauvegardes Diversifier ses sauvegardes pour une sécurité optimale. Connaître son PC [Partie 1], [Partie 2], [Partie 3], [Partie 4], [Partie finale] Comprendre le fonctionnement d'un ordinateur Créer un ISO sur une clef USB facilement Astuce de création ISO Outils de réparation Windows Utilisation du logiciel CAT de Novatic Gestion des disques durs Utilisation du logiciel EasyUS Préparer une clé USB de Boot Windows Formatage d'une clé USB pour permettre le démarrage sur ce support USB. Monter sa propre tour #Intro #2 #3 Des conseils pour monter son PC fixe Achat d'un ordinateur #1 #2 Des conseils pour bien choisir son ordinateur CMD de A à Z Apprendre à maitriser CMD Gestion des disques durs Un outil puissant pour gérer ses disques dur et partitions : Partition Master d'Easeus Préparer une clé USB de Boot Windows Rendre bootable sa clé USB Windows Win Update ne veux rien savoir! Débloquer Windows Update en vidant l'historique des M-À-J Le disque dur Explications sur le disque dur classique La programmation Convertir une chaîne de caractères en langage machine La DLL c'est quoi ? Explications sur la DLL et comment les réparer Désinstaller proprement Linux Désinstaller Linux d'un dual-boot depuis Windows Dual Boot Win-Linux Réparer le MBR de Windows après un dual-boot avec Linux supprimé ou raté Le "ReadyBoost" Mettre en place la fonction ReadyBoost Un Raccourci clavier important Lancer à l'aide du clavier l'invite de commande en tant qu'administrateur Créer un point de restauration Guide pour créer un point de restauration (Windows Vista, 7, 8, 8.1 et 10) Les raccourcis clavier Connaître les nouveaux raccourcis-clavier de Windows sur les bureaux virtuels. Et raccourcis pour insérer un caractère spécial (codes ACSII) Windows 10 plus de Wifi! Dépanner sa connexion wifi suite au passage sous Windows 10 Et mon clavier alors ? Explications sur le fonctionnement des données transmises au clavier Etat du DD Récupérer les infos SMART sur l'état de son disque dur via le BIOS ou le logiciel SpeedFan God Mode Créer un accès au Panneau de configuration sous forme de liste exhaustive. Secrets de Windows 10 Activer l'apparence foncée/sombre sous Windows 10 Débrider la connexion Intenet Désactiver l'optimisation TCP qui semble brider la connexion sous Windows 10 (à partir de la build 1607) Gestion de la mémoire virtuelle Explications sur la mémoire virtuelle et guide pour la gérer sous Windows Et le SSD alors ? Déterminer l'âge/utilisation de votre disque dur SSD pour estimer sa durée de vie Dangers du Net Partie 1 — Prédateurs-Victimes Conseils pour se prémunir des dangers lors de l'utilisation d'Internet Super gestionnaire de tâches Astuce : présentation du logiciel Process Explorer Supprimer définitivement One Drive Désinstaller complètement OneDrive (anciennement SkyDrive) sur Windows 8 et plus avec quelques lignes de commande Dépannage Alim. portable Dépanner un souci d'alimentation sur un PC portable (dont remplacement d'un connecteur d'alim secteur) Pilotes et Rendement PC! Billet sur les limites quand à l'optimisation matérielle ou logicielle Comprendre le Binaire Explications sur le codage en binaire Utilisateurs Packard Bell et NEC Explications sur le tatouage et conseils aux utilisateurs de PC Packard Bell et NEC Disque dur passé en RAW Tenter de récupérer une partition et ses données lorsqu'il ne reste plus que ses données brutes (partition en RAW) A lire avant de migrer vers Windows 10 ! Conseils avant de passer à Windows 10 Les Malwares Définitions des différents types de malwares Créer un machine virtuelle (VM) Émuler un autre système sous Windows Mode Grand Admin. Activer l'accès au compte "Administrateur" local (Grand Admin) Qui pompe mon WiFi? Identifier un utilisateur de sa connexion Wifi Les "Codecs" C'est quoi? Explications sur les Codecs Windows planté, récupération de données Récupérer ses données à l'aide d'un support externe quand le système est HS Transfert de fichiers entre deux PC Transférer des fichiers entre deux machines sous Windows Ports TCP et UDP Explications sur les ports TCP/UDP et comment les scanner Comprendre le fonctionnement d'une attaque DDOS Astuce pour changer son adresse IP afin d'éviter les attaques DDOS Le "Prefetch" de windows Explications sur le service Superfetch (prefetch) de Windows et comment l'activer ou le désactiver Flinguer Cortana Empêcher l'assistant Microsoft de fonctionner même s'il est désactivé (méthode réversible) par @calisto06 créer une clé usb bootable universelle Création d'une clé bootable de W10 avec diskpart en utilisant un iso RTM Vérification et réparation fichier système environnement et récupération Vérification et récupération environnement Et participez selon vos envies : Demander/Suggérer un tuto : Vérifiez qu'il n'est pas déjà dans la liste (utilisez la fonction de recherche rapide avec les touches Ctrl+F). Et si il n'y est pas, ajoutez une réponse ici, en décrivant bien l'objet du tuto. Rédiger un tuto : Si votre tuto est déjà en cours de rédaction, vous pouvez contacter le rédacteur par MP pour voir comment l'aider. Une fois que vous avez décidé de rédiger un long tuto, publiez votre annonce directement sur cette discussion. N'oubliez pas de préciser quel sujet vous faites. Rendez-vous dans la section Communauté > Tutoriels et astuces pour ouvrir votre nouveau sujet. Commencez votre titre par « [TUTO] » pour qu'on ne le confonde pas avec une discussion classique. Une fois que vous l'avez fini et publié, n'oubliez pas de venir le présenter ici.6 points
-
Salut à tous, Ce sujet liste tous les problèmes connus concernant la dernière mise à jour de Windows 10 : Windows 10 1809 aka. October 2018 Update. Problèmes identifiés N°1 : utilisation excessive du CPU Problème avec le pilote Intel Display Audio pour les utilisateurs équipés d'un processeur Intel Core de 6è génération qui provoque une utilisation excessive du processeur. Les versions de 10.25.0.3 à 10.25.0.8 du pilote sont ciblées. Correctif : le problème a été corrigé dans la version 10.25.0.10, incluse dans le pilote graphique 24.20.100.6286. L’assistant de mise à jour de Windows 10 prévient l’utilisateur d’un risque avec ce pilote si une ancienne version est détectée : Source : https://www.intel.fr/content/www/fr/fr/support/articles/000030792/graphics-drivers.html -- N°2 : suppression des fichiers personnels de l'utilisateur Après l'installation de la mise à jour October 2018, les fichiers personnels de l'utilisateur (situées dans le répertoire utilisateur, ex. : C:\Users\Le Crabe\) sont purement et simplement supprimés. "Heureusement", ce problème ne touche que certains utilisateurs. Microsoft recommande de ne pas installer la mise à jour Octobre 2018 jusqu'à ce que la source du problème soit clairement identifiée et qu'un correctif soit publiée dans une nouvelle build. Pour plus d'informations : https://community.lecrabeinfo.net/topic/8213-windows-10-1809-microsoft-suspend-la-mise-à-jour/ Correctif : le problème a été corrigé dans la mise à jour qualité KB4464330 (build 17763.55). Si vous avez perdu vos fichiers personnels après l'installation de Windows 10 1809, arrêtez d'utiliser votre PC et contactez au plus vite le support de Microsoft qui vous fournira des outils pour restaurer vos données : Tél. : 09 70 01 90 90 Web : https://support.microsoft.com/fr-fr/contactus/ Source : https://support.microsoft.com/en-us/help/4464619/windows-10-update-history -- N°3 : Microsoft Edge et les applications du Microsoft Store n'arrivent plus à se connecter à Internet Correctif n°1 : 1. Rendez-vous dans Paramètres > Réseau et Internet > Modifier les propriétés de connexion. 2. Dans Profil réseau, cochez Public. 3. Si ça ne fonctionne toujours pas : Paramètres > Réseau et Internet > Réinitialisation du réseau. Correctif n°2 : 1. Rendez-vous dans Connexions réseau en entrant ncpa.cpl dans la commande Exécuter (touches Windows + R). 2. Cliquez droit sur la connexion réseau > Propriétés. 3. Cochez la case Protocole Internet version 6 (TCP/IPv6). 4. Validez en cliquant sur OK. Source : https://answers.microsoft.com/en-us/windows/forum/windows_10-networking/microsoft-edge-and-other-microsoft-store-apps/75ac54dd-cd56-41d8-a205-7948e54f39be -- N°4 : BSoD (écrans bleus) sur les PC HP Le 11 octobre 2018 Après l'installation de la mise à jour qualité KB4464330 (build 17763.55) déployée pour corriger les bugs de l'ancienne build de Windows 10 1809 (build 17763.1) dont celui qui supprimait les fichiers personnels de l'utilisateur, certains utilisateurs de PC HP se heurtent à des BSoD (écrans bleus de la mort) : Correctif : téléchargez et installez la mise à jour KB4468304. Si le problème persiste, suivez ces instructions : https://support.microsoft.com/en-us/help/4468372/hp-devices-may-experience-blue-screen-error-wdf-violation-after-instal Sources : https://support.microsoft.com/en-us/help/4468304 et https://support.microsoft.com/en-us/help/4468372/ -- N°5 : plus de son après l'installation du pilote Intel Smart Sound Technology Le 13 octobre 2018 Intel a accidentellement publié la version 9.21.00.3755 du pilote Intel Smart Sound Technology (ISST) via Windows Update et l'a proposé par erreur à un certain nombre d'appareils exécutant Windows 10 1803 et 1809. Si votre ordinateur possède un contrôleur audio utilisant ce pilote, la nouvelle version du pilote remplace la version actuellement installée et entraîne l'arrêt du son sur votre système. Microsoft assure que dès qu'ils ont eu connaissance du problème le 11 octobre, ils ont fait en sorte que le pilote ne soit plus proposé sur Windows Update. Correctif n°1 : si le nouveau pilote s'est installé sur votre ordinateur, vous devez le désinstaller pour que le son fonctionne de nouveau. Source : https://answers.microsoft.com/en-us/windows/forum/all/windows-10-audio-stops-working-after-installing/5a541c88-89e1-4bf3-b356-2837d564b109 Correctif n°2 : la mise à jour KB4468550 supprime désormais automatiquement le pilote bogué sur les ordinateurs qui l'ont installé via Windows Update. Source : https://support.microsoft.com/en-us/help/4468550/audio-stops-working-after-installing-intel-audio-driver-from-windows-u -- N°6 : bug lors de l'extraction d'archives ZIP Le 23 octobre 2018 Un problème a été découvert lors de l'extraction de fichiers provenant d'archives ZIP. Correctif : le problème a été corrigé dans la build 17763.107.6 points
-
Bonjour à tous Quand je me suis inscrit sur ce forum, j'y ai rencontré une bande de crabonautes, férus d'informatique, toujours prêts à rendre service , dont le crédo était de conseiller les profanes comme moi, sans regarder le temps qu'ils passaient à ressasser quelquefois les mêmes conseils. Chacun avec sa personnalité, son caractère. Tous bénévoles. Je crois que je suis le plus ancien, en âge s'entend et je dois dire que j'ai beaucoup appris à leur contact. Puis sont arrivés quelques nouveaux, chacun avec son expérience dans ce domaine, là les divergences se sont installées et la mentalité du forum a commencé à changer. Certains ont gardé leur cap qui était de ne rien imposé, mais toujours de conseiller, à l'instar de certains qui débarquaient avec leur science infuse qu'ils cherchaient à imposer. Certains noms ont été cités, je ne ferais pas d'autres commentaires. Mais je sais que la charte du forum n'a pas toujours été respectée. Je me suis donc absenté quelques temps, mais je suivais les débats qui m'attristaient de plus en plus et j'ai appris que un de nos modérateurs a été évincé. Je crois que le forum qui était presque familial, au départ a perdu de sa notoriété et je pense qu'il a perdu beaucoup en évinçant notre ami Delta. Mais je ne suis qu'un modeste membre, qui était avide de savoir: donc mon avis ne doit pas beaucoup compter. Je conclurais simplement en disant: Revenez ceux qui ont été déçus, beaucoup ont besoin de vous. Bonne soirée à tous. Je me devais de le dire6 points
-
J'annonce officiellement que j'abandonne Le Crabe Info pour laisser les commandes à @Jean Fedeverthe. Par ailleurs, le site sera renommé jeanfedevertheinfo.net. 5 ans de travail ridiculisé par un seul tuto de @Jean Fedeverthe...6 points
-
Bon, mettons nous en situation. Vous êtes heureux. Ouhlà...c'est fini... @Mreve a pété les plombs. J'aurais dû m'en douter, à chaque fois qu'il réapparait sur le forum c'est toujours pour parler de VPNs. C'est pas net du tout ! Mais non, mais non... Vous êtes heureux parce que votre PC est devenu un bulldozer à réaction (je vous laisse imaginer !) depuis que vous avez acheté un SSD. Fichtre ! Je savais bien que j'avais oublié d'acheter quelque chose ! Le SSD ! Pas de panique ! J'ai rédigé un guide d'achat pour vous aider ! Revenez quand vous aurez fait une belle clean install ! Bon, nous y voilà. En tout respectable bidouilleur que vous êtes, vous cherchez inévitablement un moyen de décupler les performances de votre beau SSD et prolonger sa durée de vie. Vous vous êtes renseignés, les SSD ne sont pas des disques durs classiques. Ils ont un nombre de cycles de lecture/écriture limité. Il faut les ménager ! Ben ouais ! J'ai cherché un peu sur internet et j'ai trouvé plein d'optimisations à faire ! Tu vas pas m'apprendre grand chose avec ton tutoriel... Je n'en serais pas si sûr à votre place. J'ai moi aussi écumé de nombreux sites et forums et j'y trouvé beaucoup (trop) de bêtises. Je vous propose donc dans une première partie de parler interfaces et connectiques puis ensuite de revenir en détail sur toutes les optimisations que j'ai pu lire un peu partout sur le web. SPOILER : J'en déconseille un certain nombre d'entre elles. I/ Interfaces et connectiques A) IDE ==> AHCI [SATA] Dans le cas où vous avez ajouté un SSD en SATA III sur un PC qui a déjà quelques années devant lui, il faut bien vérifier qu'il utilise l'interface AHCI et non IDE. Appuyez sur +Rpuis tapez devmgmt.msc pour vous rendre dans le gestionnaire des périphériques. Normalement, si vous cliquer sur la section Contrôleurs IDE ATA/ATAPI vous devriez voir un ou plusieurs contrôleurs AHCI. Si ce n'est pas le cas, vous allez devoir vous rendre dans le bios et modifier la configuration SATA (généralement dans Périphérique). Les BIOS étant très différents les uns des autres, c'est à vous de farfouiller. Appuyez sur F10 pour valider et enregistrer les paramètres puis redémarrez l'ordinateur. Vérifiez si la manipulation a bien été prise en compte. B) AHCI ==> NVME [PCI-e] Vous avez de la chance, il n'y a pas de manipulation à faire. Si vous avez réussi à installer un SSD M.2 PCI-e NVME, alors il utilise forcément l'interface NVME ! Ouf ! Vous pouvez d'ailleurs le constater dans le gestionnaire des périphériques dans Contrôleurs de stockage : II/ Optimiser un SSD sous Windows (mythes et réalité) Dans de nombreux PC, le SSD n'est pas le seul disque dur. Souvent de petite taille (256 Go ou moins) il n’accueille que le système d'exploitation. Une première optimisation consiste à choisir de façon pertinente ce qui va être stocké sur le SSD et ce qui va l'être sur le HDD. La raison est toute simple : Si le SSD est trop rempli, il devient moins performant. On préconise de ne jamais dépasser 75% du stockage SSD. L'espace libre sur les SSD : Lorsqu'un SSD a beaucoup d'espace libre, il a beaucoup de cellules vides. Quand un fichier est écrit, le SSD écrit les données de ce fichier dans les cellules vides. Lorsque qu'un SSD a peu d'espace libre, il a beaucoup de cellules partiellement utilisées. Ainsi, quand un fichier est écrit, le SSD doit d'abord lire la cellule partiellement vide dans son cache, la modifier avec les nouvelles données et ensuite la ré-écrire sur le disque. Le SSD va réitérer cette opération pour chaque cellule partiellement libre nécessaire au stockage des données. Pour être clair, écrire dans une cellule vide est vraiment rapide mais écrire dans une cellule partiellement vide implique la lecture de cette dernière, la modification de sa valeur et sa réécriture. La répétition de cette manipulation plusieurs fois fait donc chuter les performances. Pour aller plus loin : L'over-provisioning, un moyen utilisé par les constructeurs pour réserver de l'espace libre. Remarque : Il faut savoir que plus le SSD a un stockage important et plus il sera performant. Par exemple, un SSD de 128Go sera moins performant que le même modèle avec 512Go. A) Déplacer les bibliothèques, les téléchargements et les fichiers temporaires vers le HDD C'est en effet intéressant. Il vaut mieux utiliser le disque SSD pour l'OS et les logiciels que pour du stockage de fichiers. Je vous renvoie à la partie 2 de mon tutoriel sur le partitionnement : II/ Délocaliser des éléments de la partition C: B) Déplacer le fichier d'échange (fichier swap) sur un HDD On trouve sur de nombreux sites qu'il faut déplacer le fichier d'échange sur le HDD afin de préserver le SSD. C'est complétement stupide ! Les SSD actuels sont capables d'encaisser entre 200To et 2Po avant de lâcher (tests à l'appui), soit beaucoup plus que les données constructeurs. Déplacer le swap file ne fera que réduire les performances de Windows pour rien. Remarque : Il est cependant judicieux de fixer la taille de ce fichier d'échange ou de le désactiver complétement si vous avez suffisamment de RAM (16Go) (cf. Partie I - section A de mon tutoriel sur le partitionnement) C) Défragmentation et optimisation Vous le savez sûrement, on ne défragmente jamais un SSD car cela l'abime. Si vous tournez sous Windows 7 ou une version plus ancienne, il faut veiller à ce que la défragmentation planifiée soit désactivée. Appuyez simultanément sur +R puis tapez dfrgui. Validez par entrée. Dans la fenêtre qui s'ouvre, cliquez sur Sélectionner les disques puis décochez la/les case(s) qui correspondent à la (aux) partition(s) de votre SSD. Validez deux fois par OK. Votre SSD ne sera alors plus défragmenté automatiquement. Si vous pouvez faire une capture d'écran sans copyright ça serait cool. (Je n'ai pas de Windows 7 sous la main) Si vous tournez sur une version de Windows 8 ou supérieur, il n'y a pas de soucis à se faire. Windows reconnaît automatiquement la nature des différents disques présents sur votre PC, et leur applique alors une opération d'optimisation adéquate. Pour les HDD, cela sera une défragmentation et pour les SSD, une commande TRIM qui réinitialisera l'ensemble des secteurs du disque marqués comme libres. Du coup, il faut cette fois-ci activer l'optimisation planifiée des disques durs : Appuyez simultanément sur +R puis tapez dfrgui. Validez par entrée. En cliquant sur Modifier les paramètres, vous avez la possibilité de modifier la fréquence d'optimisation des disques. D) Désactiver l'indexation des fichiers sur un SSD L'indexation des disques est conçue pour accélérer la recherche de fichiers. Cela se révèle très utile sur les HDD (par définition lent) mais un peu moins sur les SSD. Pourquoi ? Parce que l'indexation entraîne aussi des opérations d'écriture supplémentaires. En pratique, on effectue bien plus souvent des recherches sur des disques de données que sur le disque système. Il est donc pertinent de désactiver l'indexation sur la partition système et éventuellement sur les autres. La différence de temps de recherche est perceptible cependant. L'indexation des partitions est gérable depuis les propriétés : E) Désactiver la restauration du système De nombreux sites préconisent de désactiver la protection système (restauration du système) afin d'économiser des opérations d'écritures et gagner de l'espace disque. C'est une très très mauvaise idée ! En cas de problème Bah, ça ne m'arrivera pas à m Je disais donc, qu'en cas de problème, vous serez bien content de pouvoir revenir à une date antérieur afin de retrouver un Windows fonctionnel. Ce qu'il est en revanche possible de faire c'est limiter le nombre de point de restauration système stockés sur le SSD. Appuyez simultanément sur +R puis tapez sysdm.cpl. Validez par entrée. Une fois arrivé dans les propriétés système, sélectionnez l'onglet Protection du système : La question est savoir quel pourcentage fixer. En fonction de votre partition, la taille des points de restauration est très variable. Tout cela reste très flou, je vais donc demander directement sur les forum Microsoft parce d'après les données empiriques que j'ai pu récolter, impossible d'en déduire quelque chose. Une chose est sûr cependant. J'ai n'ai vu aucun point de restauration dépasser les 3Go. Fixer la taille maximale à 6Go est donc un bon point de départ. F) Désactiver (ou non) la mise en veille prolongée Veille vs Veille prolongée : Lors d'une mise en veille simple, l'ordinateur reste dans un état de fonctionnement minimal. La consommation électrique est très faible mais existante. Il suffit alors d’effleurer la souris du PC pour le faire redémarrer est retrouver quasi-instantanément votre session telle qu'elle était avant la mise en veille. La veille prolongée permet également de sauvegarder l'état de votre session (même la position du curseur est conservée ). La différence étant que l'ordinateur est totalement éteint ce qui n'entraîne aucune consommation électrique. Pour ce faire Windows va effectuer une copie intégrale de la RAM et des registres d'état des processus dans le fichier hiberfil.sys. Mettre son PC en veille prolongée peut être sérieusement utile en cas de panne de batterie soudaine, et c'est d'ailleurs ce que fait par défaut Windows dans ce cas. Le seul problème évident avec la veille prolongée c'est la taille du fichier hiberfil.sys qui est par défaut beaucoup trop gros (75% de la taille totale de votre mémoire vive). Deux choix s'offrent alors à vous : le supprimer ou réduire sa taille (ce que je recommande). Remarque : Ce que beaucoup de sites oublient de dire (sauf qu'ils devraient parce que ça change toute la donne) c'est que Windows active par défaut le démarrage rapide (aussi appelé démarrage hybride) qui utilise lui aussi le fichier hiberfil.sys. En fait l'arrêt du PC devient une sorte de veille prolongée partielle. Windows copie les processus qui sont normalement lancés après chaque démarrage classique dans le fichier hiberfil.sys pour permettre un démarrage plus rapide. Si vous voulez vraiment libérer de la place, vous pouvez supprimer le fichier hiberfil.sys. Le démarrage sera ralenti tout au plus de quelques secondes et vous ne pourrez pas profiter de la veille prolongée. Il faut bien se rendre compte que la veille prolongée perd un peu en utilité avec les SSDs. Déjà, demandez vous combien de fois vous vous êtes trouvés dans la situation suivante : faible batterie avec aucun moyen de se brancher aux alentours ? Demandez vous ensuite si la veille prolongée vous aurait été vraiment utile ? Sauvegarder vos données et éteindre votre PC (qui redémarra tout presque aussi vite vu qu'il dispose d'un SSD) ou bien simplement le mettre en veille n'aurait pas convenu ? C'est à vous de juger. Manipulation pour supprimer le fichier hiberfil.sys : Depuis un invité de commande en mode administrateur tapez : powercfg.exe -h off Une solution intermédiaire intéressante consiste à assigner une taille plus faible au fichier hiberfil.sys. Windows compresse la mémoire avant de la copier dans hiberfil.sys ce qui lui permet grosso modo de gagner 25% de la taille normale. À vous de voir mais pour ceux qui disposent d'au moins 8Go de RAM je pense pouvoir vous conseiller sans trop de risques d'abaisser la taille maximum du fichier à 50% de la taille de votre RAM. Avec cette valeur cela vous permet d'utiliser la veille prolongée tant que vous ne consommez pas plus de ~67,5% de votre RAM. Je vous donne une simple valeur repère, faites des tests et ajustez la en fonction de votre usage et votre RAM surtout si vous avez seulement 4Go car je pense que 50% n'est pas suffisant. Remarque : La pire chose qui pourrait vous arriver si vous essayez de mettre le PC en veille prolongée avec un fichier hiberfil.sys trop petit c'est voir une erreur apparaître à l'écran vous expliquant que le veille prolongée est impossible. Remarque 2 : Il y a une fonctionnalité potentiellement intéressante à utiliser : la veille hybride (qui remplacera alors la veille). Oui, vous l'aurez deviné, il s'agit un mix de veille et veille prolongée. Concrètement, lorsqu'elle vous mettrez en veille votre PC, Windows sauvegardera l’état des sessions utilisateur en cours d’exécution ainsi que de l’état du système dans le fichier hiberfil.sys et mettra le PC en fonctionnement minimal (veille). Les données contenus dans la RAM n'étant pas perdues (PC toujours sous tension), le redémarrage est aussi rapide qu'à la sortie du mode veille. Second avantage, si le PC n'est plus sous tension la session en cours n'est pas perdue. Ce que je suis en train actuellement d'expérimenter c'est fixer la taille du fichier la plus basse possible pour pouvoir profiter du démarrage rapide mais pas forcément de la veille prolongée. Expérimentez, il n'y a que ça de vrai ! Manipulation pour fixer la taille du fichier hiberfil.sys : Depuis un invité de commande en mode administrateur tapez : powercfg hibernate size XX /**** où XX est la valeur en pourcentage souhaitée ****/ Ressources qui m'ont aidées à la rédaction : G) Désactiver le Prefetch et le Superfetch Oui c'est une bonne idée. Sur plusieurs forums certains internautes affirment que Windows 10 a automatiquement désactivé le Prefectch et le Superfetch après avoir détecté un SSD. Ce n'est pas très clair. Sur tous les PCs avec SSD que j'ai eu l'occasion de manipuler, je n'ai constaté aucune désactivation par défaut. Avant tout, quelques éclaircissements : Prefetch : Algorithme qui place les fichiers les plus utilisés (principalement ceux nécessaire au fonctionnement de l'OS) dans un endroit particulier du disque dur afin qu'ils puissent être chargés le plus rapidement possible. Ces fichiers sont stocké dans C:\Windows\prefetch. Superfetch : Charge automatiquement en mémoire les programmes les plus utilisés (donc les fichiers du prefetch) pour accélérer les temps de chargement du système. Ces deux fonctionnalités se révèlent très utiles pour compenser la latence importante des HDD mais deviennent inutiles avec des SSD. En particulier le Prefetch. Contrairement au HDD, tous les fichiers stockés sur le SSD sont lus/chargés à la même vitesse. La latence sur un SSD étant 200 fois plus faible que sur un HDD, la désactivation du Prefetch/Superfetch n'aura aucune conséquence visible sur les performances du PC. En revanche, cela évite des cycles de lecture/écriture inutiles sur le SSD (et libère au passage un poutième de place sur le disque). Manipulation pour les désactiver : Dans le registre ( +R ==> regedit), sélectionnez la clef suivante. HKEY_LOCAL_MACHINE\System\CurrentControlSet\Control\Session Manager\Memory Management\PrefetchParameters Puis mettez la variable EnablePrefetcher à 0. Vous pouvez ensuite supprimer le répertoire Prefetch (C:\Windows\Prefetch). Le Suprerfetch se désactive dans les services ( +R ==> services.msc) : H) Désactiver l'interface graphique pendant le boot (No GUI Boot) Ce n'est pas de l'optimisation à proprement parler mais si vous voulez gagner une autre fraction de seconde, vous pouvez empêcher Windows d'afficher le logo de boot pendant le démarrage. Appuyez simultanément sur +R puis tapez msconfig. Validez par ↲ Entrée. Dans l'onglet Démarrage, cochez Ne pas démarrer la GUI. I) Désactiver la date de dernier accès Je ne comprends pas comment on peut se passer de cette date. Vous pouvez le faire, vous gagnerez des cycles d'écriture mais c'est perdre en confort pour pas grand chose je trouve (cf. robustesse des SSD) J) Désactiver la miniature des fichiers images Idem. K) Réduire la taille de la corbeille Par défaut, Windows alloue une taille dynamique à la corbeille qui peut atteindre au maximum 5% de la taille du disque système. Là encore ce n'est pas une optimisation mais un conseil. Je connais beaucoup de personnes qui oublient de vider leur corbeille et très vite elle prend de la place sur le disque ce qui peut engendrer, si le disque comment à être plein, des baisses de performances. Ce que j'aime bien faire, c'est limiter la taille maximale de corbeille à une valeur plus raisonnable (< 10Go). Une chose intéressante à savoir : Vous pouvez définitivement supprimer un fichier (sans passage par la case corbeille) en appuyant sur Maj.⇑+suppr. L) Le cache En voulant supprimer ou déplacer le cache d'un logiciel sur un HDD vous pouvez être certain de sentir une plus ou moins grosse baisse de performance. Toujours est-il que je ne conseillerai à personne de perdre en performance pour gagner quelques jours de durée de vie. ==== CONLUSION ==== La chose la plus importante à retenir est sans doute : Ne sous-estimez pas la robustesse de votre SSD. Les SSD actuels, en fonction des modèles, sont prévus pour encaisser à minima 20 à 60 Go d'écriture par jour pendant 5 ans. Une utilisation classique se limite à 5-15Go d'écriture quotidien. Je connais plusieurs personnes qui font tourner leur machine sous SSD 24h/24h depuis plusieurs années ( > 2 ans) et qui ne se sont même pas pris la tête avec ces optimisations. Vraiment, les SSD actuels sont très très endurants et leur durée de vie va bien au delà des données du constructeur (et ça fait plaisir !). Pour vous donner une idée, une équipe allemande s'est amusée à faire le test avec SSD 850 PRO. Samsung spécifiait qu'il pouvait écrire 150 To avant de claquer et au final, après plus d'un an de test, le SSD cobaye a subit plus de 9 100 To de test d’écriture avant d’être HS ! (source) Pensez y avant d'entreprendre quoi ce soit. Un peu de longévité en plus vaut-elle cette perte en confort d'utilisation et/ou performance ? Remarque : Ne pas confondre panne et fin de vie. Votre SSD peut très bien tomber en panne à cause d'un défaut technique par exemple sans que cela ne signifie pour autant que votre SSD avait atteint sa fin de vie.n et/ou performance ? Remarque : Pour un usage serveur, évitez de prendre le premier SSD qui vous tombe sous la main. Préférez un modèle entreprise (type mémoire eMLC ou mieux : SLC)5 points
-
Salut à tous ! Premier “bug” de la version 1803, dont je fût victime ! ... L’Indexation des fichiers ne fonctionnait plus (pourtant activé sous les version précédentes), et j’avais un message d’erreur me disant que je n’avais pas les autorisations nécessaires ! W.T.F. !!! Dans la fenêtre « Options d’indexation », il n’y avait aucun dossier à indexer, et tout était grisé ! Et pareillement, si je cliquais sur « Avancées », une foi rendu là, tous les champs de renseignements étaient vide !!! J’avais beau cliquer sur « Reconstruire » ... rien à faire ! Après quelques recherches (ce qui coutumié avec Windaube 10 !), j’ai trouvé ce tutoriel de 98ffe08d. com : Réparer indexation des fichiers. En premier, j’ai utilisé les “merveilleux” utilitaires de résolution de problèmes sous Winbidule 10 ... résultat, comme à chaque fois ... PURE PERTE DE TEMPS !!! Je me suis plongé dans le tutoriel de 98ffe08d, section “Réparer le service d’indexation des fichiers”, j’ai Téléchargé, et installé le fichier Subinacl.exe, suivit les instructions à la lettre, et ... Tadaa ! Après vérifications, tous les dossiers sont de nouveaux présent, et l’indexation fonctionne ! En espérant que cela puisse servir à d’autres ! Voilà, c’est tout ! A+ Vérifier dans services.msc que suite au passage à la 1803 que le service « Branch Cache » n’ait pas été réactivé, ce fût le cas pour le mien !5 points
-
Bonjour membres actifs du forum, Note importante : je publie ce sujet en tant que membre, et non avec ma casquette de modérateur. Le helper débutant (ou le débutant tout court) a-t-il sa place ici, sur ce forum !? Je me le demande, car je trouve que l'intolérance sur ce forum pointe bien trop son nez pour que ce soit possible à mon avis. Je trouve que depuis plus d'un an, l'ambiance du forum est une catastrophe dès qu'un nouveau se met à faire une ou deux boulettes (qu'il soit calé ou non)… En MP, les critiques fusent, chacun y va des sa petite allusion critique en plein dépannage (!), et force est de constater que ce n'est pas que du second degré. Forcément, ça ne peut déboucher que sur un conflit, et avec les torts des deux côtés. Pire : ce membre décide (par je ne sais quel miracle) de passer l'éponge et de faire des efforts. Et en retour, tout le monde se fiche de ses progrès et à la prochaine petite rechute, le feu lui retombe dessus aussi fort qu'avant. Aujourd'hui c'est Mehdibleu, hier c'était S@t ou Firebird, et demain je pense que ce sera encore un autre. Je ne dis pas que ces membres sont parfaits, d'autant moins lorsque, mis à défaut, ils se défendent à tort ou a raison, mais je dis qu'à ce niveau de réactions négatives, ça ne peut pas être autre chose que de l’intolérance. Cela me déçoit d'autant plus que l'accueil était nickel à mon arrivée, où j'ai pu voir s'améliorer plusieurs membres assez maladroits ou de grands débutants en informatique. Impossible de revoir ce genre de chose aujourd'hui, exception faite de @rodriguem7973 (sa dyslexie l'empêche d'écrire de façon lisible), ce qui m'a toujours paru assez paradoxal. Pourquoi j'écris ça : Notre communauté est en train de se refermer sur ses exigences et son manque de tolérance, de mon pt de vue. À quoi peut-on s'attendre comme bénéfice avec une telle attitude ? À trouver LE helper parfait ? Pour avoir connu pas mal de fora d'entraide, je peux vous dire que c'est à l'opposé du résultat désiré : si vous voulez faire fuir les helpers de qualité, soyez grognons, exigeants et rigide devant les nouveaux arrivants. Bémols : Alors je ne veux pas vous faire aimer les membres que vous n'aimez pas ou accepter ce qui ne vous plaît pas. Chacun a sa sensibilité et ses goûts. Je parle ici d'attitude générale, et pas par rapport à un membre particulier. Et je viens juste vous faire part de mon point de vue : ce que je déplore. Je ne vous oblige à rien, je dirais même que c'est plus en tant que membre que j'écris ça plutôt qu'en tant que modérateur. Désolé de mettre ainsi les pieds dans le plat, mais je constate que malgré mes tentatives pour tirer tout le monde vers le haut (code de bonne conduite, second degré, plus de pédagogie), ça continue encore et encore… Ce n'est peut-être pas une tendance générale (juste le fait de quelques membres), mais en tout cas, je me trouve obligé de réagir pour dire clairement les choses. Je peux aussi me tromper, mais si c'est ça, alors c'est bien la quatrième fois que je recommence. Conclusion : Merci d'avoir lu. Je compte sur votre compréhension et votre concours pour que le forum retrouve l'ambiance chaleureuse et ouverte qu'il avait à mon arrivée. PS : J'ai aussi fait un point plus que nécessaire à propos du flood (en tant que modo cette fois). Si l'on ne règle pas cette question, cela ne nous aidera pas à progresser.5 points
-
Voici une réalisation effectué par mes soin pour notre ami @zelandonii Qui a dit que faire rentrer un radiateur 280 par 140 et un radiateur 140 par 140 avec 3 ventilateurs était infaisable dans un phanteks éclipse série P400 ? XD Pour info, la pièce avec le logo MSI à été dessiné par moi et imprimé en 3D 😉 @ plush pour d'autre réalisation ^^5 points
-
Bonjour, Vous avez des difficultés pour rédiger vos messages ? Vous aimeriez en apprendre plus sur le formulaire de rédaction ? Ce guide est fait pour vous : Au sommaire : Orienter et aérer son texte Retour à la ligne sans passer de ligne Aligner son texte Appliquer des effets sur certaines parties Insérer un lien Insérer un encadré ou des listes Insérer une liste Insérer une citation Insérer du code Insérer des images Insérer un smiley Insérer une image depuis le Net Ajouter une pièce-jointe et l'insérer Faites en plus avec le BBCode ! Copiez-collez des mises-en-forme toutes faites Faites-en encore plus avec l'éditeur complet ! Insérer un tableau Faire plusieurs colonnes Modifier son tableau Portions de texte spéciales Faire une sous-liste ou un alinéa Faire des encarts de texte Insérer un titre Insérer une ligne de séparation 1. Orienter et aérer son texte a. Retour à la ligne sans passer de ligne Comme sur beaucoup de logiciels, un passage à la ligne crée du même coup un nouveau paragraphe. Or nombre d'entre nous aimeraient parfois aller seulement à la ligne, sans s'éloigner du premier paragraphe. Pour cela, il suffit de maintenir la touche Maj enfoncée lorsque vous frappez la touche Entrée. De cette manière, vous ne quittez pas votre paragraphe (cette astuce est valable un peu partout, même sur Word). b. Aligner son texte Avec l'éditeur du site, vous pouvez aligner vos paragraphes à droite, au centre ou les laisser à gauche. Les boutons correspondants sont ceux-ci : Notez bien : seul le paragraphe peut être aligné. Une ligne ne peut pas s'aligner différemment par rapport à son paragraphe. 2. Appliquer des effets sur certaines parties Je pense que vous connaissez tous la mise en gras, en italique ou souligné. Vous aurez vite reconnu les trois premiers boutons. Mais notre éditeur vous en propose d'autres : Notamment pour barrer une partie de texte, la mettre en exposant (en haut comme le "er" de 1er) ou en indice (en bas de la ligne). Les boutons sont les suivants dans l'ordre : Et ce n'est pas tout ! Vous pouvez aussi colorer les lettres de votre texte : Ou varier leur taille (la taille normale étant 14) : 3. Insérer un lien Rien de plus simple : Copiez l'adresse (URL) de la page et collez-la dans votre texte, elle sera reconnue (vous la verrez se tinter en bleu). Si vous voulez appliquer un lien sur un morceau de texte, sélectionnez votre morceau de texte, et cliquez sur le bouton en forme de maillon de chaîne. Et collez l'URL dans le premier champ avant de valider. Attention : vos URL ne doivent pas être sous la forme www.nomdusite.truc mais bien commencer par http:// ou https:// avant les trois W (ou le nom du site). Si vous souhaitez retirer votre lien, il suffit de double-cliquer dessus et de cliquer ensuite sur le bouton « Supprimer le lien ». Note : Les liens vers des images ou des vidéos YouTube sont automatiquement reconnues et converties pour afficher l'élément. Si vous souhaitez au contraire que seul le lien s'affiche, cliquez sur le lien dans l'info-bulle en bas de l'éditeur : 4. Insérer un encadré ou des listes Dans cette partie, il nous faut aborder le copié-collé : En copiant-collant du texte, il arrive parfois que vous vous retrouviez avec un texte énorme ou parsemé de liens indésirables. C'est très embêtant ! Dans ce cas, portez attention à l'info-bulle qui s'affiche en bas de l'éditeur suite à votre copié-collé : Il vous suffit alors de cliquer sur le lien « Supprimer la mise en forme » et le texte revient à son style par défaut. Si vous avez manqué l'info-bulle, supprimez votre texte, puis il vous suffira de presser la touche Ctrl de votre clavier pendant que vous ferez votre clic-droit. Vous obtiendrez un menu avec la commande Coller sans mise en forme. De même, si vous souhaitez effacer votre mise en forme : sélectionnez votre texte et faites Ctrl + clic-droit. Vous pourrez aussi supprimer la mise en forme. a. Insérer une liste L'éditeur vous propose deux types de listes : une liste à puces et une liste numérotée. Pour créer une liste, le plus simple est encore de : taper les lignes sous forme de paragraphes, les sélectionner, cliquer sur le bouton approprié. Attention, si vous faites des retours à la ligne simples (c.f. partie 1.a.), toutes les lignes de votre paragraphe tiendront sur la même puce ou le même numéro. b. Insérer une citation Pour citer un précédent message, positionnez votre curseur de saisie au bon endroit dans votre texte. Puis allez plus haut sur le message à citer, et cliquez sur le lien « Citer ». Vous pouvez aussi citer plusieurs messages en cliquant sur le bouton [+] à gauche du lien « Citer ». Une fois votre sélection faite, vous pourrez cliquer sur le lien « Citer X message(s) » apparu dans une info-bulle à droite. Autre manière de citer : sélectionnez du texte dans un précédent message. Une info-bulle devrait s'afficher avec un lien « Citer ceci ». Pour transformer un paragraphe en citation, il suffit de le sélectionner avant de cliquer sur le bouton en forme de guillemets à l'anglaise. Notez qu'en faisant un clic droit en maintenant la touche Ctrl, vous pourrez faire l'inverse : transformer une citation en texte simple. Pour déplacer une citation sous une ligne ou dans une autre citation (pour les imbriquer) : Survolez l'encadré, et cliquez-glissez sur la croix fléchée qui apparaît en haut à gauche. c. Insérer du code Comme avec le bouton de citation, vous pouvez transformer du texte en encadré de code. Comme ceci : Ceci est un encadré de texte sensé contenir du code. Le bouton est le suivant : Cet encadré est utile pour mettre en valeur tout ce qui est ligne de commande ou message d'erreur. Mais rien ne vous interdit de l'utiliser pour écrire un poème, par exemple. 5. Insérer des images a. Insérer un smiley Vous aurez reconnu le bouton : Sachez que les smileys peuvent aussi apparaître durant la rédaction. Par exemple, si vous faites suivre un espace + un point-virgule + une parenthèse fermante + un autre espace, cela vous affichera ce smiley : b. Insérer une image depuis le Net Pour insérer une image, vous pouvez l'ajouter en pièce-jointe avant de l'afficher comme nous l'expliqueront peu après. Mais pour garder le contrôle sur vos publications, je vous recommande d'utiliser un site d'hébergement d'image tel que Framapic, Casimage, ImgUr, NoelShack ou encore Google Photos / Picasa si vous aimez Google. En y créant un compte, vous pourrez supprimer une image si celle-ci venait à vous poser problème (surtout pour les photos). Une fois que votre image est en ligne, récupérez son URL (un clic droit sur l'image permet généralement de copier son adresse) aussi appelé « lien direct » sur les sites d'hébergement. Puis copiez-collez son adresse (URL) : elle sera automatiquement reconnue par l'éditeur et s'affichera. Si ce n'est pas le cas, cliquez sur le bouton « Insérer un autre média » suivi de « Insérer une image depuis Internet ». Il suffira de coller l'URL et de valider pour que votre image s'affiche. Si vous souhaitez réduire votre image, il vous suffit de cliquer dessus, puis de faire glisser les poignées. Si vous souhaitez bénéficier d'options supplémentaires, faites un Ctrl + clic-droit pour cliquer sur « Modifier l'image ». c. Ajouter une pièce-jointe et l'insérer Vous souhaitez joindre une image ? Un petit fichier ? Une archive de plusieurs documents ? Glissez votre fichier sur le trombone, ou cliquez sur « Choisir les fichiers ». Une fois votre pièce-jointe ajoutée, vous pouvez l'insérer dans le message en cliquant sur le bouton (+), ou la supprimer. Remarque : N'envoyez pas deux fois le même fichier ! Vous pouvez retrouver les PJ de votre compte via le bouton « Insérer un autre média » puis le lien « Insérer une pièce jointe existante ». Important : Veillez à ne pas mettre en pièce-jointe des fichiers trop lourds ! Car l'espace de votre compte est soumis à un quota et vous risquer de l'atteindre rapidement. Dans un tel cas, préférez les hébergeurs tels que Framadrop, Cjoint (15Mo), Google Drive, Dropbox, etc. Note : pour un long rapport au format texte, vous pouvez aussi utiliser des sites comme FramaBin, PJjoint ou encore TextUp, sur lesquels vous pourrez copier-coller votre rapport et obtenir son lien direct. 6. Faites en plus avec le BBCode ! Découvrez une autre façon de mettre en forme vos messages, qui vous offre de nouvelles possibilités. ► Lire le tutoriel ◄ 7. Copiez-collez des mise-en-forme toutes faites Vous souhaitez copier-coller des caractères spéciaux ? Mettre en forme des touches de clavier, des boutons ? Faire un titre en forme de ruban ou un encart texte coloré ? Rendez-vous sur la page de @Le PoissonClown prévue à cet effet. Vous pourrez même personnaliser certains éléments : ► Aller sur la page ◄ 8. Faites-en encore plus avec l'éditeur complet ! Comment faire plusieurs colonnes ? Un tableau ? C'est possible : Allez sur le site de qui propose l'outil de rédaction du site, à savoir CKeditor. Sur les démos proposées, vous disposez d'un éditeur similaire à celui du site LeCrabeInfo, mais plus étoffé. Pour disposer d'un maximum de fonctions, choisissez le Full Preset. (Cliquez dans la zone d'édition, faites Ctrl+A et Suppr pour vider le contenu de démonstration.) a. Insérer un tableau Très simple : cliquez sur le bouton approprié : Puis renseignez le nombre de lignes et de colonnes, l'alignement des en-têtes en ligne ou en colonne ou sans en-tête, la position du tableau et spécifiez éventuellement un titre et/ou une légende : Voici le rendu une fois le tableau rempli : Si vous préférez une bordure toute simple, je vous suggère de mettre zéro d'espacement, 1 pixel d'espacement et une marge interne de 3 à 10. Une fois votre tableau réalisé, sélectionnez tout (Ctrl+A) et copiez (Ctrl+C) pour collez le tout (Ctrl+V) dans votre message sur LeCrabeInfo ! b. Faire plusieurs colonnes L'outil d'insertion de tableaux nous permet de mettre en forme un contenu sur plusieurs colonnes. Pour cela, c'est très simple : il suffit de choisir une seule ligne, une largeur de 100%, aucune en-tête (à moins que vous souhaitiez une en-tête de colonne), mettre l'épaisseur du trait à zéro et une marge interne suffisante (de 5 à 15) pour laisser apparaître le contenu sans que le tableau soit visible. Idem : une fois satisfait, sélectionnez, copiez et venez coller votre tableau sur le site. c. Modifier son tableau Si vous souhaitez modifier la mise en forme de votre tableau, effectuez un clic droit dessus et cliquez sur Propriétés du tableau. Vous aurez accès à nouveau à ses options. Il vous est même possible de modifier individuellement les cellules : Faites un clic droit dessus, et allez dans Cellule pour cliquer sur Propriétés de la cellule. Depuis ces propriétés, vous pourrez régler l'alignement vertical, la fusion avec d'autres cellules, et même choisir une couleur d'arrière-plan et/ou de bordure (vous pouvez utiliser cet outil en ligne pour obtenir le bon code couleur). Une fois votre tableau au point, copiez-collez-le dans votre message. d. Portions de texte spéciales Pour mettre son texte en petit en haut de la ligne, comme ceci, ou en bas, comme cela, il faudra utiliser les boutons suivants : Pour surligner des mots par une couleur de fond, utilisez ce bouton : Pour changer la police d'écriture d'une partie de votre texte, c'est ce volet : e. Faire une sous-liste ou un alinéa Peut-être souhaitez-vous ajouter un alinéa ou déployer une sous-liste au sein d'une liste déjà existante ? Eh bien c'est très simple : ajoutez vos éléments dans la liste, au même niveau que la première, sélectionnez-les et cliquez sur le bouton de tabulation vers la droite. Ceci créera votre sous-liste. Et si par mégarde, vous avez ainsi poussé une ligne alors qu'elle ne devrait pas, il suffit de la sélectionner et de la faire reculer avec le bouton juste à côté (tabulation vers la gauche). Pour un paragraphe, c'est la même chose. f. Faire des encarts de texte Vous souhaitez ajouter un fond de couleur ou une bordure à un texte pour le mettre en valeur ? Voici comment : Sélectionnez votre texte et cliquez sur le bouton Div</>. Dans le volet déroulant, choisissez Special Container et allez dans l'onglet Avancé. Le champ Style contient trois propriétés CSS que vous pouvez supprimer ou modifier les valeurs comme suit : Pour ajouter une couleur de fond, laissez background:#eeeeee; et padding:5px 10px; Remplacez le code couleur par celui qui vous convient avant de valider. Pour ajouter une bordure, laissez border:1px solid #cccccc; et padding:5px 10px; Remplacez le code couleur par celui qui vous plaît et spécifiez le nombre de pixels de large (1 par défaut) avant de valider. Pour ajouter seulement une bulle d'information au survol, effacez toutes les propriétés CSS et inscrivez le contenu de l'info-bulle dans le champ Infobulle. g. Insérer des titres Pour créer un titre, saisissez votre texte, sélectionnez-le puis déployez le volet déroulant affichant Normal et choisissez le titre de niveau désiré : Pour un sous-titre (Subtitle) ou un titre de niveau 2 en italique (Italic title), vous trouverez cela dans le volet intitulé Styles. h. Insérer une ligne de séparation Vous aimeriez insérer une césure horizontale sur toute la largeur de votre message ? C'est ce bouton : Note sur ce qui ne fonctionne pas : Vous pouvez vous amuser sur l'éditeur mais sachez qu'une fois copié-collé sur l'éditeur de LeCrabeInfo.com, les ancres ne sont pas restituées, le style surligné non-plus, bien-sûr, les formulaires ne donneront rien, le contenu incorporé non-plus, idem pour le flash. En vous souhaitant bonne rédaction !5 points
-
Bonjour, On peut aussi lui dire tout simplement que s'il ne peut pas acheter la suite Office de Microsoft, il peut tout aussi bien installer OpenOffice, ou LibreOffice qui elles n'ont pas besoin de crack pour fonctionner....5 points
-
Bonjour, Vous ne savez pas comment ouvrir votre propre discussion sur le forum ? Suivez le guide : 1. Poser une question Pour créer une nouvelle discussion, vous pouvez le faire depuis plusieurs endroits : a. Depuis n'importe où sur le forum Remontez en haut de la page et cliquez sur le lien « + Créer » puis « Sujet ». Ensuite choisissez une rubrique correspondant au thème de votre sujet pour continuer. b. Depuis une rubrique Depuis la liste des discussions qui correspondent au thème de votre sujet, vous pouvez cliquer sur le bouton « Commencer un nouveau sujet ». c. Depuis une autre question Sur une autre question du même thème, remontez au premier message et cliquez sur le lien « Commencer un nouveau sujet ». 2. Rédiger le message de départ Vous voilà devant le formulaire : a. Choisir un titre Nommez votre discussion avec un titre qui correspond aux particularités de votre problème. Essayez de trouver un titre qui ne soit pas trop vague : Si vous cherchez de l'aide pour installer Windows, évitez « Aidez-moi », préférez « (débutant) installation de Windows ». Si vous avez un virus, mettez son nom, évitez « Mon pc est infecté », préférez « Infection virus Gendarmerie » si c'est celui-ci. Évitez « Problème Internet », préférez « Windows n'arrive pas à se connecter » ou « Connexion à Facebook impossible » selon le problème. N'écrivez pas en capitale ça ne vous aidera pas, car cela donne l'impression QUE VOUS HURLEZ ! Et donc ça ne fait pas très sympathique. N'ajoutez pas « Aidez-moi » ou « Help » ou « Urgent » dans le titre, vous l'écrirez dans la description. Ici, j'ai choisi : « Windows ne veut plus démarrer ». b. Valider la lecture des règles Avant de rédiger votre message, il est important de lire les quelques règles et conseils, qui vous permettront de commencer dans les meilleures conditions. Une fois cela fait, cochez la case : c. Indiquer un tuto du site (optionnel) Si votre message fait référence à un tutoriel du site, notez son titre pour le retrouver dans le volet : Une fois sélectionné, son lien apparaîtra en haut de votre message. d. Rédiger le corps du message C'est ici que vous pourrez écrire votre question et la détailler. Le mieux est de commencer par expliquer le contexte (sans en faire une tartine de 100 lignes non-plus ), à moins que celui-ci soit évident. Ensuite, poser votre question. Puis terminer par les spécificités de votre configuration qui se rapportent à votre question : Type de machine, version de Windows, marque du PC, nom du logiciel, fournisseur d'accès au Net… Ne faites pas l'erreur de rédiger votre message en un seul bloc. C'est peu lisible. Allez à la ligne pour séparer les parties du message. Comme partout, n'oubliez pas les formules de politesse (par exemple « Bonjour » et « merci d'avance pour vos conseils »). Et bien-entendu, faites un effort pour éviter une orthographe/grammaire mauvaise (langage SMS proscrit). Pour vous aider à mettre en forme votre message (faire des listes, insérer des images… ), suivez ce guide : 3. Suivi de la discussion N'oubliez pas d'activer le suivi de la discussion à l'aide du curseur en bas du formulaire. Cela vous permettra d'être averti des réponses futures. Bonne participation sur le forum LeCrabeinfo.net !5 points
-
1. Maintenez la touche Windows enfoncée et appuyez sur R 2. Dans la boîte de dialogue d'exécution qui s'ouvre, tapez Si vous utilisez Windows XP Si vous utilisez Windows 7 / Vista / 8 / 8.1 / 10 Cliquez sur OK. Cela ouvrira l'Explorateur Windows avec un ensemble de dossiers, cliquez avec le bouton droit de la souris sur le dossier par défaut, sélectionnez Renommer, renommez ce dossier en default.old. S'il vous indique que Google Chrome est déjà utilisé, enregistrez ces étapes, redémarrez votre ordinateur et sans tenter d'ouvrir Chrome, effectuez ces étapes. Après que le dossier par défaut a été renommé avec succès default.old5 points
-
Salut à tous, Le Crabe Info se dote d'un tout nouveau footer (bas de page) beaucoup plus complet qu'avant : Il vous permet de voir les articles les plus consultés du site depuis sa création (Best of), depuis 7 jours (Tendance), les dossiers du site et des petites statistiques qui font plaisir ! Il y a juste le nombre d'abonnés Facebook qui est en dur car Facebook a durci les règles d'accès à son API, j'ai fait une demande pour avoir accès au nombre d'abonnés de la page du Crabe Info, j'attends leur réponse. Voilà ! J'espère que... vous ne vous en footrez pas5 points
-
Coucou tout le monde ! J'ai décidé de passer par une extension Firefox pour hacker le forum, je veux dire pour réaliser mon projet de sauvegarde des MP. Ceci me permettra d'ajouter en plus d'autres fonctions intéressantes, comme : Retirer cet affreux fond de bannière du forum, Un bouton pour remonter en haut de la page, Une fonction pour ajouter un encart de texte personnalisé, Une fonction pour ajouter un tableau… Entre autres idées… N'hésitez pas à me soumettre les vôtres, soyons fous !!! Attention : cette extension ne sera compatible qu'avec Firefox Quantum. Haters gonna hate. Pour le moment, j'ai réussi à : Lui donner un nom et lui faire une icône (facile), Rétablir l'ancien fond de la bannière du forum (assez facile), Faire apparaître un bouton quand on rétrécit la fenêtre en-dessous de 800px (mais euh… ça n'apparaît pas avant), Faire apparaître "Sauvegarder la discussion" dans le menu Options des MP et faire réagir ceci au clic (OMG! Rien que ça c'était chaud !). Je fais une pause pour le moment. Le JavaScript me rend un peu nerveux. Si vous souhaitez me donner un coup de main dans le développement de la chose, je vous joins le code source commenté. Voici comment tester l'extension : Téléchargez l'archive ci-jointe , Décompressez-là où vous voulez, puis ouvrez Firefox, Tapez « about:debugging » dans la barre d'adresse et validez, Cliquez sur « Charger un module temporaire », Naviguez jusqu'au dossier de l'extension, Sélectionnez le fichier « manifest » et validez. Vous pouvez supprimer le test de l'extension depuis cette page (ou actualiser les changements si vous avez modifié un fichier de l'extension). Elle sera de toute façon retirée dès la fermeture du navigateur. (N'oubliez pas de rafraichir la page du site lorsque vous effectuez un changement sur l'extension.) Pas d'inquiétude : l'extension est garantie sans bisphénol ni paraben. Bonne continuation !5 points
-
Bonjour à tous ! [ INFO ] Avec la version 1703 de Windows 10 , est apparu MBR2GPT, utilitaire qui permet de convertir un disque MBR vers GPT sans pertes de données ! Outil très appréciable dans bien des situations ! Voila c'était pour ajouter ma pierre à l'édifice de ce sujet fort bien mené ! A bientôt, MateLeot5 points
-
@Le Poulpe bonjour Sat, comment vas tu ... soit plus malin change ton style d’écriture et tes style de ponctuation et tes @ x @ y a tout vas cela sera plus discret sans rancunes ... ++5 points
-
Bonsoir Monnot, Si l'anonymat est votre fer de lance, Et que le bitcoin vous raidit la panse, Avez-vous pensé à la carte prépayée ? Avec elle, votre sécurité est assurée ! Bonne soirée, MateLeot.5 points
-
5 points
-
Bonjour, Vous le savez, pour être solides, il faut que vos mots de passe soient : Compliqués, Longs, Jamais les mêmes. Les mots du dictionnaire sont des plus facile à trouver. Pour vous donner un ordre d'idée, une attaque par force brute (c'est-à-dire en essayant toutes les combinaisons possibles) à l’aide d'un PC moderne mettrait : Moins d'une seconde pour trouver un mot de passe s'il est un mot du dictionnaire, quel que soit son nombre de caractères. Le Larousse contient 90 000 noms communs et 8 500 noms propres, soit moins d'un quart de million de possibilités (0,098 millions). Quelques secondes pour le trouver s'il fait 6 caractères et ne contient que des chiffres (de 0 à 999 999), soit 1 million de possibilités (106) pour 6 caractères. Environ 5 minutes pour le trouver s'il fait 6 caractères et ne contient que des minuscules (de aaaaaa à zzzzzz), soit près de 309 millions de possibilités (266). Tous les caractères du clavier (10 chiffres, 52 lettres ainsi qu’une quarantaine de signes de ponctuation et de caractères spéciaux) constituent plus de 1 000 milliards de possibilités (environ 10012) toujours pour 6 caractères. Ce chiffre peut paraître énorme, mais il faut savoir que la puissance de calcul des ordinateurs n’a de cesse d’augmenter. Ainsi, seul un mot de passe de plus de 12 caractères permettrait de dissuader les personnes malveillantes. Bref ! Avec toute cette longueur et cette complexité, tout le monde se pose la même question : « Comment faire pour retenir tous ses mots de passe !? » Eh bien à part tous les écrire dans un carnet cadenassé dont vous conserverez la clé autour du cou , il y a une solution assez simple que l'on va voir tout de suite : 0. Estimer la longueur de son mot de passe Il est évident que vous n'avez pas à protéger votre compte sur un forum de crustacé de la même façon que votre messagerie professionnelle. Disons que pour des forums où ne filtre aucune info personnelle, par exemple, huit caractères sont plus que suffisants. En revanche, utilisez au minimum 12 caractères pour des comptes plus importants, comme ceux qui contiennent des données confidentielles, tel l'outil de travail de votre entreprise ou vos réseaux sociaux. Avoir en tête le préjudice possible est un bon repère pour évaluer la longueur d'un mot de passe sur une échelle de 6 à 20 caractères. 1. Élaborer une phrase facile à retenir Imaginez une phrase facile à retenir (citation, vers, souvenir ou phrase burlesque). Mais attention : facile à retenir dans ses moindres détails. Par exemple, ne choisissez pas : Quand j'ai su que ma belle-mère était allergique aux chats, j'en ai adopté un. Vous pourriez confondre "Quand" avec "Lorsque" ou "Dès que", ou "adopté" avec "pris" ou "acheté", ou "chat" avec "poils de chat"… Bref ! Cela prête à confusion. Simplifiez-la au maximum, comme ceci : Mon chat fait fuir ma belle-mère. Mais ça peut être aussi ce genre de phrase : Mon premier fils s'appelle Grégory. Je collectionne les chaussettes Bidochon. Mon voisin se cache pour fumer. Vive les bananes parce qu'il n'y a pas d'os dedans.(1) (1 : titre d'une vieille chanson.) Ne visez pas trop long, une quinzaine de mots suffisent déjà pour une stratégie de mot de passe à 20 caractères. 2. La raccourcir avec méthode La deuxième étape consiste à la raccourcir pour obtenir de 6 à 20 caractères. Mais cette opération doit rester simple. Par exemple, laissons la ponctuation, qui pourra nous aider à mieux retenir la phrase de départ. Et prenons juste la première lettre de chaque mots de la phrase. Dans notre exemple, cela donnera : Mcffmbm. Si le résultat vous paraît peu aisé à retenir comme ici, vous pouvez aussi l'abréger de manière plus naturelle : mnchffmbLmR. Ce qui compte, c'est de retenir votre mot de passe. Aussi, prenez une autre phrase si la première ne vous inspire pas confiance. 3. La rendre complexe L'étape suivant consiste à compliquer cette suite, en modifiant les types de caractères : En premier, on peut remplacer les minuscules des noms communs par des majuscules (comme en allemand) : mCffmbM. On peut aussi remplacer certaines lettres par des chiffres ou des caractères spéciaux visuellement semblables. Exemples : "0" (zéro) pour la lettre "o" ; "€" pour "E" ; "1" ou "!" pour "L" ou "i" ; "5" ou "$" pour "S" ; "@" pour "a"… Voilà ce que l'on peut faire d'après notre exemple : mÇf£m3M. C'est bon ? Alors vous avez presque terminé. 4. Élaborer une règle de personnalisation Maintenant, l'astuce est de personnaliser son mot de passe avec le nom du service ou du logiciel sous lequel vous avez un compte. Imaginons que nous ayons un compte Microsoft, un autre chez Google, et un autre chez LeCrabeInfo. Je vais par exemple, choisir de mettre les cinq premières lettres au début du mot de passe, suivi d'une apostrophe. Cela va me faire respectivement : micro'mÇf£m3M. googl'mÇf£m3M. lecra'mÇf£m3M. Avec cette technique, j'aurai trois mots de passe différents, longs de 13 caractères, complexes mais pas trop durs à retenir. J'aurais pu tout aussi bien choisir d'utiliser les quatre dernières lettres entre parenthèses à la fin de ma suite, comme ceci : mÇf£m3M.(soft) mÇf£m3M.(ogle) mÇf£m3M.(info) Ou au milieu entre crochets, ou après 2 caractères… Soyez inventifs ! 5. Éviter les pièges En dernière partie, voici quelques pièges à éviter : Ne choisissez que des caractères spéciaux usités Faites attention à ne pas choisir de caractère trop spécial car vous risquez d'essuyer des refus lors de vos inscriptions (et là c'est le drame ! ). Privilégiez les plus courant comme l'apostrophe, le tiret (haut ou bas), le point, la virgule, les caractères accentués ou avec cédille, tréma, symboles monétaires, etc. Ne répétez pas les mêmes caractères Évitez un mot de passe qui comporte trop de répétitions, non-seulement de caractère, mais encore de catégorie de caractère. Par exemple : aaadefgHZKY105$ Dans son apparence de complexité, ce mot de passe est facile à deviner. Il répète 3 fois un même caractère et fait une répétition de 4 minuscules, 4 majuscules puis 3 chiffres. Variez votre suite : plus vous alternerez les styles, plus votre mot de passe sera solide. Comme rappelé en commentaire, vous pouvez à cet effet tester la solidité de votre mot de passe sur le site Assiste.com. Ne stockez pas vos mots de passe dans un fichier compréhensible A vrai dire, le mieux serait de ne jamais les écrire. Si vous avez bien choisi votre phrase,vous ne l'oublierez jamais, je peux vous l'assurer. Si vous avez peur d'oublier les équivalences caractères spéciaux-chiffres / lettres, vous pouvez éventuellement les noter quelque part, mais rien de plus ! Si vous souhaitez à tout prix les noter quelque part, il faut essayer de camoufler au maximum le fichier contenant vos précieux mots de passe. Il va de soi que vous n'allez pas les écrire dans un document intitulé ou comportant les noms "identifiant", "mot de passe" ou "password" ou "compte" etc. Ce serait vraiment problématique si une personne malveillante avait accès à vos données. Au contraire : déguisez votre fichier ! Une fois que vous avez constitué votre fichier, mettez-le sous forme d'archive compressée (Zip ou Rar). Puis donnez-lui un nom anglais technique tel que « setup », « uninstall », « appsettings », « reg_backup », « wifidriver » ou simplement « display ». De cette manière, même une recherche de mots-clés à l'intérieur des différents types de documents ne pourra rien renvoyer. Ne laissez pas vos mots de passe écrits tels quels sur un papier Vous avez tout-à-fait le droit d'écrire vos mots de passe sur un bout de papier. Mais toujours en suivant la même condition : déguiser son contenu ! Écrivez-le à l'intérieur ou à la fin d'une URL bidon. Par exemple : https://www.google.com/search?=je+suis+chocolatrie&id=abcd'mÇf£m3M&src=mail http://lefigaro.fr/societe/travail/le-stress-au-bureau-008974#comment-abcd'mÇf£m3M https://www.google.fr/maps/place/abcd'mÇf£m3M/data=!3m1!4b1!4m5.801652 Ou si vous êtes au sein d'un réseau d'entreprise : \\serveur\administratif\applications\office\data\profile\abcd'mÇf£m3M Ou encore, une URI de votre machine : C:\Users\Utilisateur\AppData\Roaming\Mozilla\Firefox\Profiles\abcd'mÇf£m3M.default C:\Windows\Temp\Macromedia\Flash Player\update\abcd'mÇf£m3M Ou encore le numéro d'un « truc compliqué en informatique » tel que : Error 00480 on device abcd'mÇf£m3M No de série du matériel : abcd'mÇf£m3M Modèle de la cartouche : magenta HC abcd'mÇf£m3M Encore une fois, ayez de l'imagination ! Le mot de la fin Maintenant que vous vous êtes confectionné un mot de passe digne de ce nom, il serait fort dommage ─ et dommageable ─ de lui accorder une confiance absolue : De nombreux pièges permettent aux cybercriminels de récupérer votre mot de passe. Vous avez beau avoir un mot de passe complexe de 20 caractères, vous n'êtes aucunement à l'abri d'une technique de manipulation mentale appelée ingénierie sociale. C'est même très répandu : Le phishing (ou hameçonnage) est incontestablement l'exemple le plus célèbre. Cette méthode est utilisée par des cybercriminels dans le but d'obtenir des renseignements personnels (mots de passe, codes d’identifications, références bancaires etc...). Cela peut être un faux message d'alerte dans une page Web, une application Facebook ou mobile piégée. Mais ce peut-être aussi un e-mail frauduleux se faisant passer pour EDF, pour votre FAI (Fournisseur d'Accès à Internet), pour votre banque, voire pour le gouvernement lui-même et qui va vous inciter à renseigner des informations confidentielles. Il existe aussi ce que l'on appelle des keyloggers (littéralement "enregistreurs de frappes au clavier"). Ce genre de dispositifs, soit de type matériel (hardware), soit de type logiciel (spyware, littéralement "logiciel espion") est difficilement détectable et fonctionne silencieusement. Il notera la moindre activité sur votre ordinateur. Avec un tel mouchard, vous pouvez dire adieu à votre vie privée ! Il est donc vivement conseillé d'effectuer périodiquement des scans anti-virus/anti-malwares afin d'éviter les surprises. Bref ! Avoir un mot de passe difficile à percer, c'est très bien. Mais il n'existe et n'existera jamais aucune contre-mesure à 100% fiable. Aussi, n'abaissez jamais votre niveau de vigilance. Prudence est mère de sureté ! Auteurs de ce tuto : @Le PoissonClown et @Mreve.5 points
-
A tous les utilisateurs de CCleaner, la version Windows 32 bits v5.33.6162 est infectée par un backdoor. Vous devriez de suite mettre à jour le logiciel ou le désinstaller pour éviter de vous faire voler vos informations !5 points
-
gai deja acké le forum mai vou aver rien vu !!! lavoila la preve : Mrev Pk tu di que je sui pauvr ? Tu sai cb elle koute ma casquet ?5 points
-
Afficher la clé de produit Windows à l'aide d'un script par Patriciag » Sam 4 Nov 2017 04:44 Il existe de nombreux logiciels pour extraire la clé de produit Windows. De plus, le petit VBScript suivant vous permet d'obtenir la clé de produit de votre installation Windows actuelle sans utiliser un programme tiers. Ce script fonctionne sur Windows 7, 8, 8.1 et Windows 10.Afficher la clé de produit Windows à l'aide d'un script Copiez le code suivant dans le Bloc-notes et enregistrez le fichier en tant que GetProductKey.vbs. Option Explicit Dim objshell,path,DigitalID, Result Set objshell = CreateObject("WScript.Shell") 'Set registry key path Path = "HKLM\SOFTWARE\Microsoft\Windows NT\CurrentVersion\" 'Registry key value DigitalID = objshell.RegRead(Path & "DigitalProductId") Dim ProductName,ProductID,ProductKey,ProductData 'Get ProductName, ProductID, ProductKey ProductName = "Product Name: " & objshell.RegRead(Path & "ProductName") ProductID = "Product ID: " & objshell.RegRead(Path & "ProductID") ProductKey = "Installed Key: " & ConvertToKey(DigitalID) ProductData = ProductName & vbNewLine & ProductID & vbNewLine & ProductKey 'Show messbox if save to a file If vbYes = MsgBox(ProductData & vblf & vblf & "Save to a file?", vbYesNo + vbQuestion, "BackUp Windows Key Information") then Save ProductData End If 'Convert binary to chars Function ConvertToKey(Key) Const KeyOffset = 52 Dim isWin8, Maps, i, j, Current, KeyOutput, Last, keypart1, insert 'Check if OS is Windows 8 isWin8 = (Key(66) \ 6) And 1 Key(66) = (Key(66) And &HF7) Or ((isWin8 And 2) * 4) i = 24 Maps = "BCDFGHJKMPQRTVWXY2346789" Do Current= 0 j = 14 Do Current = Current* 256 Current = Key(j + KeyOffset) + Current Key(j + KeyOffset) = (Current \ 24) Current=Current Mod 24 j = j -1 Loop While j >= 0 i = i -1 KeyOutput = Mid(Maps,Current+ 1, 1) & KeyOutput Last = Current Loop While i >= 0 If (isWin8 = 1) Then keypart1 = Mid(KeyOutput, 2, Last) insert = "N" KeyOutput = Replace(KeyOutput, keypart1, keypart1 & insert, 2, 1, 0) If Last = 0 Then KeyOutput = insert & KeyOutput End If ConvertToKey = Mid(KeyOutput, 1, 5) & "-" & Mid(KeyOutput, 6, 5) & "-" & Mid(KeyOutput, 11, 5) & "-" & Mid(KeyOutput, 16, 5) & "-" & Mid(KeyOutput, 21, 5) End Function 'Save data to a file Function Save(Data) Dim fso, fName, txt,objshell,UserName Set objshell = CreateObject("wscript.shell") 'Get current user name UserName = objshell.ExpandEnvironmentStrings("%UserName%") 'Create a text file on desktop fName = "C:\Users\" & UserName & "\Desktop\WindowsKeyInfo.txt" Set fso = CreateObject("Scripting.FileSystemObject") Set txt = fso.CreateTextFile(fName) txt.Writeline Data txt.Close End Function Double-cliquez pour exécuter le script pour trouver la clé de produit de votre système Windows. Source (en anglais) : http://www.winhelponline.com/blog/view-your-product-key-windows-10-8-7-script/5 points
-
Bonjour ? Quel magnifique et sublime description de problème. Je la trouve d'un raffinement tout particulier. N'oubliez pas que vous êtes sur un forum d'entraide. Et dans entraide il y a ... aide serte. Mais aussi et surtout "entre". Et oui ! Pour obtenir un peux plus d'aide, je vous suggère donc d'ajouter ces quelque mots : bonjour, ayant suivi .... tuto je me retrouve confronté à ce souci : "explication du dis problème". Je me trouve donc bloqué etc etc ... en espérant que vous puissiez m'aider, je vous remercie par avance. Avec ça tu devrait obtenir un peux plus d'aide. Aller comme on est sympa on te laisse une seconde chance.5 points
-
C'est bien une conclusion d'amiral, ça ! En stricte logique, c'est l'insensibilité qui est un défaut (manque). La sensibilité est une qualité (présence). Et si son excès porte préjudice, tout dépend du contexte.5 points
-
5 points
-
Yep, @Yves B., @Delta, @Le PoissonClown, @Duke, @safami, @calisto06 (c'est bon je n'ai oublié personne ? ) En plus de DWS (qui n'a malheureusement pas été mis à jour depuis la Redstone Update [Build 1511]) j'utilise un nouveau soft d'une simplicité d'utilisation déconcertante : https://getwpd.com/ Sa fiabilité n'est pas à remettre en cause. Il est open-source et pour l'avoir testé à plusieurs reprises, je n'ai rien à redire. Il permet également de supprimer d'un seul coup les applications du store préinstallés. A conseiller aux néophytes. Avec WPD, ils ne risquent pas de faire des bêtises (ce qui n'est pas le cas de DWS ) J'ai regardé sur mon PC personnel et cette case était déjà décoché. Il me semble donc que DWS l'a fait à ma place. Je ne suis pas certain à 100% parce que j'ai utilisé d'autres logiciels du même genre. A voir !5 points
-
Bonjour, Mon pseudo, je le traine depuis toute petite, mes parents, mes amis, mes copains bref tous le monde m'appelle Pépette, seul mon mari fait exception à cette règle, le 86 ce n'est pas mon année de naissance mais mon département (c'est con, hein !). Mon parcours pro en informatique est assez lourd, car il a très mal commencé et j'ai dut migrer relativement jeune à l'étranger, pour me refaire une santé (légale), comme on dit. Depuis je ne hack plus aucune institution ou ministère et je consulte votre site comme n'importe quelle citoyenne modèle. Mon éloignement de 15 ans en zone ACP m'a permis de devenir Urbaniste SI avec le doux titre d'Expert Technique International Senior (Underground : c'est experte en sécurité des SI), juste en bossant pour les bonnes entreprises, les bonnes institutions et les bons états. J'ai fais quelques petits écarts de conduite ici et là, mais rien de bien méchant, sauf que beaucoup plus lucratif que dans ma jeunesse et sans les fâcheuses conséquences qui allaient avec. Tout allait, très bien jusqu'à ce qu'une grave maladie neurologique (PIDC) ne me tombe dessus et j'ai dut rentrer en métropole, sans les honneurs certes mais sans les menottes non plus. Depuis 7 ans que je suis là, j'ai fuie l'informatique, couper tous les liens avec le passé et j'essaie de me reconstruire différemment, le commerce m'aide énormément. Je vend des Fruits et Légumes sur les marchés, c'est très différents mais ça me permet de me vider l'esprit. Le problème, c'est qu'une vie à créer des "n tiers" ça ne s'oublie pas aussi vite que je le souhaiterai, le fait aussi que les gens qui m'entourent ne comprenaient pas mon métier (un informaticien pour la majorité des gens, c'est une personne qui règle les problèmes des ordinateurs), j'ai eu beau leurs expliquer de façon imagée que quand on a mal aux dents on ne va pas chez un gynécologue, bien que les deux soient docteurs, rien n'y faisait, ils m'apportaient leur PC à réparer, donc j'ai aussi dégager la famille proche et les amis (mon mari comprend tout à fait et m'accompagne dans ce sens). Je vend des primeurs certes, mais je ne peux pas tout lâcher comme ça et c'est donc en tentant de casser un Windows 10 (d'où l'intérêt de louer le matos, je ne l'aurai pas fais sur mon propre PC ^^) que j'ai découvert votre site (tutoriaux exemplaires, exhaustifs, presque parfait), bref je me remet petit à petit à la micro-informatique ( un peu bourinne avec Windows, mais c'est moins violent que le marteau). Alors, pour info, le Post où je suis intervenue ses derniers jours au sujet de la PAO, je me suis permise de vous pousser dans les cordes juste pour voir comment vous réagiriez, comme vous êtes restés courtois, presque adulte je dirai, j'ai décidé de m'installer sur ce forum encore quelques temps. Enfin tant que je suis en état d'écrire des messages, dès fois ce n'est plus le cas, donc pas d'affolement, ça dure quelques mois puis je retrouve mes bras. Donc merci d'être là, ça m'évite de consulter un psy !5 points
-
Bonjour, Nouvelle arrivante, j'ai l'honneur d'inaugurer ce nouveau sujet. Je suis informaticienne de profession, plutôt orientée gestion de projets bancaires et financiers sur gros système, mais j'ai beaucoup d'autres activités et centres d'intérêt dans l'informatique, en particulier la micro-informatique et l'intelligence artificielle. J'apprécie beaucoup l'ergonomie de ce forum et je félicite Le Crabe pour la qualité de ses tutoriels, que j'utilise souvent pour mes assistances informatiques. J'espère apporter ici une contribution utile.5 points
-
allait je lance Histoire vraie... Comment appeler la police quand vous êtes vieux et que vous n'êtes plus très mobile... Georges DURANT, un homme d'un certain âge vivant à Aubervillers, dans le 93, allait se coucher quand sa femme lui dit qu'il avait laissé la lumière dans l’abri de jardin qu’elle pouvait voir depuis la fenêtre de la chambre. Georges ouvrit la porte arrière de sa maison pour aller éteindre, mais il vit qu’il y avait des personnes dans l’abri en train de voler du matériel. Il appela alors la police qui lui demanda : "Quelqu'un s'est-il introduit chez vous ?" - Il répondit : "Non, mais des gens sont en train de me voler après s'être introduits dans ma cabane de jardin " - La police répondit : - "Toutes nos patrouilles sont occupées il faut vous enfermer, et un officier passera dès qu'il sera libre". - Georges dit :"O.K." Puis il raccrocha, attendit 30 secondes et rappela la police : -"Bonjour, je viens de vous appeler pour des voleurs dans mon abri de jardin... Ne vous inquiétez plus à ce propos... je les ai tués". - Puis il raccrocha. - Dans les cinq minutes qui suivirent, 6 voitures de police, une équipe de tireurs d'élite, un hélicoptère, deux camions de pompiers, une ambulance et le SAMU local se présentèrent devant son domicile, et les voleurs furent pris en flagrant délit. - Un policier lui dit : " Je croyais que vous les aviez tués ?..." - Georges répondit : " Je croyais que vous n'aviez personne de disponible !!! ..." Moralité : Faut pas emmerder les vieux, ni les prendre pour des cons !5 points
Ce classement est défini par rapport à Paris/GMT+02:00