Création d'un nouveau COMPTE D'UTILISATEUR LOCAL avec DROITS D'ADMINISTRATEUR
Bonjour à tous ,
Je vous présente un autre tutoriel qu'Abdelhafid m'a autorisé à publier sur le forum . Merci à lui pour son travail qui nous aide beaucoup à rendre compréhensibles et applicables par le plus grand nombre certaines manipulations de réparation de Windows .
Ce tutoriel explique comment créer un nouveau compte d'utilisateur local avec droits d'administrateur depuis l'écran de connexion, c’est-à-dire sans ouvrir une session.
Cette opération peut être utile dans les cas suivants :
- Le système est inaccessible car le mot de passe Windows (compte d'utilisateur local) a été perdu et sa réinitialisation s'avère impossible ou bien la réinitialisation du PC ne convient pas comme solution, comme expliqué dans cet article :
https://support.microsoft.com/fr-dz/help/4028457/windows-10-reset-your-local-account-password
- Le système est inaccessible car le mot de passe Windows (compte Microsoft) a été perdu ou ne fonctionne plus et sa réinitialisation s'avère impossible, comme expliqué par exemple dans ce tutoriel :
https://www.98ffe08d.com/reinitialiser-mot-de-passe-perdu-compte-microsoft/
ou dans cet article :
https://support.microsoft.com/fr-fr/help/4026971/microsoft-account-how-to-reset-your-password
qui explique comment tenter cette réinitialisation même depuis un autre PC.
ou que la réinitialisation du PC ne convient pas comme solution.
- Le système est accessible mais seulement sous un compte d'utilisateur standard (sans droits d'administrateur) alors que ce compte est le seul compte disponible sur le PC ou que le mot de passe du compte avec droits d'administrateur a été perdu ou qu'il est inconnu et sa réinitialisation s'avère impossible ou bien la réinitialisation du PC ne convient pas comme solution, comme expliqué dans cet article :
https://support.microsoft.com/fr-dz/help/4028457/windows-10-reset-your-local-account-password
- Le seul compte d'utilisateur disponible sur le PC est corrompu, ce qui empêche l'accès à la session ou bien la réparation ou la récupération de ce compte s'avère impossible.
- L'activation du compte administrateur intégré est impossible.
- Etc…
I- DEMARRER EN ENVIRONNEMENT DE RECUPERATION ET ACCEDER A L'INVITE DE COMMANDE.
1- Créer un support d'installation de Windows 10
Il faut signaler qu'en lançant l'environnement de récupération installé sur le disque dur, l'accès à l'invite de commande est impossible sans le mot de passe Windows, donc, il est indispensable de lancer l'environnement de récupération à partir d'une clé de récupération/réparation ou d'un support d'installation de Windows 10.
Pour créer un support d'installation de Windows 10, suivre par exemple le paragraphe :
II- CREATION DU SUPPORT D'INSTALLATION UNIVERSEL DE WINDOWS 10.
De ce tutoriel :
Utiliser l'une des deux premières méthodes pour créer un support d'installation universel de Windows 10 avec la dernière version de Windows 10, ce qui permet de démarrer avec ce support en Legacy et en UEFI.
Même si la version installée de Windows 10 ne correspond pas à la dernière version, ce support d'installation peut convenir à appliquer ce présent tutoriel.
Aussi, si on dispose d'un support d'installation ou de récupération/réparation avec une version plus ancienne que celle installée, il convient aussi pour appliquer ce tutoriel.
2- Démarrer le PC avec le support d'installation de Windows 10 et accéder à l'invite de commande sous l'environnement de récupération.
- Il n'est pas nécessaire d'apporter des modifications dans le BIOS pour démarrer avec ce support, pour cela, suivre par exemple ce qui est expliqué au paragraphe :
III- DEMARRAGE AVEC LE SUPPORT UNIVERSEL DE WINDOWS 10
De ce tutoriel :
- Après chargement, une première fenêtre sera affichée : "Installation de Windows", sélectionner Français (France) dans toutes les cases et cliquer sur Suivant.
- Dans la fenêtre qui s'ouvre, cliquer sur : Réparer l'ordinateur
- Dans la fenêtre "Choisir une option", cliquer sur la tuile "Dépannage"
- Dans la fenêtre "Options avançées", cliquer sur la tuile "Invite de commandes"
L'invite de commande s'ouvre sous X:\Sources>
II- CREATION DU COMPTE UTILISATEUR AVEC DROITS D’ADMINISTRATEUR.
Important : Pour les utilisateurs non avertis, ne rien modifier sur le registre à part ce qui est indiqué ci-dessous

a- Une fois l’invite de commande lancée, après X:\Sources>, saisir regedit et valider en appuyant sur clavier ENTREE
b- Dans Editeur de Registre, sélectionner : HKEY_LOCAL_MACHINE

et dans le menu Fichier, cliquer sur : Charger la ruche :
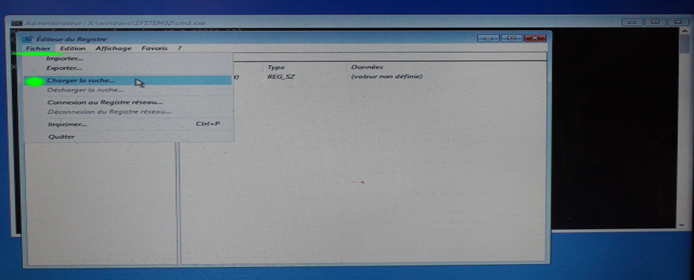
Dans le champ : Regarder dans, bien repérer la lettre de la partition de l’OS concerné (supposant que cette lettre est E) et parcourir jusqu’au répertoire : E:\Windows\System32\config et sélectionner le fichier SYSTEM (fichier, non document texte) puis cliquer sur Ouvrir :

Une petite fenêtre sera affichée : Chargement de la ruche, donner alors un nom quelconque comme nom de la clé, dans notre exemple on prend test et cliquer sur OK

c- Dérouler HKEY_LOCAL_MACHINE et rechercher la clé Setup qui se trouve dans :
“HKEY_LOCAL_MACHINE\test ”.
Et dans la fenêtre droite, faire un clic droit sur SetupType et cliquer sur Modifier, puis dans la case "données de la valeur", remplacer 0 par 2 et cliquer sur OK :
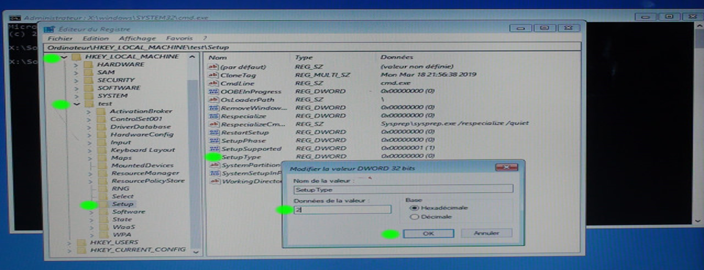
Ensuite toujours dans la fenêtre droite, faire un clic droit sur CmdLine et cliquer sur Modifier, puis dans la case "données de la valeur, inscrire cmd.exe et cliquer sur OK :

d- Juste par précaution, fermer Editeur de Registre puis saisir à nouveau dans l’invite de commande : regedit après X:\Sources> et valider en appuyant sur la touche clavier ENTREE.
e- Dans Editeur de Registre, sélectionner le nom que vous avez donné, dans notre exemple test et dans le menu Fichier, cliquer sur Décharger la ruche :


Puis dans la fenêtre : Confirmer le déchargement de la ruche, cliquer sur OUI

f- Fermer Editeur de Registre et Invite de commandes puis cliquer sur Continuer et retirer le Média d’installation :

g- Quand le PC démarre, dans l’invite de commande qui sera affichée :
A/ Saisir la commande :
net user /add Pierre MDP
- En respectant les espaces
- Pierre : c’est le Nom exact du compte qui sera créée, remplacer ce nom par le nom définitif désiré.
Si ce nom comporte des espaces il faut le mettre entre guillemets.
- MDP étant le mot de passe que vous voulez utiliser pour ce nouveau compte, remplacer MDP par le mot de passe que vous voulez attribuer à ce compte.
- Si vous ne voulez pas attribuer de mot de passe, la commande devra être : net user /add Pierre
- Appuyer sur la touche clavier ENTREE.
Le message suivant doit s’afficher : La commande s’est terminée correctement.
EXEMPLE 1 (nom simple) :
Nom du compte : Pierre
Mot de passe : alibaba
La commande à saisir est : Net user /add Pierre alibaba
EXEMPLE 2 (nom composé) :
Nom du compte : Pierre Jaques
Mot de passe : alibaba
La commande à saisir est : Net user /add " Pierre Jaques " alibaba
B/ Saisir la commande :
net localgroup administrateurs Pierre /add
- En respectant les espaces
- Remplacer Pierre par le nom définitif que vous avez adonné.
- Si la commande ne passe pas, saisir : administrators au lieu de : administrateurs.
- Appuyer sur la touche clavier ENTREE.
Le message suivant doit s’afficher : La commande s’est terminée correctement.
Fermer alors la fenêtre en saisissant EXIT puis en appuyant sur la touche clavier ENTREE.
Dans notre exemple, les commandes exécutées sont les suivantes :
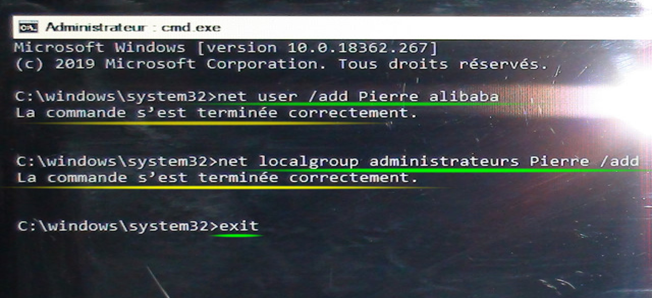
h- Sélectionner le nouveau compte qui vient d'être créé et affiché dans l'écran de connexion (Pierre dans notre exemple) et saisir le mot de passe qui lui a été attribué (alibaba dans cet exemple) puis appuyer sur la touche clavier Entrée :
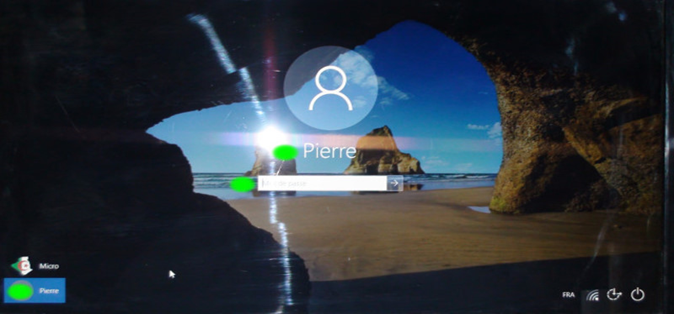
Attendre quelques minutes et effectuer la configuration du compte pour voir le bureau du nouveau compte d'utilisateur local avec droits d'administrateur s'afficher :
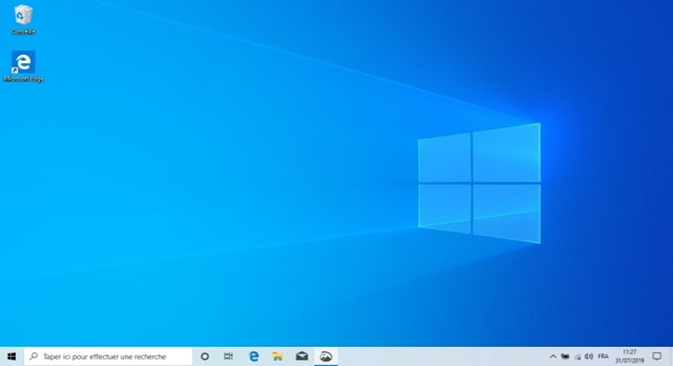
III- TENTER DE RECUPERER L'ANCIEN COMPTE SINON LE SUPPRIMER APRES SAUVEGARDE DES DONNEES DE CE COMPTE.
Après avoir démarré sous le nouveau compte d'utilisateur local avec droits d'administrateur, les solutions suivantes peuvent être envisagées concernant l'ancien compte :
1- Dans le cas où l'ancien compte qui est inaccessible, sans droits d'administrateur ou non fonctionnel est un compte local.
A- Compte local inaccessible par faute de perte de mot de passe ou compte sans droits d'administrateur.
- Appuyer simultanément sur les touches clavier Windows + R et exécuter la commande netplwiz et dans la fenêtre "Comptes d'utilisateurs" qui s'affiche, sélectionner l'ancien compte.
Prenant cet exemple où le nouveau compte sous lequel on est connecté est nommé "test" et l'ancien compte problématique est le compte nommé "Micro"

Après avoir sélectionné l'ancien compte (Micro dans cet exemple), cliquer sur le bouton "Réinitialiser le mot de passe".
- Dans cette fenêtre, entrer un nouveau mot de passe pour ce compte dans les deux champs ou bien laisser ces deux champs vides sinon ne veut pas attribuer un mot de passe à ce compte puis cliquer sur le bouton OK :
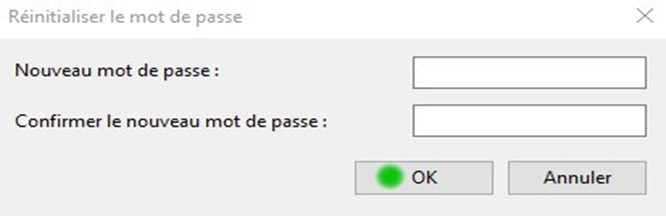
Cliquer ensuite sur le bouton OK de la fenêtre "Comptes d'utilisateurs" pour valider les changements et fermer cette fenêtre.
- Se déconnecter et se connecter sur l'ancien compte en saisissant le nouveau mot de passe ou bien directement si aucun nouveau mot de passe n'a été attribué.
- Une fois sous l'ancien compte, vérifier si tout va bien et si nécessaire, supprimer le nouveau compte avec l'option "suppression des fichiers", sinon le garder comme compte de secours, ce que nous recommandons quotidiennement sur ce forum.
B- Compte local non fonctionnel, corrompu ect…
Dans ce cas, la solution est de transférer les données, favoris internet etc… depuis le répertoire utilisateur de l'ancien compte qui se trouve dans le dossier C:\Utilisateurs vers le nouveau compte puis supprimer l'ancien compte avec l'option "suppression des fichiers".
Le transfert s'effectue par copier-coller, sinon, il est possible d'utiliser cette procédure pour transférer les données, paramètres etc… de façon automatique en créant un deuxième nouveau compte d'utilisateur local avec droits d'administrateur :
Puis garder le premier nouveau compte comme compte de secours et supprimer l'ancien compte avec l'option suppression des fichiers. Il est possible bien entendu de supprimer même le premier nouveau compte avec l'option "suppression des fichiers".
2- Dans le cas où l'ancien compte qui est inaccessible, ou non fonctionnel est un Microsoft.
A- Compte Microsoft inaccessible par faute de perte de mot de passe.
Tenter de réinitialiser le mot de passe du compte Microsoft en suivant les explications de ce tutoriel :
https://www.98ffe08d.com/reinitialiser-mot-de-passe-perdu-compte-microsoft/
ou de cet article :
https://support.microsoft.com/fr-fr/help/4026971/microsoft-account-how-to-reset-your-password
Si la tâche s'avère impossible à réaliser, il faudra appliquer la même solution qu'au point :
B- Compte local non fonctionnel, corrompu ect… ci-dessus.
Cependant, dans ce cas, il faut créer un nouveau compte Microsoft (adresse mail différente du premier) mais l'inconvénient est qu'il ne sera pas possible de lier la licence numérique de Windows 10 à ce nouveau compte, si on dispose d'une licence numérique……
B- Compte Microsoft non fonctionnel, corrompu ect…
Là aussi la solution est la même qu'au point :
B- Compte local non fonctionnel, corrompu ect… ci-dessus.
Cependant, dans ce cas aussi, il faut créer un nouveau compte Microsoft (adresse mail différente du premier) mais l'inconvénient est qu'il ne sera pas possible de lier la licence numérique de Windows 10 à ce nouveau compte, si on dispose d'une licence numérique……
-
 1
1
-
 1
1

.gif.fdfda5cbc1969745c15f7d5cb5422f79.gif)



2 Commentaires
Commentaires recommandés