Tutoriel sur l'affichage de l'option "mode sans échec" et "mode sans échec avec prise en charge du réseau" au démarrage de Windows 10
Bonjour à tous , je publie un tutoriel d'Abdelhafid sur l'ajout d'une entrée dans le bootloader Windows : le mode sans echec avec ou sans prise en charge réseau .
Tutoriel sur l'affichage de l'option "mode sans échec" et "mode sans échec avec prise en charge du réseau" au démarrage de Windows 10
Ce tutoriel explique comment rendre permanent l'affichage du gestionnaire du démarrage de Windows 10 sous la fenêtre qui permet de choisir un système d'exploitation à démarrer en ajoutant à ce gestionnaire et en configurant les entrées qui permettent d'accéder au mode sans échec et au mode sans échec avec prose en charge du réseau. Ces entrées étant considérées comme systèmes d'exploitation mais en en fait elles ne font qu'ajouter les modes configurés au même système d'exploitation.
Ce tutoriel s'applique sous Windows et ne peut pas s'appliquer en environnement de récupération.
1- Lancer l'invite de command (admin).
Pour accéder à l'invite de commande (admin), taper le mot cmd dans la zone de recherche de la barre des tâches et faire un clic-droit sur l'icône Command prompt ou bien Invite de commande qui sera affichée dans les résultats de recherche et cliquer sur : Exécuter en tant qu'administrateur.
Sinon, l'invite de commande se trouve dans le menu démarrer, lettre S, dossier "Système Windows".
Mais là, il faut sélectionner Invite de commande et faire un clic droit dessus puis sélectionner Plus et cliquer sur Exécuter en tant qu'administrateur.
2- Ajouter les entrées : "mode sans échec" et "mode sans échec avec prise en charge du réseau" au gestionnaire de démarrage
- Exécuter l'une après l'autre les commandes suivantes :
bcdedit /copy {current} /d “Mode sans échec”
bcdedit /copy {current} /d “Mode sans échec avec prise en charge du réseau”
Les messages indiquant que les entrées ont été correctement copiées doivent s'afficher, comme ceci :
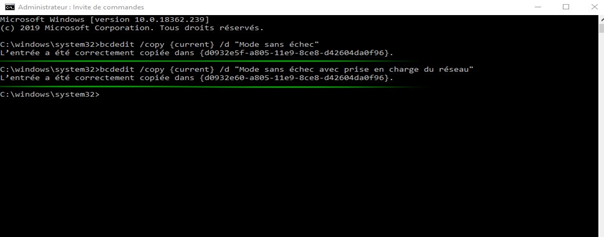
- Fermer alors l'invite de commande.
3- Configurer les entrées ajoutées pour démarrer chacune de ces entrées dans le mode correspondant.
- Faire un clic droit sur le bouton démarrer et sélectionner "Exécuter" puis entrer msconfig dans le champ "Ouvrir" et cliquer sur OK.
- Dans la fenêtre msconfig, sélectionner l'onglet "Démarrer".
- Sélectionner l'entrée "Mode sans échec (C:\windows)" puis cocher la case "Démarrage sécurisé" et vérifier si le bouton "Minimal" est bien coché, comme sur cette image :
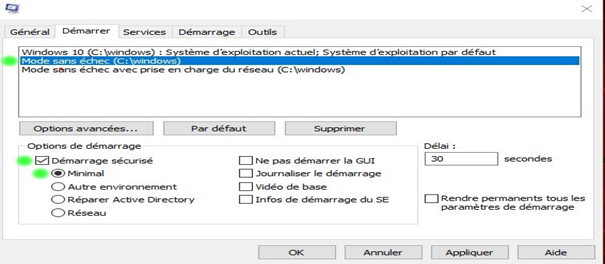
- Sans fermer la fenêtre msconfig, sélectionner l'entrée "Mode sans échec avec prise en charge du réseau (C:\windows)" puis cocher la case "Démarrage sécurisé" et cocher la case "Réseau", comme sur cette image :
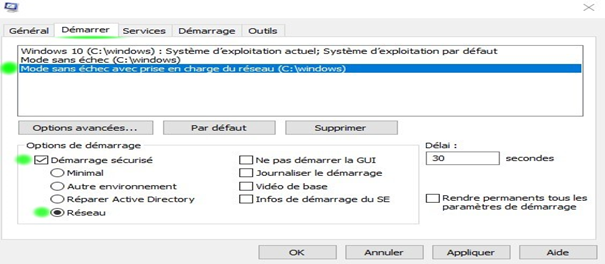
Remarques :
a : En cochant la case "Réseau", la case "Minimal" se décoche automatiquement.
b : Dans les entrées :
"Mode sans échec (C:\windows)" et "Mode sans échec avec prise en charge du réseau (C:\windows)"
La lettre C représente la lettre attribuée sous Windows à la partition sur laquelle est installé le système. Cette lettre peut donc être différente chez un autre utilisateur.
c : Dans l'entrée "Windows 10 (C:\windows)", il faut s'assurer que la case "Démarrage sécurisé" ne soit pas cochée, comme sur cette image :

d : Important : ne pas toucher aux autres réglages dans la fenêtre msconfig.
- Cliquer sur le bouton OK, la fenêtre msconfig se ferme et affiche le message suivant :
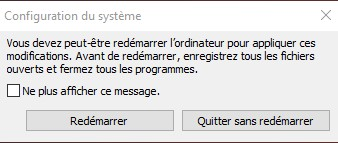
Cliquer alors sur : Redémarrer.
- Le PC démarre alors sur la fenêtre A : Gestionnaire de démarrage de Windows (affichage classique) :
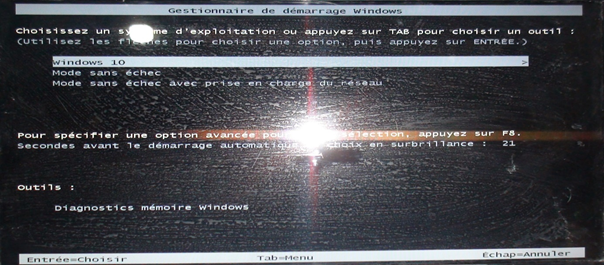
Ou bien sur la fenêtre B : Choisir un système d'exploitation (affichage dit métro ou modernUI) :
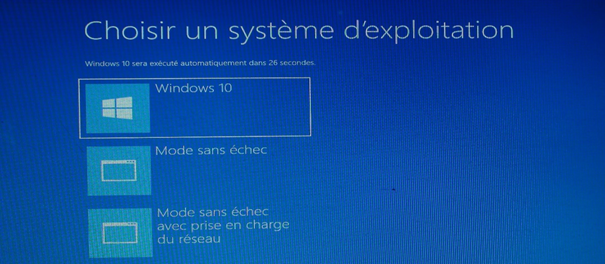
* Si on a la fenêtre A et qu'on veut avoir la fenêtre B, il suffit de lancer l'invite de commande (admin) et exécuter la commande : bcdedit /set {default} bootmenupolicy standard
* Si on a la fenêtre B et qu'on veut avoir la fenêtre A, il suffit de lancer l'invite de commande (admin) et exécuter la commande : bcdedit /set {default} bootmenupolicy legacy
Le PC démarre par défaut avec la sélection du système d'exploitation normal, le temps d'attente par default pour le démarrage est de 30 secondes.
Pour démarrer en "Mode sans échec" ou bien en "Mode sans échec avec prise en charge du réseau il suffit de sélectionner l'entrée correspondante en utilisant les flèches "Haut" et "Bas" du clavier puis appuyer sur la touche clavier Entrée.
Pour accélérer le démarrage du système en mode normal sans attendre 30 secondes, il est possible de réduire ce délai jusqu'à 3 secondes, pour cela, exécuter msconfig et dans l'onglet "Démarrer", mettre dans la case "Délai", le chiffre 3 à la place de 30, comme ceci :
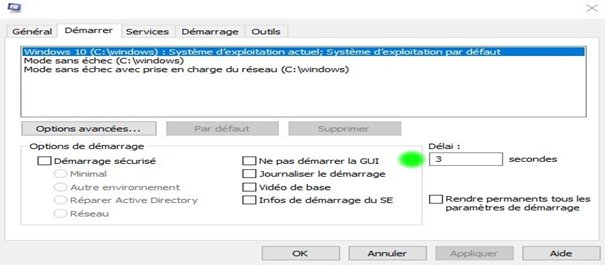
Puis cliquer sur le bouton OK et redémarrer.
-
 1
1
-
 3
3

.gif.fdfda5cbc1969745c15f7d5cb5422f79.gif)

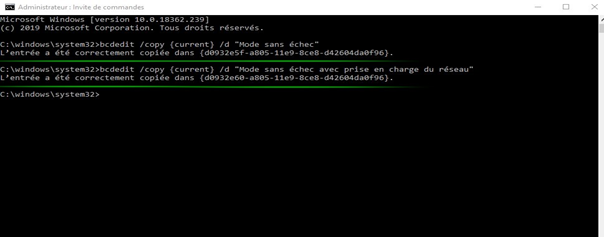


8 Commentaires
Commentaires recommandés