Créer une version Windows to Go de Windows 11 via Rufus
Créer une version Windows to Go de Windows 11 via Rufus
➡️ Fonctionnalité Windows to Go
Windows To Go est une fonction de Windows 8 et 10 Pro/Entreprise permettant au système d'exploitation
de démarrer et de fonctionner à partir d'un appareil USB externe, par exemple une clé USB ou un disque dur externe.
Son objectif est de rendre transportable un OS Windows sur une clé USB, grâce a une copie de Windows
identique à celle utilisée par un ordinateur.
Microsoft a arrêté le développement de Windows To Go en 2019.
Cette fonctionnalité n'est plus disponible avec le système d'exploitation à partir de Windows 10 version 2004.
Cependant, il est possible d'utiliser Rufus pour créer une version Windows to Go de Windows 11 ou Windows 10.
➡️ Créer une version Windows to Go de Windows 11
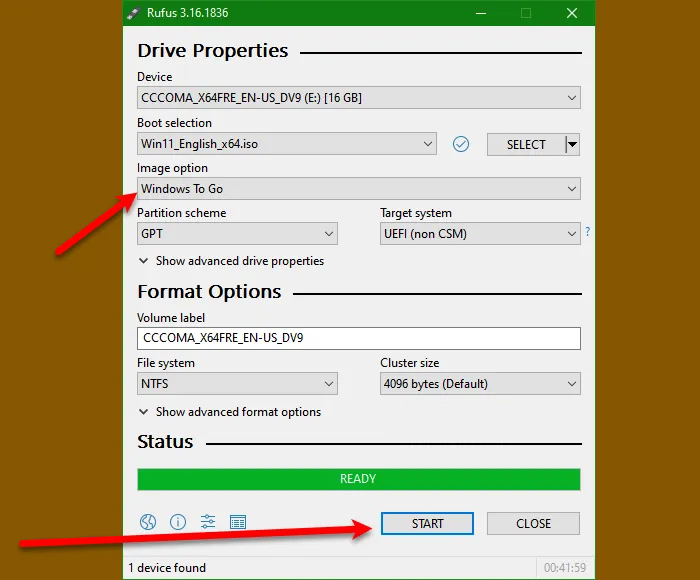
Pour créer une version de Windows 11, suis les étapes ci-dessous.
- Télécharge Rufus Portable sur le site rufus.ie.
- Télécharge le fichier ISO de Windows 11 sur le site officiel Microsoft.
-
Crée une clé USB amorçable Windows To Go.
- Branche une clé USB de capacité égale ou supérieure à 64 Go.
- Exécute Rufus. L'outil détectera automatiquement la clé USB connectée.
-
Clique sur le bouton SÉLECTION dans la rubrique Type de démarrage.
Ensuite, navigue jusqu'à l'emplacement où tu a stocké le fichier ISO de Windows 11, puis sélectionne-le. - Puis clique sur le menu déroulant de la rubrique Option d'image et sélectionne Windows To Go.
-
Clique ensuite sur Démarrer.
Patiente quelques minutes pendant que Rufus écrit sur la clé USB et la rend amorçable.
Une fois la clé amorçable gravée, tu peux la connecter sur n'importe quel PC et vérifier qu'il démarre bien sur la clé USB .
➡️ Utiliser Windows 11 Portable sur une clé USB
- Connecte la clé USB Windows To Go à l'ordinateur, puis démarre-le.
- Windows s'exécute alors depuis la clé USB.
- Ensuite, clique sur Configurer mon code PIN.
- Connecte-toi avec les informations d'identification de ton compte Microsoft.
- Lorsque tu es invité à réinitialiser le code PIN, clique sur Continuer.
- Ensuite, configure un code PIN et clique sur OK.
La seule réserve est que tu dois refaire toutes ces étapes lorsque tu connectes cette clé USB à un autre ordinateur.
Modifié par Firebird
-
 1
1
-
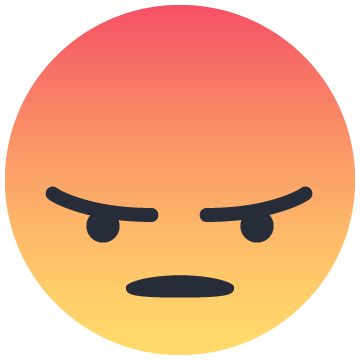 1
1





0 Commentaire
Commentaires recommandés
Il n’y a aucun commentaire à afficher.