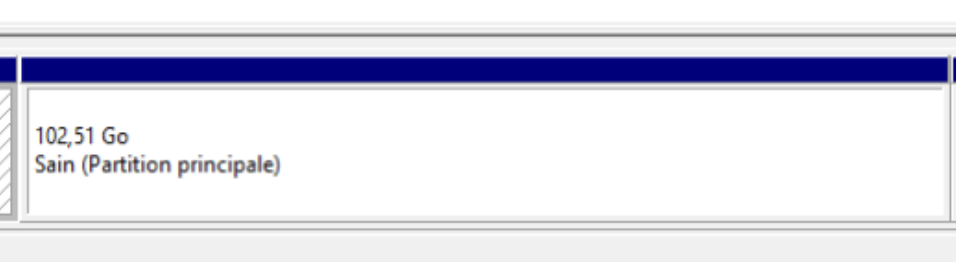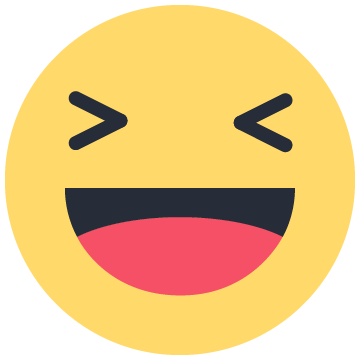-
Nbre de contenus
2639 -
Inscription
-
Dernière visite
-
Jours gagnés
60
Tout ce qui a été posté par Tulburite
-
Bonjour, Je viens de lire un article là-dessus et il semblerait que ce ne soit pas possible de contourner cette exigence.
-
Bonjour, Alors, il faut se diriger du côté de la préparation de ta clé USB, tu ne peux pas avoir deux fois le même message sur deux ordinateurs différents, ou ce n'est vraiment pas de chance. Pour la préparation de ta clé, ne formate rien et laisse faire Rufus, ce logiciel est une perle, il fait tout, même le café :-) Je serais curieux maintenant de connaitre ta table de partition à savoir UEFI + GPT, ou UEFI + MBR ( c'est pas optimum) ou encore BIOS/Légacy + MBR ou BIOS/Légacy + GPT, bon pour cette dernière version, ce n'est pas possible, Windows ne pourrait pas démarrer.
-
Comment as-tu préparé ta clé ?
-

difficulté d'installation Windows 11 avec Flyoobe
Tulburite a répondu à un(e) sujet de Le_Xav dans Windows 11
Bonjour, Pourrais-tu me dire l'âge de ton ordinateur, car suivant l'âge de ta machine, tu ne pourras pas installer Windows 11 "manque le module SSE4.2/POPCNT) même avec Flyoobe. -

avis d'utilisateurs de cisdem duplicate finder
Tulburite a répondu à un(e) sujet de crabreader dans Logiciels
Bonjour, Je ne vais pas pouvoir t'aider sur ta demande, mais une petite recherche avec un moteur de recherche m'oriente directement sur dupeGuru. Ce logiciel est open source, gratuit, multiplateforme et visiblement, donc il faut en profiter :-) -
Bonjour, Bon, je suis de retour pour pas longtemps malheureusement :-( Pour réinstaller Linux, tu devrais supprimer cette partition (en capture d'écran ci-dessous) directement depuis Windows : Une fois cette partition supprimée, tu lances ta machine sur ta clé USB (nouvellement réalisée) et tu suis ce que l'installateur te dit, il faudra simplement faire attention ou tu installes Mint. Tu laisses tout par défaut. Une fois la distribution installée, tu redémarres ta machine et normalement roule Simone. Tu risques de te retrouver dans la même configuration que maintenant, si c'est le cas, on changera l'ordre de démarrage dans le BIOS /UEFI ou / et dans le fichier de configuration du boot. En attente de relire.
-

Ubuntu installé en dual-boot, mais GRUB ne se lance pas
Tulburite a répondu à un(e) sujet de bienurbain dans Ubuntu
Bonjour, Pourrais-tu me donner la marque et le modèle de ton PC, enfin le pédigrée complet de ta machine. En étant mauvaise langue, je dirais que tu as un HP. -
Bonjour, Par rapport au message d'erreur, en tout cas comme je l'interprète, tu devrais désactiver le "Secure boot". Normalement Linux gère très bien ce paramètre mais essaye de le désactiver et tout devrais rentré dans l'ordre.
-
Bonjour, Le message est relativement clair, enfin comme je l'interprète. Petite question, arrives-tu encore à démarrer avec Windows ?
-
Bonjour, Pour désinstaller Windows 10, il faut déjà connaitre la partition sur laquelle se trouve Microsoft. Pour ça tu lances dans le terminal de Zorin la commande suivante : sudo fdisk -l Tu reviens avec une capture d'écran
-
Bonjour, Visiblement, tu avais une version 64 Bits de Windows 10, donc pas de souci d'installer une version Linux (Mint / Ubuntu qui sont uniquement en 64 bits) De ce que je peux comprendre, soit il y a un problème à la création de ta clé USB avec un BIOS et en MBR ou avec de l'UEFI en GPT. Linux gère très bien le "Secure boot", normalement, tu n'as pas besoin de le désactiver, mais si tu l'as fait, ce n'est pas grave, bien au contraire. Vu que tu as essayé d'installer Linux avec différentes clés USB et que ça ne fonctionne pas sur différents ports USB, mais que tu as formaté ton SSD avec un CD et le lecteur d'origine, je tenterais l'installation de Linux avec DVD bootabe. J'ai eu un Dell Inspiron qui durant toute sa vie, je n'ai jamais pu installer aussi bien Windows que Linux avec une clé USB.
-
Bonjour, Avant de faire quoi que ce soit, pourrais-tu me donner le pédigrée complet de ta machine, car Ubuntu est uniquement en version 64 bits, donc si ton ordinateur n'accepte que du 32 bits, tu ne vas pas pouvoir démarrer sur ta clé USB.
-
Bonjour, Bon, on va réinstaller cette distribution. Ce que je ne comprends pas, c'est que chez tout fonctionne à merveille chez moi avec ces trois procédures, enfin, petite question, tu as quoi comme bureau ? Je vais pouvoir te guider, mais uniquement à partir de lundi soir, j'ai dû partir en urgence à l'autre bout du pays pour résoudre un problème professionnel. Je suis actuellement à l'hôtel avec un VPN sur mon NAS, et malheureusement, je n'ai pas toute ma bible de dépannage sur mon serveur. En attendant, tu peux recréer une clé USB du dernier Linux Mint avec Windows et Rufus. As-tu des questions pour refaire cette clé USB ?
-

Ubuntu installé en dual-boot, mais GRUB ne se lance pas
Tulburite a répondu à un(e) sujet de bienurbain dans Ubuntu
Bonjour, Je pourrais te prendre en charge, mais à partir de lundi soir, car je suis en déplacement professionnel et je n'ai pas accès à toute ma bible de dépannage. Si entre temps une autre personne veut reprendre le flambeau, je laisse ma place. Au plaisir de te relire :-) -

Partition disque à l'installation de Zorin
Tulburite a répondu à un(e) sujet de charleshatte dans Ubuntu
Bonjour @Delta, @zelandonii et @charleshatte, Go ou GB, c'est identique, Go, c'est gigaoctet en français et GB, c'est gigabyte en anglais. Donc pour toi, tu peux mettre 40 sans autre. Belle installation et bienvenue sur la banquise. -
Nouvelle méthode avec une distribution en live Démarre sur ta clé USB où se trouve Linux Mint Une fois ta machine démarée sur ta clé USB (attention, il ne faut pas installer Linux, tu sélectionnes "start Linux Mint", tu ouvres le terminal et tu tapes : sudo fdisk -l (pour connaitre ou se trouve Linux) Repère la partition ou Mint est installé. Ensuite, tu vas monter la partition système avec cette commande sudo mount /dev/xxx /mnt (le xxx c'est la partiton ou Linux se trouve) Une fois ta partition montée, il faut monter les systèmes avec ces commandes sudo mount --bind /dev /mnt/dev sudo mount --bind /proc /mnt/proc sudo mount --bind /sys /mnt/sys Ensuite, il faut accéder au système avec cette commande sudo chroot /mnt Tu devrais avoir normalement tous les droits administrateurs maintenant. Tu vas à présent changer ton mot de passe. Il faut lister les utilisateurs si tu ne te rappelles pas / plus du nom exact avec cette commande ls /home Une fois le nom d'utilisateur repéré, tu lances cette nouvelle commande passwd "nom d'utilisateur" (sans les guillemets") Ensuite, tu tapes et tu confirmes ton nouveau mot de passe (il ne va pas s'afficher, et attention au clavier, il n'est plus dans sa configuration) Ensuite, toujours dans le terminal, tu tapes ces commandes exit sudo umount /mnt/dev sudo umount /mnt/proc sudo umount /mnt/sys sudo umount /mnt et pour terminer reboot Au démarrage, tu enlèves ta clé USB et habituellement, roule Simone, tu devrais pouvoir redémarrer sur ta session Linux. Ça doit marcher, et nous verrons ensuite, soit on réinstalle, soit on change l'ordre de boot pour retomber sur "GRUB" Si ça ne fonctionne pas chez toi, perso, je n'ai plus de solution :-( Au plaisir de te relire
-
Bonjour, Je viens de voir ta réponse... Oui la fête nationale c'est "bien" déroulée et je n'ai pas spécialement pu prendre du bon temps, je suis à mes heures perdues remplaçant du chef de centre SP et la nuit a été un peu mouvementée, je dirais. Je vais te refaire une procédure pour changer ton mot de passe avec une clé USB en live, ça devrait sans autre fonctionner cette fois. Je reviens très vite avec cette nouvelle méthode.
-
Bonjour, je reviens pour savoir si tu as fais tes sauvegardes sous Windows et si tu es prêt à réinstaller Linux Mint, ou si on essaye encore de changer le mot de passe avec une distribution en live ? Bon, ce soir c’est fête nationale, donc je suis indisponible. Au plaisir de re relire.
-
Bonjour, Il n'y a pas à faire Ctrl + X ou F10 dans la nouvelle procédure, cette manipulation était valable pour la première méthode. Ce que je ne comprends pas, c'est que je viens de refaire cette pratique sur ma station fixe (un Dell Optiplex 9020) et ça fonctionne aussi bien avec Ubuntu qu'avec Linux Mint. Enfin rien de grave, on va refaire l'installation de Linux en multiboot avec Windows. Ça tombe très bien, moi, je ne suis pas disponible avant lundi soir prochain très tard :-) De mon côté, c'est bien pire, je fais de l'urticaire du moment que je vois HP, après, il y a des personnes qui ne jurent que par HP... Bon week-end et à la semaine prochaine. Au plaisir de te relire.
-
Bonjour, Bon, une fois que tu as changé le mot de passe du super utilisateur avec la procédure ci-dessus, tu vas changer ton mot de passe utilisateur avec cette nouvelle procédure. Tu redémarres ta machine et une fois que tu as grub à l'écran, tu sélectionnes les options de Linux Une fois sur le menu, touche enter, et tu vas tomber sur cette fenêtre et tu sélectionnes le mode recovery, chez moi, j'ai encore les différents noyaux et peut-être que toi, tu ne les as pas / plus. Pas de souci, tu choisis celui qui se trouve en haut. Ensuite, enter, et tu vas tomber sur cette fenêtre Une fois sur cette fenêtre, tu descends et tu cliques sur "root" et tu vas avoir du texte en bas à gauche de ton écran À ce moment, tu devras indiquer le mot de passe du super utilisateur fraichement changé, une fois ton mot de passe changé, tu vas changer ton mot de passe utilisateur avec une première commande passwd "non d'utilisateur" sans les guillemets Une fois ton mot de passe changé, tu passes à nouveau les commandes sync Et reboot Maintenant, tu devrais pouvoir redémarrer ta machine et te connecter sur ton compte utilisateur.
-
Bonjour, Ok, on va essayer une autre procédure, il faut cependant me laisser le temps de faire des photos de mon écran pour que tu puisses faire les manipulations de manière correcte. Mais avant, on va changer également le mot de passe du super utilisateur de Linux Mint. Pour effectuer cette opération, tu suis exactement la même méthode que pour changer ton mot de passe, mais au lieu de passer la commande : passwd "non d'utilisateur" Tu passes la commande suivante : passwd Et une fois ton nouveau mot de passe inscrit, tu lances les mêmes commandes sync reboot -f Si je peux te conseiller, choisi un mot de passe très court (le chiffre 1 va très bien) Une fois cette opération effectuée, tu devrais normalement avoir le même mot de passe pour le super utilisateur que pour ta session (chiffre 1). Dernière chose, quand tu tapes le chiffre 1, tu ne tapes pas sur le clavier numérique (il y a de forte chance que le Num Lock ne soit pas activé). Je reviens vers toi une fois la nouvelle procédure préparée.
-
Tu as le message en jaune qui te dit comme quoi tu as ton mot de passe incorrect ? Oui, c'est une solution, mais la procédure décrite fonctionne très bien. Avant de te la proposer, je l'ai testée sur une de mes machines de test sans problème. Des fois, il peut y avoir un souci qui fait que tu as bien changé le mot de passe, mais que la distribution ne démarre pas. Ceci est dû au fait que quand tu changes ton mot de passe et que tu passes par init=/bin/bash, les services ne sont pas lancés, y compris ceux qui montent les systèmes de fichiers correctement. Du coup, certains changements comme le mot de passe peuvent ne pas être enregistrés proprement. Après, j'ai une autre procédure pour changer ce mot de passe, mais il me faut du temps pour te la décrire, je dois faire des captures d'écran / photos pour te la montrer. Que veux-tu faire ?
-
C'est-à-dire, tu démarres et tu vois le logo Mint et tu retombes sur l'écran ou tu as ton mot de passe ?
-
Je ne sais pas avec la configuration ce qui change, mais chez moi, j'ai un clavier en qwertz et avec la configuration avec ma machine de test, j'avais de l'azerty. Il faut être sûr que ces lettres soient bien reconnues. Tu pourrais refaire la manipulation avec le chiffre 1, tu es certain que ce chiffre soit bien reconnu.
-
Bonjour, Tu as choisi quoi comme mot de passe, quand tu es dans le shell, la configuration du clavier change.