-
Nbre de contenus
125 -
Inscription
-
Jours gagnés
4
Messages posté(e)s par maximushugus
-
-
il y a 4 minutes, S@T a dit :
Pourtant il n'y a rien qui est censé tout faire foirer, chez d'autres ça fonctionne
 il y a 4 minutes, firefox a dit :
il y a 4 minutes, firefox a dit :Ba oui mais komenkonfait !
Pour installer une mise à jour du firmware ? Il faut faire comme dans le tuto en 5)b) et ne pas cocher si tu veux remettre tes paramètres à zéro
-
 1
1
-
-
Ok tant mieux si ça fonctionne avec votre nouveau firmware
 . Mais personnellement je préfère le mettre à jour avec les firmwares de base, et rajouter moi même les packages dont j'ai besoin, car je ne sais pas trop ce qui est préinstallé sur ces autres firmwares
. Mais personnellement je préfère le mettre à jour avec les firmwares de base, et rajouter moi même les packages dont j'ai besoin, car je ne sais pas trop ce qui est préinstallé sur ces autres firmwares
-
Je ne vous suis plus trop là... Peut être que ce serait plus simple pour que je vous aide de créer un topic chacun ou vous réexpliquez précisément le problème, où vous vous êtes arrêtés dans les tutos et c que vous avez déja essayé
-
 1
1
-
-
Je te conseille effectivement de faire un reset :
- Laisse le routeur allumé, prends un trombone (ou autre objet fin) et appuie sur le bouton "reset" à l'arrière du routeur pendant 10 ou 20 secondes. La LED devant le routeur devrait se mettre à clignoter très vite en bleu. Attends quelques secondes
- Le routeur devrait redémarrer au bout d'un moment : la LED devant le routeur devrait être redevenue bleue fixe. Le routeur est alors remis à zéro avec les paramètres d'OpenWrt, et tous les packages que tu as installés ont été effacés.
- Reprends le tuto à l'étape "5) Installer tout ce qui est nécessaire sur le routeur" mais tu peux sauter l'étape b) puisque si tu as suivi le tuto, tu l'avais déja mis à jour.
Sinon pour la configuration de ton IP, je te conseille de bien mettre 192.168.2.1.
-
De rien
 . Je me permets de faire un peu de pub pour les autres tutos que j'ai fait pour routeur LEDE, ça pourrait peut être t'intéresser si tu veux bidouiller :
. Je me permets de faire un peu de pub pour les autres tutos que j'ai fait pour routeur LEDE, ça pourrait peut être t'intéresser si tu veux bidouiller :
- Comment installer un bloqueur de pub sur un routeur OpenWrt / LEDE
- Installer un partage réseau de fichier sur un routeur LEDE / OpenWrt
Je suis aussi entrain de faire un tuto pour installer un serveur de téléchargement (direct via lien et P2P) directement sur le routeur.
Sinon pour revenir au sujet, pourquoi tu préfères mettre ton Huawei E3372 en Hilink plutôt qu'en Stick ? Parce que cela implique que tu auras du double NAT. Pour ma part je l'ai installé en Stick.
Sinon dernière chose, comme je te le disais, vérifie bien que les IP de ton nouveau routeur et de ta Freebox ne soient pas les mêmes, pour éviter des problèmes
-
 1
1
-
Donc si j'ai bien compris, tu as installé OpenWrt sur ton routeur, dont l'IP est maintenant 192.168.1.1. Mais lorsque tu cherches à accéder à l'interface de configuration Web sur cette IP tu n'accèdes à rien. C'est bien ça ?
Tu es connecté comment au routeur ? Via Ethernet ?
Et est ce que ton routeur est connecté à internet (branché sur une box opérateur par exemple) ?
J'ai l'impression que tu n'as pas installé Luci, qui est justement cette interface graphique web (il y a des routeurs sur lesquels le firmware OpenWrt n'a pas ce programma installé automatiquement).
Pour cela tu dois te connecter au routeur en SSH (avec le logiciel Putty par exemple) : sur l'interface sur rentre l'IP du routeur, tu vérifie que tu a bien coché SSH et tu te connectes. Tu vas atterrir sur une interface en ligne de commande. Il va te demander ton login qui sera surement "root", puis s'il te demande ton mot de passe essaie avec "root".
Entre les commandes suivantes :
opkg update
opkg install luci-ssl
Dis moi si tu vois des erreurs.
Normalement après ça, si tu vas dans ton navigateur sur l'adresse IP du routeur, tu devrais avoir l'interface graphique.
L'autre problème qu'il peut se poser c'est que ton routeur pourrait avoir la même IP que ta box opérateur et donc créer un conflit IP. Il faudrait que tu vérifies ça.
Pour t'aider tu peux lire rapidement le tuto que j'ai fait pour installer OpenWrt sur un autre routeur : la partie 4) ne te servira à rien, c'est pour un autre routeur. Mais pour le reste ça peut éventuellement t'aider.
Tiens nous au jus

-
 1
1
-
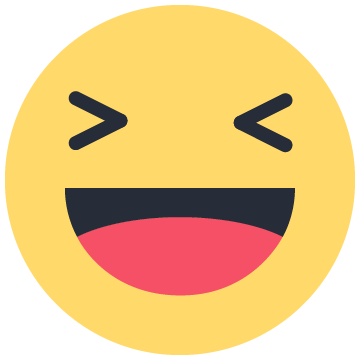 1
1
-
-
Tu as réussi à tout re-paramétrer et à te reconnecter ?
-
 1
1
-
-
il y a 31 minutes, firefox a dit :
bonjour,
j'ai planté mon routeur xiaomi, tout c'est bien passé puis j'ai touché aux réglages et impossible d'y accéder en ip statique ou dhcp, j'ai essayer la page lede sur le factory reset mais je n'y comprends rien.
Salut ! De ce que je comprends ton routeur n'est pas réellement brické. C'est "juste" que tu ne peux plus y accéder ni en Ethernet ni en Wi-Fi ? Est ce qu'il est bien démarré, avec une LED bleue fixe devant ? Si c'est le cas voilà ce que je pense qu'il faut que tu fasses :
- Laisse le routeur allumé, prends un trombone (ou autre objet fin) et appuie sur le bouton "reset" à l'arrière du routeur pendant 10 ou 20 secondes. La LED devant le routeur devrait se mettre à clignoter très vite en bleu. Attends quelques secondes
- Le routeur devrait redémarrer au bout d'un moment : la LED devant le routeur devrait être redevenue bleue fixe. Le routeur est alors remis à zéro avec les paramètres d'OpenWrt, et tous les packages que tu as installés ont été effacés.
- Reprends le tuto à l'étape "5) Installer tout ce qui est nécessaire sur le routeur" mais tu peux sauter l'étape b) puisque si tu as suivi le tuto, tu l'avais déja mis à jour.
J'espère que j'ai pu t'aider.
-
ok

Au fait @Le Crabe est ce que tu comptes continuer à faire des tutos sur LEDE / OpenWrt ? Parce que ça serait dommage qu'on se lance tous les 2 sur le même projet.
Et pour les problèmes de performance avec OpenVPN, pour le cryptage/decryptage hardware ?
-
il y a 13 minutes, Le Crabe a dit :
Le retour du tuto

Félicitations @maximushugus

Merci
 On a eu du mal à le publier celui là
On a eu du mal à le publier celui là  On sait toujours pas pourquoi ça avait planté ? Erreur de base de donnée ?
On sait toujours pas pourquoi ça avait planté ? Erreur de base de donnée ?
-
Je rajoute une petite partie pour le tuto :
F) Mettre en veille automatiquement le disque après une période d'inactivité :
Il est souhaitable que le disque que vous avez branché sur votre routeur se mette en veille automatiquement après une période d"inactivité (que l'on définira) pour 2 raisons :
- Prolonger la durée de vie du disque : en effet, lorsque vous n'utiliserez pas votre disque dur, il en se mettant en veille il ne tourne pas, et devrait théoriquement moins « s'user »
- Faire des économies d'énergie : un disque dur qui ne tourne pas consomme beaucoup moins d'énergie.
Pour cela, connectez vous via SSH à votre routeur puis entrez les commande suivantes :
opkg update
opkg install luci-app-hd-idle
opkg install luci-i18n-hd-idle-frMaintenant rendez vous sur l'interface graphique d'administration de votre routeur. Dans l'onglet « Service » rendez vous dans le sous onglet « hd-idle ».
Sur la page qui apparaît il faut cocher la case "activer" et sélectionner le disque sur lequel vous souhaitez mettre en place une mise en veille automatique : sélectionnez « sdaX » (qui correspond à votre disque dur)
En dessous vous pouvez chois le nombre de minutes avant la mise en veille. Je conseille de mettre 5 ou 10 minutes (il faut éviter de mettre moins car sinon le disque dur risque de se mettre en veille et de redémarrer trop souvent)
Puis il faut faire « Sauvegarder et appliquer »
Voilà, le paramétrage de mise en veille automatique de votre disque dur est fait

-
 2
2
-
Je viens de publier un autre tuto :
Est ce qu'il serait possible de le rajouter dans la liste des tutos ? @Le PoissonClown
Au fait, peut être (si c'est possible) qu'il serait judicieux de déplacer mon premier tuto vers la section tutoriel ? Je m'était trompé en le postant.
-
 1
1
-
-
Au final c'est bon j'ai pu le (re)publier

-
 1
1
-
-
Bonjour à tous,
Aujourd’hui je vous propose un tutoriel pour mettre en place le partage sur votre réseau local de disques branchés en USB sur votre routeur LEDE ou OpenWrt. A noter que je ne suis pas responsable des éventuels dommages que vous pouvez faire à votre routeur.
Pour ceux que ça intéresserait, j’ai déjà fait des tutos sur : comment installer LEDE sur un Xiaomi Mi Routeur 3, et sur comment installer adblock sur un routeur LEDE ou OpenWrt.
A) Intérêts, avantages et inconvénients de partager un disque depuis son routeur
Avec la méthode que je vous propose aujourd’hui, vous allez pouvoir partager un disque dur (ou une clé USB) que vous avez branché sur votre routeur, sur votre réseau. Ainsi il sera accessible via l’ensemble des périphériques sur votre réseau local (pour peu que ces derniers supportent le partage réseau, comme les PC, Mac, smartphone, et les box TV etc). Vous aurez donc un petit « serveur » de fichier. Un des avantages de cette méthode c’est son faible cout :
- Si vous avez déjà un routeur LEDE / OpenWrt et un disque dur à partager il n’y a aucun cout supplémentaire.
- Si vous souhaitez acheter un routeur compatible, on en trouve dès 30-35 euros.
L’inconvénient c’est que pour que les performances/débits d’accès et d’écriture sur votre disque soient bonne, vous devrez probablement formater votre disque dur en ext4 (ou ext3 etc). En effet, bien que les formats NTFS ou FAT32 (reconnu nativement par Windows) soient compatibles, ils sont propriétaires et nécessitent donc sur Linux (et donc sur LEDE ou OpenWrt) d’installer des pilotes spécifiques. Or l’utilisation de ces pilotes nécessite beaucoup de ressources CPU, alors que la plupart des routeurs n’ont des CPU que peu puissant. Ainsi si vous utilisez des partitions NTFS ou FAT32, les performances/débits risquent de ne pas être bonnes. Au contraire, si vous utilisez un partitionnement ext4, qui est natif sous Linux, les performances seront meilleures, avec une utilisation CPU moins importante. Le problème avec ext4, c’est qu’il n’est pas reconnu nativement par Windows : cela ne pose pas de problème tant que le disque sera branché sur le routeur, puisque Windows pourra y accéder en réseau sans problème. Mais lorsque si vous souhaitez brancher ce disque directement sur votre PC Windows de temps en temps, il faudra installer des pilotes (et seuls les ordinateurs avec ces pilotes d’installer pourront reconnaître ce disque, donc cela limite la facilité de partager ce disque de PC en PC). Notre méthode s’adresse donc principalement aux personnes qui souhaiteraient laisser le disque branché en permanence sur le routeur, en le partageant sur le réseau.
B) Matériel nécessaire :
- Une connexion internet
- Un routeur avec LEDE ou OpenWrt installé et l’interface Luci d’installée
- Un PC ou Mac connecté sur ce routeur, avec un moyen de s’y connecter via SSH (par exemple le logiciel Putty)
- Un disque dur, ou une clé USB dont le contenu a été sauvegardé (en effet si vous changez la partition du disque, vous devrez le formater et perdre les données présentes sur celui-ci)
- Pas mal de temps et être « débrouillard » en informatique
C) Installation des pilotes USB et montage du périphérique USB sur le routeur :
Connectez vous via SSH (en utilisant le logiciel Putty par exemple) à votre routeur, en indiquant son adresse IP. Le login et mot de passe vous sera demandé et sera à taper (à noter que lors de la frappe du mot de passe, ni caractères ni étoiles n’apparaissent, c’est normal sur Linux, il s’agit d’une sécurité, il faut simplement faire comme si tout apparaissait et taper sur entrée).
Entrez les commandes suivantes les unes après les autres :
opkg update
opkg install kmod-usb-storage
opkg install block-mount
opkg install kmod-usb-core
opkg install kmod-usb2
opkg install kmod-usb3
opkg install ntfs-3g
opkg install kmod-fs-vfat
opkg install kmod-fs-ext4Maintenant rendez vous avec votre navigateur internet sur l’interface graphique de configuration de votre routeur (en rentrant son adresse IP dans la barre d’adresse), puis connectez-vous avec votre login et mot de passe.
Dans les onglets en haut aller dans « système » puis « point de montage ». Dans la page qui s’affiche, cocher la case « Anonymous swap » : celle-ci permet de monter automatiquement les disques lorsqu’on les branches sur le port USB ou bien lorsque le routeur démarre.
Cliquez sur « sauvegarder et appliquer » en bas de la page.
Ca y est, lorsque vous branchez un disque sur votre routeur, il devrait être reconnu, et une ligne devrait s’afficher dans la liste, dans la page « point de montage ». Le nom de la partition qui a été montée apparaît sous la forme « sdaX » avec X étant un numéro (il peut ne pas en avoir du tout). Retenez ce nom.
D) Partitionnez votre disque en ext4
Maintenant nous allons partitionner le disque en ext4. Cette étape n’est pas obligatoire, mais comme expliqué en A), elle permet de meilleures performance et je la recommande. Avant de faire cette opération, assurez vous d’avoir bien sauvegarder les documents qui sont présents sur votre disque et que vous souhaitez conserver (le disque va être effacé).
Connectez vous via SSH (via Putty par exemple) sur votre routeur à l’aide de son adresse IP puis du login et du mot de passe.
Entrez les commandes suivantes :
opkg update
opkg install fdisk
opkg install e2fsprogsMaintenant nous allons configurer les partitions sur notre disque. Pour la suite vous allez devoir remplacer « sdaX » par le nom de la partition que vous avez trouvé plus haut, dans la partie C)
fdisk /dev/sdaX
Vous êtes maintenant dans le programme « fdisk » : si vous souhaitez voir les différentes commandes de ce logiciel, tapez « m » puis entrée.
Nous allons supprimer les partition existantes sur le disque. Pour cela tapez « d » puis entrée, il vous demande le numéro de la partition à supprimer, entrez le puis entrée. Recommencez l’opération plusieurs fois si nécessaire si vous souhaitez supprimer plusieurs/toutes les partitions.
Nouvelle table :
De retour sur le menu principal du programme, nous allons créer une nouvelle table de partition : faites « g » puis entrée.
Nouvelle partition :
De retour sur le menu principal du programme, nous allons maintenant créer une nouvelle partition. Tapez « n » puis entrée. Tapez « p » puis entrée pour créer une partition primaire. Il vous demande par la suite d’entrer le numéro de partition et vous propose entre parenthèse l’intervalle possible (en géréral 1-4), entrez le chiffre que vous souhaitez puis entrée. Il vous demande le « first sector », laissez-le par défaut donc appuyez sur entrée, puis le « last sector », laissez-le également par défaut pour que la partition ait la taille maximale qu’elle puis avoir, donc faites entrée.
Type de partition :
De retour sur le « menu principal du programme, nous allons choisir le type de partition que nous avons créée. Tapez donc « t », puis entrée. Il vous demande un numéro de partition, rentrez le numéro que vous venez de donnez à votre partition puis entrée. Il vous demande le code pour le type de partition que vous souhaitez créer, tapez 85 (pour Linux étendu) puis entrée.
Appliquer les changements :
Enfin, sur le menu principal du programme, tapez « w » puis entrée pour écrire les modifications que vous venez de faire.
Nous allons retrouver le nom de la partition que l’on vient de créer. Pour cela tapez « p » puis entrée. En dessous de « device » vous allez voir sdaXpX. Notez le nom de sdaX (sans le pX) qui doit être le même que précédemment.
Puis tapez « q » puis entrée pour quitter le programme.
Formatage :
Maintenant nous allons mettre notre partition en ext4. Entrez dans SSH la commande suivante en remplaçant « sdaX » par le nom de partition que vous venez de trouver :
mkfs.ext4 /dev/sdaX
S’il vous demande confirmation, faite « y » puis entrée.
Ça y est vous avez partitionné votre disque dans un format ext4.
Débranchez le disque du routeur, puis rebranchez le. Vérifiez sur l’interface graphique, dans « point de montage » que le disque apparaît bien dans une ligne (sdaX).
Cas particulier avec Windows :
Si vous branchez ce disque sur votre PC Windows, vous aurez une erreur disant qu’il faut le partitionner. Ne le faite pas : Windows ne reconnaît pas nativement les partition ext4. Si vous souhaitez utiliser ce disque sous Windows, il faut installer un pilote : par exemple http://www.ext2fsd.com/ . Lorsque vous l’installez je vous conseille de cocher la case pour qu’il démarre automatique au démarrage de Windows. Avec ce pilote le disque devrait être reconnu par Windows même s’il est formaté en ext4. A noter que si vous souhaitez rétablir les partition de votre disque pour qu’il soit utilisable sur tous les PC Windows, il suffit, après avoir sauvegardé son contenu, de le partitionner avec Windows (clique droit sur le disque, partitionner, sélectionnez le type de partition, le plus souvent NTFS, puis partitionner)
E) Mettre en place le partage réseau du disque
Branchez le disque sur le routeur s’il n’est pas déjà branché.
Via accès SSH, entrez les commandes suivantes :
opkg update
opkg install luci-app-samba
opkg install luci-i18n-samba-frAllez sur l’interface graphique du routeur (dans votre navigateur entrez dans la barre d’adresse l’IP du routeur puis connectez-vous via votre login et mot de passe). Allez dans l’onglet « services » puis « network shares ». Sur la page qui apparaît, dans la partie « shared directories » il faut ajouter une ligne avec à gauche le nom que vous souhaitez donner au partage, et dans la deuxième case « mnt/sdaX » en remplaçant sdaX par le nom de votre partition. Cochez « allow guest » puis « sauvegarder et appliquer »
Sur SSH entrez les commandes suivantes, pour autoriser la lecture et l’écriture sur le disque, en remplaçant sdaX :
chmod 777 /mnt/sdaX
Votre partage réseau est configuré. Vos PC sur le même réseau que votre routeur devraient pouvoir accéder au partage. Pour cela sous Windows ouvrez l’explorateur de fichier, puis allez dans la section « réseau ». Votre routeur (le plus souvent sous le nom OpenWrt) devrait apparaître. Ouvrez-le et dedans vous devriez avoir un dossier qui correspond à votre partage. Il s’agit de votre disque dur.
Ce tuto est terminé, j’espère qu’il n’était pas trop long. Si vous voyez des erreurs, n’hésitez pas à le dire

-
 1
1
-
 1
1
-
il y a 7 minutes, Le Crabe a dit :
Bon, mauvaise nouvelle, nous avons dû supprimer ton tuto

Tu peux le recréer tu crois ?
Oui pas de soucis, j'avais copié le tuto au cas où sur une page Word.
Est ce que je peux faire du copier coller de Word sur le forum ? Ça fait pas planter ?
-
En tout cas pour ma part je n'ai pas du tout la main dessus : je ne peux pas le modifier ni le supprimer
@Le Crabe Qu'est ce que tu en penses ? Est ce que tu peux supprimer le tuto et je réessaye de le poster ? Ou j'attends de voir s'il existe une solution ?
-
C'est bizarre parce que le tuto est plus court que le premier que j'avais poster.
Je veux bien essayer de le poster de nouveau, scindé en 2, mais je ne voudrais pas "surcharger" le forum le pleins de sujet qui ne peuvent pas s'ouvrir

-
Pourtant j'avais bien tapé le tuto ... Heureusement je l'avais copier dans un document Word au cas ou

En tout cas je ne peux même pas le supprimer... J'attends de voir si @Le Crabe peut corriger ça

-
à l’instant, S@T a dit :
Oui je viens de voir, je ne sais pas trop comment corriger ça

-
Merci

Oui, erreur de ma part c'est bitcoin
-
il y a 3 minutes, Le PoissonClown a dit :
Je l'avais ajouté hier-soir.

J'ai fait un autre tuto

-
 1
1
-
-
Salut !
Je viens de publier un tuto sur comment installer un bloqueur de pub directement sur un routeur LEDE ou OpenWrt
Est ce qu'il serait possible de la rajouter à la liste des tutos @Le PoissonClown ? Merci

-
Bonjour à tous, aujourd’hui je vais vous parler de comment installer un bloqueur de pub directement sur votre routeur avec un firmware LEDE ou OpenWrt (il s’agit de firmware alternatifs disponibles pour bon nombre de routeurs, j’ai fait un tuto pour installer LEDE sur le routeur Xiaomi Mi Routeur 3G, et voici les tutos pour installer LEDE sur TP-Link Archer C7 v2, ou v4, ou TP-Link TP-WR902AC v1, ou bien sur TP-Link TL-MR3020, merci @Le Crabe pour ces tutos)
Pourquoi installer un bloqueur de pub directement sur mon routeur ?
En installant un bloqueur de pub directement sur votre routeur, tous les appareils qui sont connectés dessus, via Ethernet et via Wi-Fi, bénéficient du blocage de pub lors de la navigation sur internet. C’est particulièrement intéressant pour les appareils sur lesquels on ne peut pas installer d’extension pour navigateur (Adblock etc…), comme les smartphones, les TV connectées, les box Android, et tout autre objet connecté.
Mais un bloqueur de pub directement sur le routeur permet d’aller plus loin : là ou une simple extension pour navigateur bloque les pubs uniquement lors de la navigation sur internet via ce navigateur, le bloqueur de pub sur routeur bloque toutes les pubs. Il peut en effet potentiellement bloquer les pubs dans les logiciels qui accèdent à Internet, comme par exemple Spotify sur ordinateur, ou bien les applications sur les smartphones, type YouTube etc.
De plus comme les pubs sont directement bloquée sur le routeur, elles ne sont pas du tout téléchargées (contrairement il me semble à une extension bloqueur de pub), cela permet donc d’économiser de la bande passante internet et du débit.
Mais attention, il faut bien avoir conscience (comme avec tout bloqueur de publicité) qu’une grande partie du Web vie grâce aux pubs. En les bloquant on prive les auteurs de revenus. Donc il est préférable de ne pas bloquer les pubs sur les sites/auteurs que l’on souhaite soutenir. Pour cela nous verrons comment ajouter des sites en « liste blanche ».
Prérequis :
- Un routeur avec LEDE ou OpenWrt installé, connecté à Internet
- Une interface graphique installée sur votre routeur : par exemple Luci
- Un moyen de se connecter en SSH sur le routeur (par exemple le logiciel Putty)
Installation du bloqueur de pub :
Connectez vous via votre client SSH (Putty par exemple) sur votre routeur entrant l’adresse IP de celui-ci (par exemple 192.168.1.1 ou 192.168.2.1 etc… selon comment vous l’avez configuré)

L’interface en ligne de commande vous demande votre login : en général c’est « root », taper entrée puis votre mot de passe (attention comme il s’agit d’un système sur base de Linux, le mot de passe n’apparait pas lorsque vous tapez avec votre clavier, c’est normal, il faut faire comme si le texte apparaissait) puis faire entrée

Entrer les commandes suivantes :
opkg update puis entrée
opkg install luci-app-adblock puis entrée
Maintenant le bloqueur de pub est installé sur votre routeur mais il faut le configurer.
Pour cela il faut aller dans votre navigateur internet et vous rendre sur l’interface graphique du routeur. Il faut donc entrer, dans la barre d’adresse, l’adresse IP de votre routeur, puis vous connecter avec le même login et mot de passe que précédement. A noter qu’un message de sécurité peut apparaitre sur votre navigateur comme quoi la page n’a pas le certificat nécessaire… Il faut cliquer sur « accéder à la page » (souvent après avoir cliqué sur « détails »)
Sur l’interface, un nouvel onglet « Service » est apparu, avec un sous menu « Adblock ». Il faut cliquer dessus.
Sur la page de configuration d’Adblock il faut tout d’abord cocher la case « Enable Adblock ». Puis dans la liste « startup strigger » selectionner « LAN », ainsi Adblock démarrera en même temps que la première connexion LAN sur le routeur si jamais celui-ci venait à redémarrer. Enfin cliquer sur le bouton à coter de « suspend/resume » pour démarrer adblock
A coté de Adblock Status vous devriez voir « enabled » :
Enfin dans « Blocklist Sources » vous pouvez choisir les sources des listes de blocage. Pour ma part j’ai choisi de cocher : « adaway », « adguard », « bitcoin », « blacklist », « disconnect » et « yoyo ».
Cliquer sur « sauvegarder et appliquer » en bas.
Dans l’onglet « Advanced » puis le sous onglet « edit blacklist » vous pouvez rajouter vos blocages personnels supplémentaires. C’est dans l’onglet « edit whitelist » que vous pouvez ajouter les sites que vous ne souhaitez pas bloquer, pour supporter l’auteur par exemple.
En bonus je vous passe en fichier joint ma black list personnelle (cf lien en bas du tuto): elle bloque une bonne partie des publicités sur YouTube (mais certaines passe directement depuis le serveur de la vidéo en elle-même, via www.youtube.com, et donc sont impossible à bloquer, mais sur mon téléphone je n’ai plus du tout de pub au milieu de vidéo, il ne reste que rarement des pubs en début de vidéo). Ma liste perso bloque également les publicité sur Spotify : sur la version PC (obtenue sur le Microsoft Store pour ma part) je n’ai plus aucune pub ni sous forme audio entre les musiques ni sous forme de bandeau publicitaire.
Pour ajouter ma liste perso il faut aller dans « edit blacklist », coller le contenu du fichier texte que j’ai joins puis cliquer sur sauvegarder.
Attention, les navigateurs gardent en cache les publicités des sites que vous avez déjà visités. Donc pour que le bloqueur de pub fonctionne, il faut vider le cache de votre navigateur (en général ça se passe dans les paramètres du navigateur).
De plus, les pubs bloquées via le bloqueur de pub sur le routeur laissent un espace blanc, ou un carré avec « cette page n’a pas pu être chargée ». Si vous voulez faire disparaitre cette case, il faut installer un bloquer de pub comme extension pour votre navigateur.
De plus pour que le bloqueur de pub supprime les pubs de Spotify, il faut supprimer celles qui sont en mémoire. Je conseille de carrément le désinstaller puis de le réinstaller (c’est rapide si on l’a installé via le Microsoft Store)
C'est tout pour ce tuto. N'hésitez pas à me dire s'il y a des coquilles dans ce tuto

-
 3
3
-
-
Sinon voici ce que je pense que tu devrais faire pour ton partage USB (à noter que je ne l'ai pas fait moi même, je ne peux pas garantir que ça va fonctionner, j'attendrai ton retour)
1) Installer les drivers USB :
opkg update
opkg install kmod-usb-storage
opkg install block-mount
opkg install kmod-usb-core
opkg install kmod-usb2
insmod usbcore
insmod ehci-hcd
opkg install kmod-usb3
insmod kmod-usb3
2) Installer les drivers pour NTFS et autre système de fichier :
opkg install kmod-fs-ntfs
opkg install ntfs-3g
opkg install fdisk
3) Installer Samba :
opkg install luci-app-samba
opkg install luci-i18n-samba-fr
4) Vérifier que le périphérique USB est bien détecté :
cd /dev/
ls
Normalement il devrait y avoir un "dossier" sdaX (avec X variable mais souvent 1) qui est visible, il s'agit du périphérique USB
cd /sdaX/
ls
Normalement tous les fichiers présents sur le disque devraient apparaître
5) Configurer le partage :
Sur l'interface graphique, dans l'onglet "Système" il doit y avoir un onglet "points de montage". Sur cette page, dans la catégorie "points de montage" ils doit y avoir une ligne correspondant à ton périphérique. Sur cette ligne clique sur "éditer".
Dans la liste à coté de "Points de montage", vérifie que c'est bien "/mnt" qui est entré.
A coté de "Système de fichier" vérifie qu'il y a bien quelque chose comme NTFS (si le disque est formaté en NTFS).
Fais "sauvegarder et appliquer"
Dans l'onglet "services" puis "partages réseaux" : remplir les ligne "nom" , "description" comme tu le souhaite. Pour "groupe de travail" je pense qu'il faut mettre le même que celui sur lequel tu est sur ton Windows (de base c'est WORKGROUP). Laisser cochée la case "partager les dossiers personnels"
Dans la catégorie "dossiers partagés" rentrer le nom du partage. Dans chemin d'accès mettre /mnt/sdaX (qui correspond à ce qu'on a trouvé plus haut). Cocher "browsable" et "autoriser invités" (cette case permet de ne pas avoir à configurer la case "utilisateurs autorisés" avec tous les utilisateurs du réseau.
Faire sauvegarder et appliquer.
Voilà normalement ton partage est configuré et avec ta méthode d'ajouter un lecteur réseau, et cette fois ci je pense qu'il sera accessible.


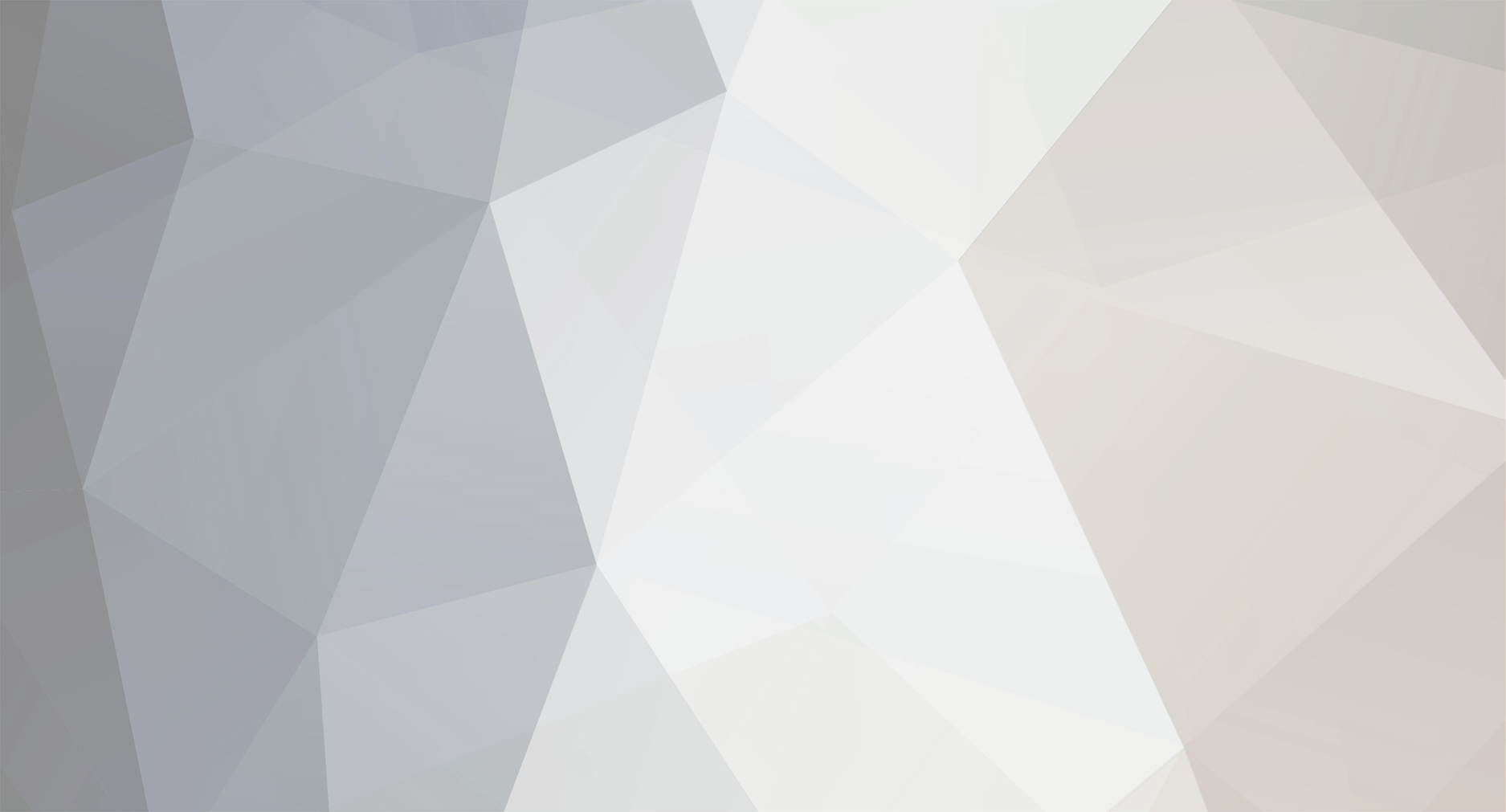









[TUTO] Installer LEDE / OpenWRT sur un routeur Xiaomi Routeur 3G
dans Tutoriels et astuces
Posté(e)
Mais du coup un simple reset ne résoud pas ton problème ?