-
Nbre de contenus
125 -
Inscription
-
Jours gagnés
4
Messages posté(e)s par maximushugus
-
-
Oui il faut vraiment faire attention avant de se lancer dans OpenWrt à avoir du matos compatible. Mais une fois que tout est en place, je trouve (avis personnel) que ça en vaut le coup
-
Oui je ne t'ai pas parlé de ça, mais vérifie bien que ton routeur soit compatible complètement avec OpenWrt, de préférence en version stable et pas en snapchot (voir sur le site d'OpenWrt la "table of hardware")
-
J'ai un routeur (Xiaomi) sur lequel j'ai installé un firmware OpenWrt, et connecté à internet via une ligne ADSL et via une clé 4G. Il est possible de le configurer soit :
- Connexion redondante : on choisi quelle connexion à utiliser et si la connexion n'est pas disponible ça bascule sur l'autre
- Load balancing : les 2 connexions sont utilisées et la charge réseau est répartie automatiquement entre les 2 par le routeur. Pour cela il faut installer et configurer le paquet "mwan3" (+/- sont interface graphique luci). Attention néanmoins, ça n'additionne pas la bande passante des 2 connexions pour un seul téléchargement : un téléchargement ne se fera que via 1 connexion, mais si lors de ce téléchargement d'autres accès à internet sont fait (naviguer sur internet, etc, sur le même ordi ou sur un autre), alors le routeur les dirigera vers l'autre connexion pour équilibrer la charge réseau, ainsi au final tu sera moins ralenti.
Je ne sais pas si je suis clair et si je réponds à ta question
-
 2
2
-
Oui effectivement ça doit venir du routeur ou du port USB.
Essaie de désinstaller les packages et réinstalle les par la méthode classique, sans le "-nodeps", pour voir si tu as des erreurs lors de l'installation.
-
Oui ça pourrait être bien d'essayer une version non mod ou non custom, une version originale quoi.
Et si ça ne fonctionne pas, essaye une version Hilink et suit le tuto que LeCrabe à fait pour la partie Hilink avec le routeur
-
Pour l'installer en ncm ou rdnis ? Et avec quel firmware, obtenu où ?
Tu ne peux plus suivre le tuto du site ?
-
Essaye peut être un truc tout bête : redémarrer ton PC.
Essaye ensuite si ça ne fonctionne pas, une fois que ton PC est allumé, de débrancher ton cable réseau (ou te déconnecter du WiFi) puis de le rebrancher (ou te reconnecter) : ça peut permettre de relancer la détection sur le réseau.
Enfin vérifie que dans tes paramètre réseau, tu n'ais pas basculé sur un réseau "publique" au lieu de "privé"
-
 1
1
-
-
Voici un lien pour les firmware pour ton E3372s :
https://www.lteforum.at/mobilfunk/firmware-versionen-hi-non-hi-link-e3372s-inkl-mod.2484/
Tu pourrais essayer le NON-Hilink E3372s (pas mod)
-
En principe coté routeur tout devrait fonctionner....
As tu essayé de connecter ta clé 4G sur ton ordinateur pour vérifier qu'elle fonctionne bien ?
Le firmware Stick que tu as installé est un firmware dit "mod" / "custom" ? Parce que pour ma part, j'ai un huawei E3372 mais h sur lequel j'avais installé le firmware stick custom (quand il était encore disponible sur le tuto) et ça posait problème (cf le topic sur ce forum). Lorsque j'ai réinstallé le firmware stick original, tout s'est mis à fonctionner sur le routeur. Peut être que ça pourrais valoir le coup d'installer le firmware stick en version originale pour ton E3372s.
Mais pour les firmware pour le E3372s dans mes souvenirs ils étaient dispo sur le tuto il y a quelque temps, mais je vois qu'il ne sont plus dessus. Peut être tu pourrais demander @Le Crabe s'il les a toujours.
L'autre chose que tu pourrais tester ce serait d'installer un firmware Hilink pour ton E3372s et de reprendre le tuto en passant par RDNIS.
-
Tu as installé les package cette fois avec l'option --nodeps ou sur le firmware bêta ?
-
Si ça t'intéresse toujours je viens de publier le tuto pour installer un serveur OpenVPN sur un routeur OpenWrt
-
Bonjour à tous ?. Aujourd’hui je vous fais un tuto sur comment créer un serveur OpenVPN sur votre routeur OpenWrt / LEDE.
A) A quoi ça sert, qu’est-ce que c’est ?
Pour savoir ce qu’est un VPN, je vous redirige vers l’article de @Le Crabe qui explique tout ça.
Mais alors pourquoi s’embêter à créer un serveur VPN si des sociétés proposent déjà ces services sur lesquels on peut se connecter en n’ayant besoin de quasiment rien configurer ?
- C’est gratuit : le serveur que vous créez vous appartient, il est donc gratuit, contrairement à tous les bons VPN, qui coutent entre 5 et 10 euros par mois en moyenne. Ainsi si vous allez dans un pays dans lequel il y a des restrictions géographiques sur internet voire de la censure, vous pourrez vous connecter à votre VPN en France (ou depuis le pays où vous avez votre routeur avec le serveur VPN) et accéder à internet comme si vous étiez chez sur votre réseau local, et tout ça gratuitement !! ?
- Lorsque vous vous connecterez sur votre VPN, vous aurez accès à votre réseau local (celui où est votre routeur avec le serveur VPN) de façon sécurisée à distance.
- Vous configurez le VPN comme vous le souhaitez, avec le cryptage que vous souhaitez etc.
- Plus besoin de faire confiance à ces entreprises qui vendent des VPN en ce qui concerne la conservation des données (même si ça parait peut probable, on n’a que très rarement la preuve que les sociétés qui vendent des VPN ne gardent pas des infos nous concernant voire ne nous espionnent pas). En effet, c’est vous qui gérez tout ?
Mais cette solution a des inconvénients :
- C’est assez complexe à mettre en place, mais votre serviteur est là pour vous aider ? . Néanmoins une fois configuré, l’utilisation est la même que pour n’importe quel autre VPN
- Vous ne pouvez pas choisir le pays depuis lequel vous souhaitez vous connecter contrairement aux VPN payants (qui permettent souvent de se connecter depuis de très nombreux pays) : lorsque vous vous connecterez à votre VPN personnel, vous passerez par la connexion internet du routeur sur lequel vous avez installé le serveur VPN, et serez donc localisé dans le pays correspondant à votre connexion internet (la France pour la plupart d’entre nous) et aurez l’adresse IP de votre connexion. Ainsi si vous souhaitez contourner les restrictions géographiques qui s’appliquent en France (ou depuis le pays depuis lequel vous avez la connexion internet de votre routeur), cette solution n’est pas faite pour vous.
- Le débit internet des appareils clients que vous connectez à votre VPN va être limité par la connexion internet du routeur sur lequel vous avez installé le serveur VPN. Et ce qui va limiter votre débit va être le débit montant (en upload) de cette connexion, qui est souvent bien inferieur (en ADSL en tout cas) au débit descendant.
- Le débit internet des appareils clients que vous connectez à votre VPN peut être limité par la puissance CPU de votre routeur : en effet comme tout ce qui passe dans le VPN est crypté, il faut que le routeur le décrypte. Parfois les CPU des routeurs ne sont pas assez puissants et limitent donc al vitesse du VPN. En ce qui me concerne sur mon routeur (un Xiaomi Mi Routeur 3G), je ne suis pas limité par la puissance du routeur (pour info le CPU est à environ 10-15% de charge, mais la connexion internet de mon routeur est vraiment nulllllllle, avec 5 Mbit/s descendant et 0,5 en montant !!! peut-être que si vous avez une connexion plus rapide vous serez limités par la puissance de votre routeur)
B) Matériel nécessaire
- Un routeur avec un firmware OpenWrt ou LEDE installé dessus (cf mon tuto pour installer OpenWrt sur un Xiaomi Mi Routeur 3 G)
- Un PC (ou Mac) connecté sur ce routeur pour pouvoir le configurer, avec un moyen de se connecter en SSH dessus (par exemple le logiciel Putty)
- Un peu d’huile de coude, de débrouille et pas mal de temps ?
C) Installation des packets nécessaires sur le routeur
Connectez vous en SSH à votre routeur (via le logiciel Putty par exemple), et identifiez vous (le plus souvent l’identifiant est « root ») puis entrez votre mot de passe (les caractères que vous tapez n’apparaissent pas, c’est normal sur les systèmes Linux, faites comme s’ils apparaissaient et tapez « entrée »)
Entrez les unes à la suites des autres les commandes suivantes :
opkg updateopkg install openvpn-opensslopkg install openvpn-easy-rsaopkg install luci-app-openvpnopkg install luci-i18n-openvpn-fropkg install openssh-sftp-serverD) Configurer l’interface VPN et le pare-feu
Maintenant nous allons créer une interface réseau pour notre VPN. Entrez les commandes suivantes dans l’ordres :
uci set network.vpn0="interface"uci set network.vpn0.ifname="tun0"uci set network.vpn0.proto="none"uci set network.vpn0.auto="1"uci commit networkMaintenant nous allons créer une exception dans le pare-feu pour autoriser le VPN et créer une redirection pour que l’interface du VPN puisse avoir accès à internet et au réseau local du routeur. Entrez les commandes suivantes dans l’ordre :
uci add firewall ruleuci set firewall.@rule[-1].name="Autoriser-OpenVPN"uci set firewall.@rule[-1].target="ACCEPT"uci set firewall.@rule[-1].src="wan"uci set firewall.@rule[-1].proto="udp"uci set firewall.@rule[-1].dest_port="1194"uci add firewall zoneuci set firewall.@zone[-1].name="vpn"uci set firewall.@zone[-1].input="ACCEPT"uci set firewall.@zone[-1].forward="ACCEPT"uci set firewall.@zone[-1].output="ACCEPT"uci set firewall.@zone[-1].masq="1"uci set firewall.@zone[-1].network="vpn0"uci add firewall forwardinguci set firewall.@forwarding[-1].src="vpn"uci set firewall.@forwarding[-1].dest="wan"uci add firewall forwardinguci set firewall.@forwarding[-1].src="vpn"uci set firewall.@forwarding[-1].dest="lan"uci commit firewall/etc/init.d/network reload/etc/init.d/firewall reloadE) Configurer les certificats de connexion pour notre routeur
Pour sécuriser une connexion VPN, des certificats sont utilisés. Il s’agit de fichiers qui permettent de « crypter » et « décrypter » tout ce qui passe dans le VPN. Nous allons devoir créer ces certificats (et oui c’est nous qui gérons tout ?).
Exécutez les commandes suivantes :
cd /etc/easy-rsaeasyrsa build-ca nopassExécutez la commande suivant en remplaçant « NOMDUSERVEUR » par le nom que vous souhaitez donnez à votre serveur OpenVPN.
easyrsa build-server-full NOMDUSERVEUR nopassExécutez la commande suivant en remplaçant « NOMDUCLIENT » par le nom que vous souhaitez donnez aux clients qui accéderont au serveur VPN. Pour ma part j’ai mis « user ».
easyrsa build-client-full NOMDUCLIENT nopassMaintenant on va créer une clé qui va permettre de sécuriser encore notre connexion avec le protocole TLS
openvpn --genkey --secret /etc/easy-rsa/pki/ta.keyMaintenant nous allons créer la clé Diffie-Hellman. Cette clé est trèèèès longue à créer. La commande suivante risque de prendre entre 1 à 2h à être exécutée sur votre routeur. Donc soyez patient…
easyrsa gen-dhF) Configurer le serveur OpenVPN
Nous avons maintenant toutes les clés en mains (merci le jeux de mots :p ) pour configurer notre serveur OpenVPN.
Connectez-vous en SSH à votre routeur, identifiez-vous puis entrez votre mot de passe.
Entrez la commande suivante en remplaçant « NOMDEVOTRESERVEURVPN » par le nom que vous voulez donnez à votre serveur (sans espace et en évitant les caractères spéciaux), souvent on met le même que dans la partie E :
uci set openvpn.NOMDEVOTRESERVEURVPN =NOMDEVOTRESERVEURVPNPuis entrez les commandes suivantes :
uci set openvpn.NOMDEVOTRESERVEURVPN.dev='tun'uci set openvpn.NOMDEVOTRESERVEURVPN.ifconfig='10.0.0.1 10.0.0.2'uci set openvpn.NOMDEVOTRESERVEURVPN.keepalive='10 60'uci set openvpn.NOMDEVOTRESERVEURVPN.verb='3'uci set openvpn.NOMDEVOTRESERVEURVPN.log='/var/log/openvpn.log'uci set openvpn.NOMDEVOTRESERVEURVPN.status='/var/run/openvpn.status 5'uci set openvpn.NOMDEVOTRESERVEURVPN.mute='5'uci set openvpn.NOMDEVOTRESERVEURVPN.mode='server'uci set openvpn.NOMDEVOTRESERVEURVPN.port='1194'uci set openvpn.NOMDEVOTRESERVEURVPN.route_gateway='dhcp'uci set openvpn.NOMDEVOTRESERVEURVPN.persist_tun='1'uci set openvpn.NOMDEVOTRESERVEURVPN.persist_key='1'uci set openvpn.NOMDEVOTRESERVEURVPN.server='10.8.0.0 255.255.255.0'uci set openvpn.NOMDEVOTRESERVEURVPN.client_to_client='1'uci set openvpn.NOMDEVOTRESERVEURVPN.tls_server='1'Puis entrez les commandes suivantes en remplaçant « NOMDUSERVEUR » par le nom que vous avez donné à votre serveur dans la partie E
uci set openvpn.NOMDEVOTRESERVEURVPN.cert='/etc/easy-rsa/pki/issued/NOMDUSERVEUR.crt'uci set openvpn.NOMDEVOTRESERVEURVPN.key='/etc/easy-rsa/pki/private/NOMDUSERVEUR.key'uci set openvpn.NOMDEVOTRESERVEURVPN.tls_auth='/etc/easy-rsa/pki/ta.key 0'uci set openvpn.NOMDEVOTRESERVEURVPN.user='nobody'uci set openvpn.NOMDEVOTRESERVEURVPN.group='nogroup'uci set openvpn.NOMDEVOTRESERVEURVPN.dh='/etc/easy-rsa/pki/dh.pem'uci set openvpn.NOMDEVOTRESERVEURVPN.enabled='1'uci set openvpn.NOMDEVOTRESERVEURVPN.ca='/etc/easy-rsa/pki/ca.crt'uci set openvpn.NOMDEVOTRESERVEURVPN.comp_lzo='yes'uci set openvpn.NOMDEVOTRESERVEURVPN.push='persist-key' 'persist-tun' 'user nobody' 'topology subnet' 'route-gateway dhcp' 'redirect-gateway def1' 'dhcp-option DNS 208.67.222.222' 'dhcp-option DNS 208.67.220.220' 'block-outside-dns'uci set openvpn.NOMDEVOTRESERVEURVPN.proto='udp'uci commitBravo ! Votre serveur VPN est configuré. Maintenant nous allons le démarrer. Pour cela entrez les commandes suivantes :
/etc/init.d/openvpn start/etc/init.d/openvpn enableVous pouvez vérifier que le serveur soit bien configuré et démarrer en vous rendant, via votre navigateur, sur l’interface graphique de votre routeur (entrez dans la barre d’adresse l’adresse IP de votre routeur puis identifiez-vous et connectez-vous).
Rendez-vous, dans l’onglet « Services » puis « OpenVPN ».
Vous devriez avoir une interface semblable à celle-ci-dessous. La case correspondant à votre serveur est normalement cochée et le serveur est démarré puisque vous avez un bouton « stop » si jamais vous souhaitiez l’arrêter.
Vous pouvez vérifier la configuration du serveur VPN, en cliquant sur « éditer » à droite de la ligne correspondant à votre serveur. Cliquez en haut sur « Afficher les paramètres de configuration avancé » pour pouvoir accéder à tous les onglets de la configuration, comme ci-dessous :
Dans le premier onglet (« Service »), vous devriez avoir quelquechose comme ça :
De même dans l’onglet « Networking » :
De même dans l’onglet « VPN » :
Comme vous pouvez le voir, dans « push » on choisit des adresses IP de serveur DNS : j’ai mis ceux d’OpenDNS. C’est important car cela permet d’éviter les fuites DNS.
Enfin pour l’onglet « cryptography » :
G) Configurer le DDNS
Vous avez configuré votre serveur. Le problème c’est que pour y accéder, il faut connaitre l’adresse IP que votre fournisseur à internet vous fournis pour votre routeur. Or retenir cette dernière n’est pas pratique. De plus selon votre fournisseur d’accès à internet elle peut changer régulièrement.
Il existe une solution : mettre en place un DDNS. Sans rentrer dans les détails, ce système permet de faire correspondre une adresse que vous choisissez à votre adresse IP. Et lorsque votre FAI vous change d’IP, la correspondance est automatiquement changée.
Pour mettre en place ce système, vous pouvez passer par le fournisseur de DDNS que vous voulez. Je fais mon tuto avec celui que j’ai utilisé et qui est gratuit.
Rendez-vous sur l’adresse suivante : http://www.changeip.com/dns.php
Cliquez sur le bouton jaune « Map your Free DNS ». Sur la page qui apparait, rentrez le nom que vous voulez à votre adresse. Celle-ci sera VOTRENOM.dynamic-dns.net. Cliquez sur « checkout ». Puis sur la page qui apparait cliquez sur l’adresse que vous venez de créer. Elle apparait dans le champs à gauche. Cliquez de nouveau sur « checkout ». Puis inscrivez-vous.
Maintenant il faut configurer la box qui permet l’accès à internet à votre routeur (exemple sfr box, freebox etc…). Si vous ne savez pas faire, recherchez des tutos sur google en cherchant le nom de votre box et DDNS. En général il faut se rendre sur la page de configuration de votre box en entrant son IP dans la barre d’adresse du navigateur, puis aller dans la partie DynDNS ou DDNS. Il faut activer le service (en choisissant le bon (pour nous c’est changeip.com) puis se connecter avec l’adresse email qui a servi à l’inscription au service et le mot de passe correspondant.
Enfin il faut faire la redirection de port pour que les requêtes du VPN soit dirigées vers votre routeur sur lequel est installé le serveur OpenVPN. Rendez vous dans la page NAT de votre box opérateur. Donnez un nom à votre redirection, choisissez le protocole UDP, le port 1194 et pour l’IP de destination mettez celle du routeur OpenWrt sur lequel est installé le serveur OpenVPN (l’IP que la box de votre opérateur lui attribue, qui n’est pas forcement la même que celle que vous avez configurée lors de la configuration d’OpenWrt). Enfin activer / enregistrer.
H) Configurer les clients pour votre VPN
Maintenant que tout est en place, il faut connecter les clients qui souhaitent se connecter sur votre VPN. Pour cela il va falloir récupérer les certificats que nous avons créés précédemment.
Le plus simple est de passer par un programme qui permet de naviguer dans les fichiers de votre routeur via SSH. Sur Windows téléchargez et installez WinSCP : https://winscp.net/eng/download.php. Pour Mac il doit y avoir des programmes équivalents.
Connectez avec WinSCP vous via le SSH à votre routeur en entrant son IP, puis l’identifiant et le mot de passe. Sur la fenêtre de droite il y a les fichiers de votre routeur. Naviguez dans les fichiers, dans le dossier « etc » puis « easy-rsa » puis « pki ». Faites clic droit sur « ca.crt » puis télécharger et enregistrer le dans un dossier sur votre ordinateur. Faites de même pour « ta.key ». Allez dans le dossier « issued » et faites de même avec le fichier « user.crt » (user étant le nom que vous avez donné à vos utilisateur dans la partie sur les certificats). Sortez de ce dossier (double clic sur les « .. » en haut puis allez dans le dossier « private » et faite de même avec « user.key ».
Allez dans le dossier sur votre ordinateur où vous avez mis tous les certificats, et créez un nouveau fichier texte. Renommez le « client.ovpn » (attention « .ovpn » doit remplacer l’extension .txt). Ouvrez avec le bloc note ce fichier et mettez ce texte dedans en remplaçant « LENOMDEVOTREDOMAINE » par l’adresse que vous avez créée en G) dans la partie sur le DDNS :d
Citationdev tun
proto udp
ca ca.crt
cert user1.crt
key user1.key
tls-auth ta.key 1
client
auth-nocache
remote-cert-tls server
remote www.LENOMDEVOTREDOMAINE 1194
Enregistrez et fermer.
Ca y est tous les fichiers sont prêts pour vos clients. Ils peuvent se connecter avec le client OpenVPN qu’ils souhaitent. Il y en a pour quasiment toutes les plateforme (Windows, Mac, Android, Iphone etc). Pour qu’ils puissent se connecter vous devez mettre tous les certificats et clés que vous avez téléchargés sur ces appareils dans le même dossier que le fichier « client.ovpn ». Puis indiquer à votre client OpenVPN ou se trouve le fichier « client.ovpn »
Par exemple pour Android il faut télécharger sur le Play Store l’application « OpenVPN Connect » puis la lancer. Il faut ajouter une connexion, et naviguer dans les fichier de votre téléphone jusqu’au fichier « client.ovpn » et le sélectionner. La configuration devrait se faire seule et vous devriez pour vous connecter à votre VPN ? ?
Pour vérifier que tout fonctionne connectez vous au VPN puis allez sur https://www.dnsleaktest.com/ .L’adresse Ip devrait être celle de votre routeur et non celle de votre appareil. Si vous cliquez sur « standard test », en dessous de ISP il devrait y avoir « OpenDNS, LLC » ce qui signifie que normalement il n’y a pas de DNS leak !
Bravo si vous êtes arrivé au bout du tuto. En cas de soucis n’hésitez pas à le dire / demander ?
-
 1
1
-
 2
2
-
En fait j'ai l'impression que la version d'OpenWrt que tu as est trop ancienne. Il faudrait que tu passes à une plus récente, qui devrait supporter ces packages. Mais c'est une béta, mais qui semble stable.
Essaie de mettre à jour ton firmware avec ça : https://downloads.lede-project.org/snapshots/targets/ar71xx/generic/openwrt-ar71xx-generic-archer-c7-v4-squashfs-sysupgrade.bin
Après tu devrais pour installer les packages normalement avec opkg install ------
-
Les packages ne semblent pas fonctionner : désinstalle les via luci
puis fais les commandes suivantes :
cd /tmp
opkg install huawei-cdc-ncm.ipk
opkg install kmod-usb-serial.ipk
wget "http://archive.openwrt.org/chaos_calmer/15.05/ar71xx/generic/packages/base/kmod-usb-serial-option_3.18.20-1_ar71xx.ipk" -O kmod-usb-serial-option.ipk
opkg install kmod-usb-serial-option.ipk
opkg install kmod-usb-serial-wwan.ipk
-
Le 14/03/2018 à 08:01, forfab a dit :
Bonjour
De mon côté j'ai mes périphériques en wifi 2.4g qui sont déconnectés fréquemment
J'ai vérifié sur un raspberry pi, le wifi est affiché comme connecté sauf que je ne peux pinger personne
Même pas le routeur
Il faut relancer la connexion wifi pour que ça refonctionne
Oui apparemment certains ont des problèmes avec le 2,4 Ghz sur ce routeur. As tu essayé de mettre à jour OpenWrt sur la dernière version ? Le firmware est encore en version béta, il peut y avoir des bugs...
-
essaye ça :
opkg update
opkg install kmod-usb-net-huawei-cdc-ncm --nodeps
-
Essaie
cd /tmp
opkg install kmod-usb-net-hawei-v2.ipk --nodeps
rm kmod-usb-net-hawei-v2.ipk
cd /
-
essaie ça :
cd /tmp
wget "http://downloads.lede-project.org/snapshots/targets/ar71xx/generic/packages/kmod-usb-net-huawei-cdc-ncm_4.9.86-1_mips_24kc.ipk" -O kmod-usb-net-huawei-v2.ipk
opkg install kmod-usb-net-huawei-v2.ipk
rm /tmp/kmod-usb-net-huawei-v2.ipk
cd /
-
C'est étrange, tu dois avoir une version d'OpenWrt ancienne. Tu as installé comment OpenWrt sur ton routeur ? En suivant le tuto de @Le Crabe ? Tu as récupéré où l'image d'OpenWrt ?
Si tu vas sur l'interface en ligne de Luci, sur la page "vue d'ensemble" tu peux nous dire les infos que tu as dans "système", notamment la version du micro-logiciel et du noyau
-
Salut ! Je compte justement faire un tuto pour installer un serveur OpenVPN sur les routeurs OpenWrt. Parce que jusque là on a les tutos pour installer un clients mais pas pour le serveur.
-
Bonjour, aujourd’hui je vous propose un tuto pour mettre en place un serveur de téléchargement sur votre routeur OpenWrt / LEDE. Ce serveur de téléchargement sera capable de gérer les téléchargements en direct via un lien, mais aussi les téléchargements en P2P (torrent). Vous pourrez ajouter et gérer les téléchargements quasiment n’importe quel appareil sur votre réseau, PC, Mac, smartphone, tablette etc… et ce via une interface web, ou bien des programmes ou encore des applications mobiles.
1) A quoi ça sert
Pouvoir télécharger ses fichiers directement depuis son routeur présente plusieurs avantages :
- Le routeur est toujours allumé donc les longs téléchargements ne nécessitent pas de laisser un appareil en marche uniquement pour ça
- Le routeur consomme bien moins d’électricité que votre PC : économie d’énergie (la planète tout ça, tout ça) et donc d’argent
- Vous allez pouvoir contrôler ce serveur via l’interface web ou application
- Les fichiers téléchargés seront sur un disque dur que vous aurez mis sur le routeur. Ainsi si vous avez configuré un partage réseau comme dans mon précédent tuto, les fichiers téléchargés seront donc accessibles sur tout le réseau local
2) Matériel nécessaire :
Pour pouvoir installer ce serveur de téléchargement vous allez avoir besoin de :
- Un routeur sous OpenWrt / LEDE sur lequel vous avez configuré la gestion des disques USB etc. (un tuto est disponible pour installer un partage de disque depuis son routeur)
- Choisir ou créer sur le disque configuré avec le routeur, un dossier dans lequel les fichiers seront téléchargés
- Un disque dur ou une clé USB sur lequel vous allez télécharger les fichiers
- Une connexion internet
3) Installation du serveur de téléchargement
Connectez vous via SSH à votre routeur OpenWrt / LEDE (en utilisant PuTTY par exemple) via son adresse IP. L’interface en ligne de commande qui apparait vous demande votre login, qui est « root » (le plus souvent) et votre mot de passe (les caractères du mot de passe n’apparaissent pas lorsque vous les entrer, c’est normal, il s’agit d’une sécurité Linux).
Entrez les unes à la suite des autres les commandes suivantes :
opkg update
opkg install luci-app-aria2
opkg install webui-aria2
Vous avez installé le serveur de téléchargement ainsi que son interface web.
4) Configurer le serveur
Rendez vous dans l’interface web de gestion de votre routeur (Luci) en entrant son adresse IP dans la barre d’adresse de votre navigateur internet. Connectez vous avec votre login et mot de passe.
Vérifiez que votre disque dur est bien connecté à votre routeur
Rendez-vous dans l’onglet « système » puis « démarrage ». En bas de la page, il y a une zone de texte, avec déjà du texte dedans. Vous devez rajouter avant la ligne « exit 0 » la commande suivante en remplaçant ADRESSE DU TELECHARGEMENT par le dossier dans lequel vous souhaitez que les fichiers téléchargés soient enregistrés, dans le disque externe configuré préalablement (ex: « mnt/sda1/Telechargement ») :
Citationaria2c --enable-rpc --rpc-listen-all --allow-overwrite=true --auto-file-renaming=false --continue=true --dir=ADRESSE DU TELECHAREGEMENT --max-connection-per-server=4 --max-concurrent-downloads=1 --max-resume-failure-tries=10 –daemon
Cliquez sur « soumettre » en bas de la page.
Maintenant il faut configurer le reste du serveur de téléchargement. Pour cela rendez-vous dans l’onglet « services » puis le sous onglet « aria2 settings ». Sur la page qui apparait, cochez la case pour « activer ». Dans le champ à coté de RPC, mettez « 6800 ».
Dans l’onglet « Files and location » il faut changer « défaut download directory » en mettant l’adresse du dossier de téléchargement : la même que précédemment.
Enfin nous allons finir de configurer le serveur, en paramétrant l’interface web du serveur : connectez vous via SSH à votre routeur comme précédemment.
Entrez la commande suivante :
vi /www/webui-aria2/configuration.js
Une interface pour modifier des fichiers textes s’ouvre, en ligne de commande. Vous pouvez vous déplacer sur cette page de ligne de commande à l’aide des flèches directionnelles de votre clavier. Pour pouvoir modifier ce fichier texte, appuyez sur le touche « i ». Maintenant vous pouvez modifier le contenu du fichier comme dans un document Word. Il faut que vous spécifiiez le port=’6800’ . Pour enregistrer et quitter cette interface, appuyez sur la touche « échap » de votre clavier puis tapez « wq ! »

Maintenant il faut redémarrer le routeur : entrez la commande suivante :
reboot
Le routeur redémarre (votre connexion SSH plante c’est normal).
Une fois qu’il a redémarré rendez-vous sur l’interface d’administration web du routeur, et connectez-vous. Allez dans l’onglet « services » puis « aria2 settings ». Sur cette page, il y a un bouton « open Webui-Aria2 ». Cliquez dessus. Une page web apparait. Si un message de sécurité apparait, passez outre (en général sur la page il y a un lien pour afficher plus d’option puis un lien « accéder quand même » ou quelque chose de similaire selon votre navigateur internet).
Notez l’adresse de la page sur laquelle vous êtes, il s’agit de l’interface web pour gérer les téléchargements.
Il y aura probablement des erreurs, puisque les navigateur internet n’exécutent pas tous les scripts de la page. Il faut les activer. Pour cela par exemple avec Google Chrome, tout à droite de la barre d’adresse, sur la page que vous venez d’ouvrir, il y a un petit symbole en forme de bouclier. Cliquez dessus puis cliquez sur « charger ». Il faudra probablement activer les scripts (en cliquant sur le bouclier) à chaque fois que vous vous rendre sur cette page.
Sur cette page, si vous le souhaitez vous pouvez modifier les paramètres à votre guise, notamment pour changer la langue.
Voilà, le paramétrage de votre routeur est configuré ?
Maintenant si vous voulez ajouter un téléchargement, sur l’interface web des téléchargements, vous cliquez sur ajouter, et selon si vous voulez ajouter un lien de téléchargement ou un torrent, il faut suivre les instructions très simples. Le téléchargement se lance, et vous pouvez gérer les téléchargements simplement via cette interface. Si vous avez configuré un partage permettant d’accéder au dossier des téléchargements, vous pouvez y accéder à distance sur votre PC, ou autre appareil connecté.
Vous pouvez également gérer les téléchargements avec une application : par exemple sur Android il y a « Aria2 App », qu’il faut configurer avec les mêmes paramètres que précédemment. Il doit y avoir d’autres applis pour iPhone. Il existe également des programmes pour Windows ou Mac, que vous pouvez trouvez en cherchant sur internet « Aria2c Remote Control» ou « Mac » etc.
Voilà j’espère que vous avez réussi à suive ce tuto. N’hésitez pas à me dire s’il y a des erreurs ?
-
 2
2
-
Alors j'avais fait une petite erreur, réessaie ça :
cd /tmp
opkg install kmod-usb-net-huawei.ipk
rm /tmp/kmod-usb-net-huawei.ipk
cd /
-
Pour installer le package kmod-usb-net-huwei-cdc-ncm essaie ça :
cd /tmp/
wget "http://downloads.lede-project.org/snapshots/targets/ramips/mt7621/packages/kmod-usb-net-huawei-cdc-ncm_4.9.86-1_mipsel_24kc.ipk" kmod-usb-net-huwei-cdc-ncm.ipk
opkg install kmod-usb-net-huwei-cdc-ncm.ipk
La il doit s'installer normalement
Puis fait
rm /tmp/kmod-usb-net-huwei-cdc-ncm.ipk
-
Il y a 7 heures, S@T a dit :
Hey @maximushugus jolie la transformation en poisson volant !!!
 Exocet
Exocet
 B@T
B@T
Faut bien se mettre dans me thème du site



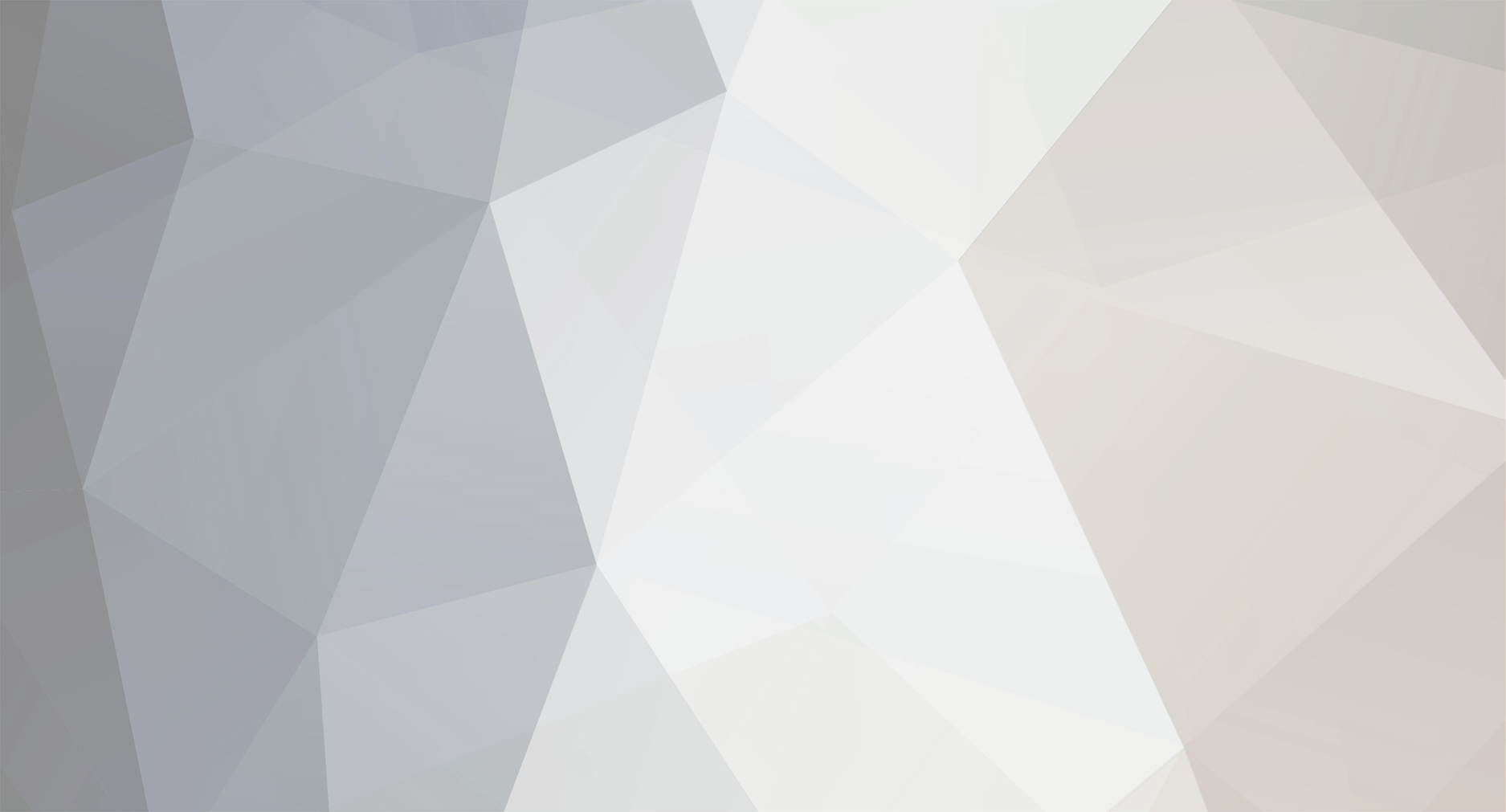



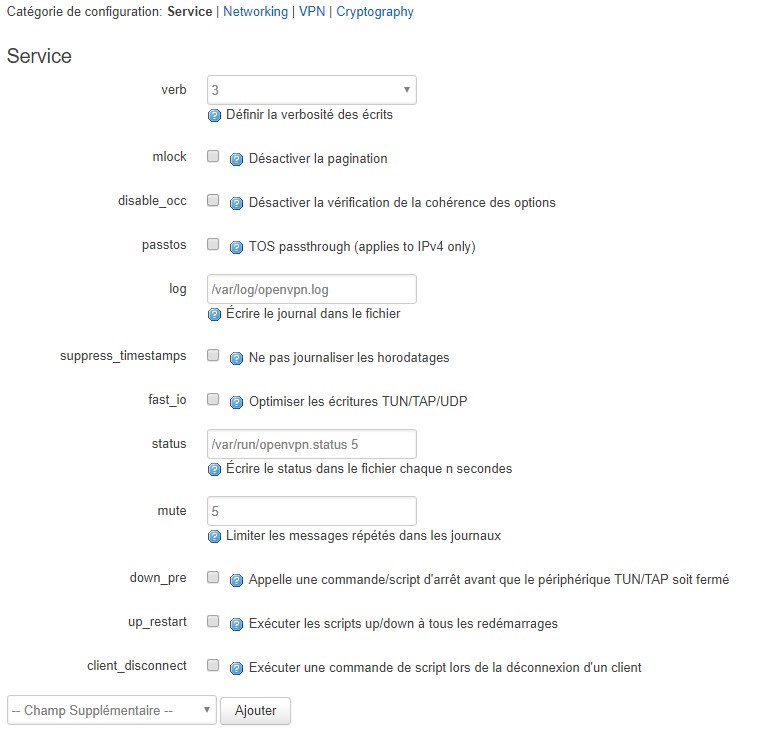
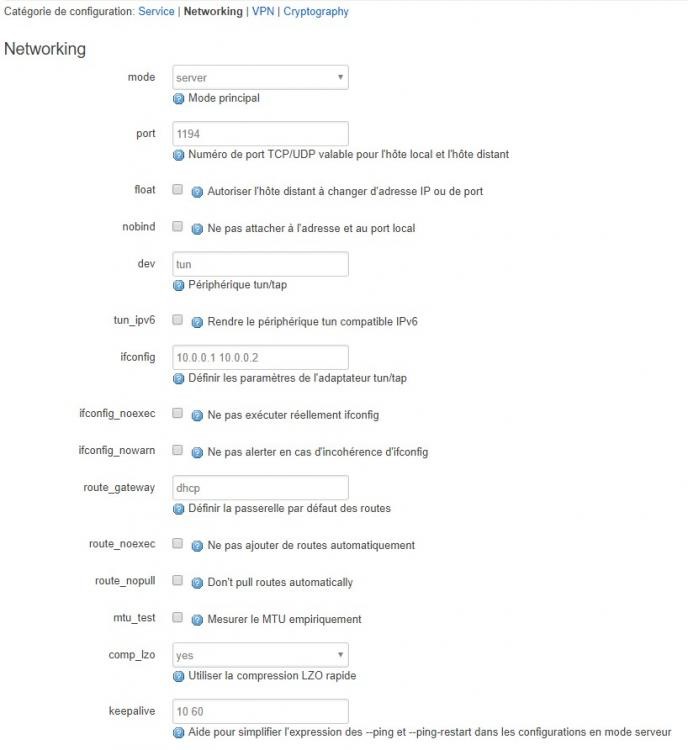
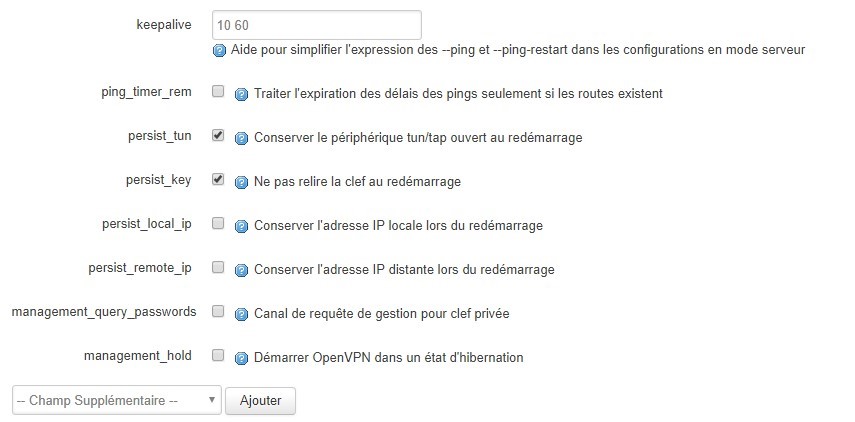

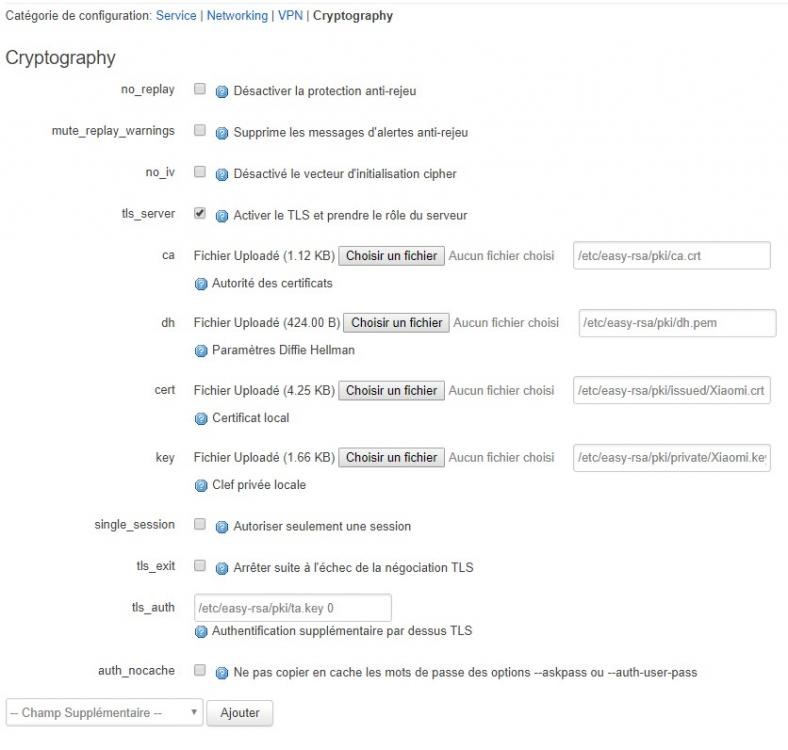


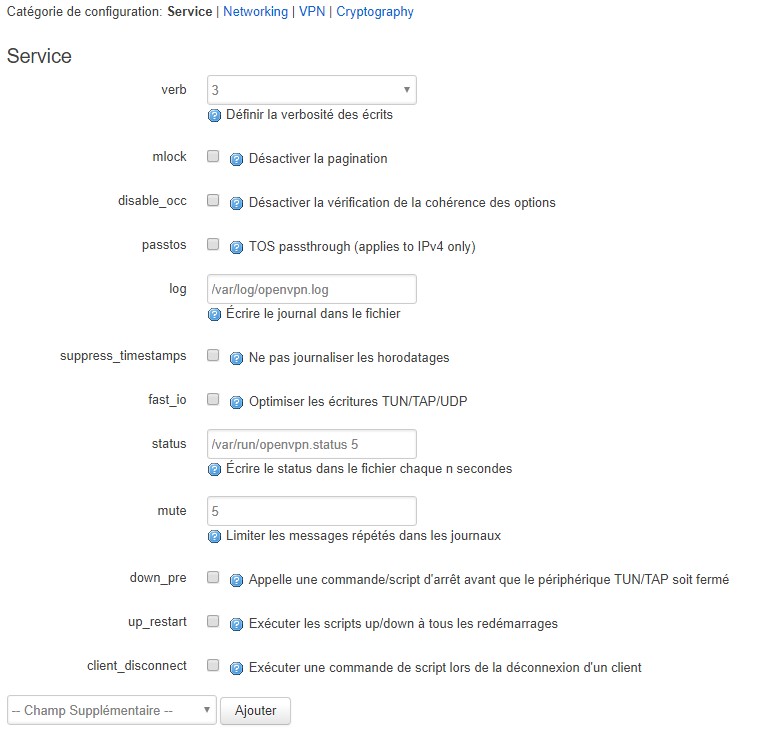





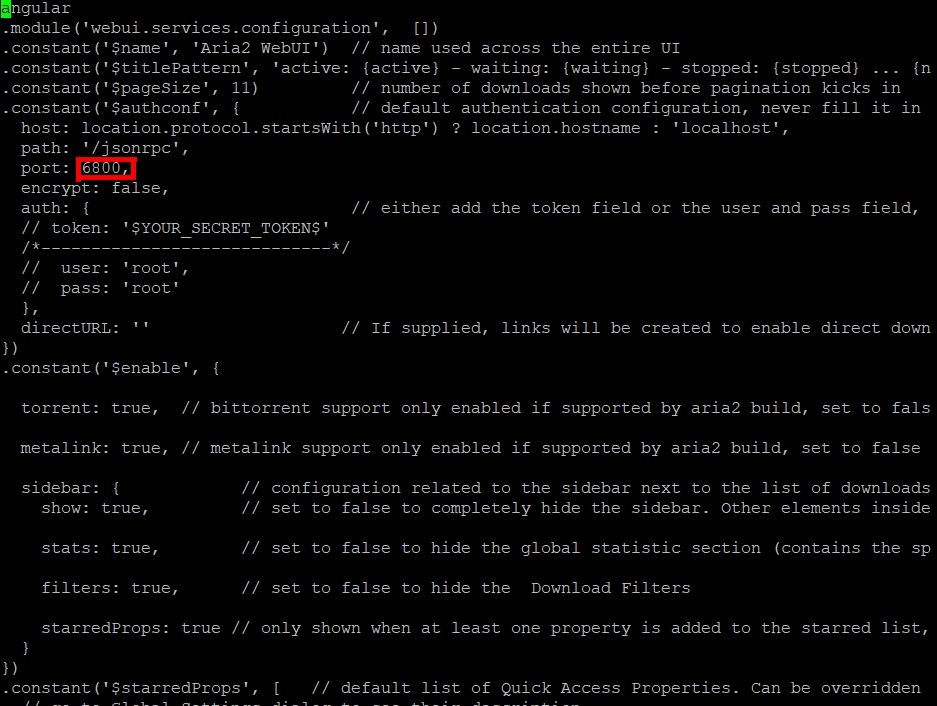

Dongle Huawei E3372s -> Problème avec routeur TPLINK AC1750
dans Internet et réseaux
Posté(e)
Ok
Probablement qu il doit te manquer des packages pour l'usb. Mais c'est difficile de dire lesquels.
Peut être que @Le Crabe pourrait t'aider