Tutoriel complet de RECUPERATION et D'INSTALLATION DE WINDOWS 10 depuis un SUPPORT D'INSTALLATION
Bonjour à tous je poste ici un tutoriel écrit par Abdelhafid Zekri qui me l'a aimablement proposé , c'est la même personne avec qui j'avais réalisé les tests pour le support 1809 du tutoriel "Créer une clé USB bootable universelle de Windows 10 version 1809 et ultérieures avec Diskpart et en utilisant l'ISO RTM" que vous pouvez trouver tutoriel 1809 diskpart .
CRÉER ET DÉMARRER LE PC AVEC LE SUPPORT D'INSTALLATION UNIVERSEL DE WINDOWS 10
-ACCÉDER AUX OPTIONS DE RECUPERATION AVANCÉES-
SAUVEGARDER LES DONNÉES-RÉPARER-EFFECTUER UNE INSTALLATION PROPRE DE WINDOWS.
I- INTRODUCTION
Ce tutoriel explique comment créer un support d'installation universel de Windows 10 sur clé USB, comment démarrer le PC avec ce support, comment accéder aux options de récupérations pour effectuer des réparations et comment effectuer une installation propre de Windows 10.
Il ne concerne ni la mise à jour de Windows vers une version supérieure ni la réparation du système par mise à niveau.
Dans notre exemple on a pris Windows 10 64Bits Français version 1809 comme version à réparer ou à installer mais le tutoriel reste valable pour toutes les versions de Windows 10.
II- CREATION DU SUPPORT D'INSTALLATION UNIVERSEL DE WINDOWS 10.
Il existe plusieurs méthodes pour créer un support d'installation de Windows 10 mais certaines méthodes ne donnent pas un support universel.
Nous proposons les deux méthodes suivantes qui créent un support d'installation universel fonctionnant en mode BIOS/MBR et en mode UEFI/GPT sans être obligé de désactiver le SecureBoot (démarrage sécurisé) :
1- EN UTILISANT DISKPART ET L'ISO RTM DE WINDOWS 10 :
https://www.cjoint.com/c/IFdkCdCDs8N
Sans rentrer dans les détails, cette méthode est préférable mais ne peut être appliquée que sur un PC sous Windows 10 version 1703 ou ultérieure car les versions et systèmes d'exploitation antérieurs ne reconnaissent pas plus d'une partition sur une clé USB.
2- EN UTILISANT L'OUTIL MEDIACREATIONTOOL :
https://www.cjoint.com/c/IFdkEbKZvYN
Pour cela, il faut préciser que la création de ce support universel, à l'inverse de celle avec Diskpart et l'ISO RTM peut être effectuée sous n'importe quelle version de Windows 10 et même sous n'importe quel autre système d'exploitation (Windows 8.1,8 et 7).
III- DÉMARRAGE AVEC LE SUPPORT UNIVERSEL DE WINDOWS 10.
1- Arrêter le PC et débrancher de préférence tout périphérique USB (clés USB, disques durs externes etc…) puis brancher la clé USB Bootable de Windows 10 (support d'installation universel de Windows 10 qui aurait été créé comme expliqué au paragraphe I- INTRODUCTION ci-dessus) sur un port USB qui fonctionne.
2- Démarrer le PC et tapoter pendant le démarrage sur la touche clavier qui permet d'accéder au menu de démarrage.
Pour connaitre la touche ou la combinaison de touche d'un PC quelconque, voir par exemple la colonne "Boot Menu" de ce tableau :
https://forum.pcastuces.com/comment_acceder_au_boot_menu_ou_et_au_bios_uefi_differentes_ marques_de_pc-f4s85637.htm
Ou de ce tableau
http://www.killdisk.com/bootdisk-bootmenu.htm
Ou encore ce tableau :
http://www.boot-disk.com/quest_bootmenu.htm
Une fois le menu de démarrage affiché, cesser de tapoter sur la touche d'accès au menu de démarrage et sélectionner la clé USB Bootable de Windows 10 puis appuyer sur la touche clavier Entrée.
Après chargement, une première fenêtre sera affichée : "Installation de Windows", sélectionner Français (France) dans toutes les cases et cliquer sur Suivant.
Et là, en fonction de la tache à effectuer, il faut cliquer sur :
- Réparer l'ordinateur : pour effectuer des réparations.
- Installer maintenant : pour effectuer une installation propre de Windows.
IV- SAUVEGARDE DES DONNÉES.
Après avoir démarré le PC avec le support universel de Windows 10 en suivant les explications du paragraphe III ci-dessus, si on envisage d'effectuer une installation propre de Windows ou si on envisage de réinitialiser le PC, voire d'effectuer des opérations risquées de réparation, on peut d'abord sauvegarder les données si nécessaire.
Pour cela, il faut accéder à l'environnement de récupération (WINRE), autrement dit aux options de récupération avancées, comme expliqué au paragraphe V- REPARATIONS DE WINDOWS.
Et là, lancer l'invite de commande puis entrer le mot notepad et appuyer sur la touche clavier Entrée.
Le bloc-notes va s'ouvrir et là, dans le menu Fichier, cliquer sur Ouvrir et sélectionner en bas : Tous les fichiers (*.*), comme sur cette image
Maintenant il suffit d'aller rechercher les dossiers et fichiers de données et faire un copier-coller pour les récupérer.
Remarques :
1- Ne pas arrêter une opération lors de la copie car l'avancement n'est pas affiché, il faut aller vérifier dans l'emplacement de sauvegarde que toutes les données copiées ont été collées (en vérifiant le contenu et éventuellement la taille d'un dossier ou fichier).
2- De préférence sauvegarder les données sur un disque dur externe ou clé USB à brancher avant de démarrer avec la clé USB de Windows 10.
V- REPARATIONS DE WINDOWS.
Pour effectuer des réparations en démarrant le PC avec cette clé universelle de Windows 10, il faut que la version de cette clé corresponde à celle de Windows à réparer et accéder à l'environnement de récupération (WINRE), autrement dit aux options de récupération avancées.
Pour cela, après avoir passé la première fenêtre "Installation de Windows" en ayant confirmé la langue "Français (France)" dans les deux premières cases et "Français" dans la troisième,
dans la deuxième fenêtre, cliquer sur Réparer l'ordinateur.
- Dans la fenêtre Choisir une option, cliquer sur Dépannage.
- Dans la fenêtre Options avancées, les options suivantes seront alors disponibles :
- Restauration système.
- Désinstaller des mises à jour.
- Récupération de l'image système.
- Outil de redémarrage système.
- Invite de commande.
- Changer les paramètres du microprogramme UEFI.
Et là, choisir l'opération de réparation à effectuer en fonction de la nature de la panne.
Concernant ce point on s'arrête là car on ne peut pas expliquer ici toutes les réparations possibles tout en rappelant cependant qu'on peut aussi accéder autrement à l'environnement de récupération quand le système ne démarre pas et ce, en procédant comme ceci :
1- Démarrer le PC.
2- Attendre jusqu'à ce que le cercle tournant apparaisse.
3- Forcer l'arrêt du PC avec le bouton d'alimentation.
4- Répéter 3 fois les opérations ci-dessus.
Le PC devrait alors démarrer sur l'environnement de récupération.
Sinon, quand le système démarre et qu'on veut accéder à l'environnement de récupération, il existe plusieurs méthodes pour le faire :
- Depuis les paramètres : Paramètres-Mise à jour et sécurité-Récupération-Redémarrer maintenant.
- Depuis l'écran de connexion : Appuyer sur la touche Shift et sans relâcher cette touche, cliquer en bas à droite sur le bouton sur bouton d'alimentation et cliquer sur Redémarrer. Ne relâcher la pression sur la touche Shift que lorsque l'environnement de récupération s'affiche.
- En utilisant l'invite de commande (admin) : exécuter l'une des commandes suivantes : Shutdown /r /o ou Reagentc /boottore
VI - INSTALLATION PROPRE DE WINDOWS 10.
En cas de panne, si la récupération du système s'avère impossible ou si on veut repartir sur une nouvelle base, on peut effectuer une installation propre de Windows avec cette clé
universelle de Windows 10 mais dans tous les cas, il faut d'abord sauvegarder ses données.
Dans l'exemple qui va suivre, il s'agit d'une installation sur un disque au format MBR, donc en mode BIOS mais des remarques seront données là où c'est nécessaire s'il s'agit d'un système en UEFI/GPT.
Pour effectuer une installation propre de Windows 10 en utilisant la clé universelle indiquée au paragraphe I- INTRODUCTION de ce tutoriel, procéder comme ceci :
1- Démarrer le PC avec la clé universelle de Windows 10 comme expliqué au paragraphe II- DEMARRAGE AVEC LE SUPPORT UNIVERSEL DE Windows 10 de ce tutoriel.
Puis, après avoir passé la première fenêtre "Installation de Windows" en ayant confirmé la langue "Français (France)" dans les deux premières cases et "Français" dans la troisième et en ayant cliqué sur Suivant, dans la deuxième fenêtre, comme sur cette image :
cliquer sur Installer maintenant, comme sur cette image :
2- Attendre quelques instants la fermeture de cette fenêtre :
3- Dans la fenêtre "Sélectionner le système d'exploitation à installer" :
Faire très attention à bien sélectionner l'édition qui correspond à votre licence.
Puis cliquer sur Suivant.
4- Dans la fenêtre "Avis et conditions du contrat de licence applicables" :
Cocher la case : "J'accepte les termes du contrat de licence" puis cliquer sur Suivant.
5- Dans la fenêtre "Quel type d'installation voulez-vous effectuer ?" :
Sélectionner "Personnalisé : installer uniquement Windows (avancé)" puis cliquer sur Suivant.
6- Après avoir sélectionné l'option Personnalisé…. La fenêtre "Où souhaitez-vous installer Windows ?" s'affiche :
Cette étape et celle du point 7 ci-dessous sont les plus importantes.
Dans cet exemple, il s'agit d'un PC sous BIOS/MBR, c'est pourquoi il n'y a qu'une seule petite partition cachée rattachée à la partition OS.
Il faut alors sélectionner une par une ces deux partitions :
Partition 1 : Réservé au système
Et
Partition 2 (partition OS)
Et cliquer à chaque sur le bouton Supprimer.
Remarque 1 : Si un message d'avertissement de ce genre s'affiche lors de la suppression de ces partitions :
Cliquer sur OK.
Remarque 2 : La partition 3 est une partition de donnée, on veut la garder, donc on ne la touche pas, sinon on peut aussi la supprimer.
Remarque 3 : Dans le cas d'un PC sous UEFI, il doit y avoir, trois petites partitions cachées rattachées à l'OS :
- Partition WINRE.
- Partition EFI.
- Partition MSR.
Elles sont normalement toutes situées avant elle, donc il y aura au total 4 partitions à supprimer.
Remarque 4 : Il se peut qu'une ou plusieurs autres partitions WINRE soit présentes et situées après la partition OS, il faut les supprimer elles aussi pour assurer une installation propre, si elles sont adjacentes à la partition OS elles seront incluses dans la partition non allouée obtenue par suppression des partitions, sinon après installation de Windows, ces partitions non allouées peuvent être étendues à une partition de données.
Remarque 5 : En cas de doute sur ce qu'il faut supprimer comme partitions au point 6, prendre une photo de la fenêtre "Où souhaitez-vous installer Windows ?", annuler l'installation et transmettre cette photo avec une demande d'aide sur le forum.
7- Dans la fenêtre "Où souhaitez-vous installer Windows ?" :
Il suffit de sélectionner l'espace non alloué obtenu suite à la suppression des partitions au point 6 ci-dessus puis cliquer sur le bouton Suivant.
L'installation démarre.
8- L'installation démarre avec la fenêtre "Installation de Windows"- statut, cette étape dure environ une dizaine de minutes :
Puis le PC redémarre automatiquement pour la première fois, comme sur cette image :
9- Au démarrage, ces 3 fenêtres se succèdent :
- La fenêtre " Démarrage des services" :
- La fenêtre " Préparation des périphériques" :
- La fenêtre " Préparation" :
Cette fenêtre peut durer jusqu'à une dizaine de minutes… et prend fin avec un deuxième redémarrage automatique qui peut durer lui aussi 2 à 4 minutes.
10- Au démarrage, la fenêtre "Veuillez patenter" reste affichée pendant environ 4 minutes :
11- Cortana fait enfin son apparition :
Elle affiche rapidement une série de fenêtres de blaba..
12- Puis, la fenêtre "Commençons par la région. Est-ce bien celle-ci ?" s'affiche :
Vérifier alors si Français est bien sélectionné puis cliquer sur Oui.
13- Dans la fenêtre "Est-ce la bonne disposition du clavier ?" :
Vérifier alors si Français est bien sélectionné puis cliquer sur Oui.
14- Dans la fenêtre "Vous souhaitez ajouter une deuxième disposition du clavier ?" :
Si on ne souhaite pas ajouter une deuxième disposition du clavier, cliquer sur Ignorer
15- Dans la première fenêtre "Il est temps de vous connecter à un réseau :
Vérifier si la connexion est bien détectée et si la case : "Se connecter automatiquement" est bien cochée puis cliquer sur Se connecter.
16- Dans deuxième fenêtre "Il est temps de vous connecter à un réseau :
Entrer la clé de sécurité réseau et cliquer sur Suivant.
17- Dans la troisième fenêtre "Il est temps de vous connecter à un réseau :
Cliquer sur Oui ou sur Non selon sa convenance.
18- Cette fenêtre s'affiche pour quelques instants :
Suivie d'une autre fenêtre avec le message : "Découvrons les nouveautés de Windows".
19- Dans la fenêtre "Se connecter avec Microsoft" :
Je recommande de créer un compte d'utilisateur local.
Pour cela : cliquer en bas à gauche sur : "Joindre le domaine à la place".
Et dans la fenêtre "Qui sera appelé à utiliser ce PC ?" qui suivra :
Donner un nom d'utilisateur et cliquer sur Suivant.
Puis dans la fenêtre qui suivra, attribuer ou pas un mot de passe à ce compte selon sa convenance.
Remarque :
Une fois l'installation terminée et après avoir été connecté au compte d'utilisateur local, il est
possible de basculer vers son ancien compte Microsoft comme ceci :
http://forums.cnetfrance.fr/topic/1289015-windows-10--changer-un-compte-microsoft-en-compte-local-et-vice-versa/
20- Après la création du compte d'utilisateur, cette fenêtre de Cortana s'affiche :
et à partir de là une série de fenêtres de configuration se succèdent mais là, chacun fait ce qu'il veut.
21- Une fois la configuration terminée, les fenêtres suivantes se succèdent :
- "Bonjour".
- "Cette opération peut durer plusieurs minutes".
- "Laissez-nous tout…".
Et enfin le bureau s'affiche :
22- Avant de vérifier s'il y a ou pas un ou des problèmes de pilotes dans le gestionnaire des périphériques, vérifier :
- Si l'édition installée est bien celle qui a été choisie lors de l'installation, pour cela exécuter la commande winver.
-Le statut d'activation dans la fenêtre :
Bouton démarrer-Paramètres-Mise à jour et sécurité-Activation.
* S'il s'agit d'une licence numérique, Windows devrait être activé automatiquement.
* S'il s'agit d'une licence par clé de produit, activer Windows avec sa clé de produit achetée.
Voir paragraphe :
Quelle méthode d’activation est-ce que j’utilise, une licence numérique ou une clé de produit ?
De cet article :
https://support.microsoft.com/fr-fr/help/12440/windows-10-activation
Vos remarques sont les bienvenues si vous constatez une anomalie , erreur , etc .
-
 1
1

.gif.fdfda5cbc1969745c15f7d5cb5422f79.gif)


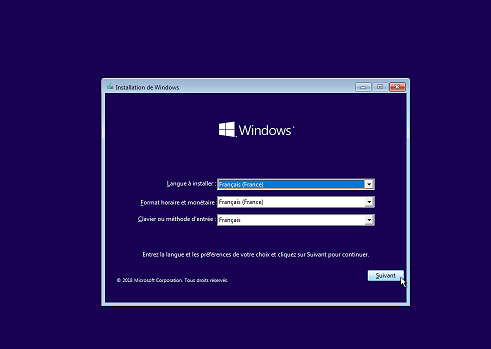


2 Commentaires
Commentaires recommandés