Réparation du DÉMARRAGE sous WINDOWS 10
Bonjour à tous je poste une fois encore un tutoriel qu'Abelhafid Zekri a composé à l'attention des utilisateurs novices qui seraient pris au dépourvu avec un système Windows 10 qui présente un message d'erreur concernant le démarrage de leur système Windows 10.
Tutoriel sur la réparation du boot sous Windows 10
RÉPARATION DU BOOT SOUS WINDOWS 10
Au démarrage de Windows, il peut arriver pour une raison ou une autre que le système que le système n'arrive pas à démarrer en affichant un message d'erreur concernant le BCD (Boot Configuration Data) de Windows qui contient les informations de démarrage.
Si ce dernier est mal configuré ou endommagé, il empêchera Windows de démarrer.
Le message d'erreur est généralement accompagné d'un code d'erreur comme :
- 0xc000000f
- 0x0000225
- 0x0c0000034
- 0x0000098
- 0xc0000605
- 0xc0000428
-Etc….
Dans ce cas, le PC est bloqué sur cette page bleu "Recovery" ou "Récupération" ou bien il redémarre en boucle sur la réparation automatique.
Dans cette situation, ce présent tutoriel, explique comment réparer le Boot afin de tenter de récupérer le système et ce dans les cas d'un système en Legacy ou en UEFI.
I- DÉMARRER EN ENVIRONNEMENT DE RECUPERATION EN UTILISANT L'UNE DE CES DEUX MÉTHODES :
Première méthode :
- Démarrer le PC.
- Attendre jusqu'à ce que le cercle tournant apparaisse.
- Forcer l'arrêt du PC avec le bouton d'alimentation.
- Répéter 3 fois les opérations ci-dessus.
Le PC devrait alors démarrer sur l'environnement de récupération.
Deuxième méthode :
Démarrer avec un support d'installation ou clé de récupération de Windows 10 avec la même édition et version de Windows 10 que celle installée et accéder à l'environnement de récupération (WINRE), autrement dit aux options de récupération avancées.
Pour cela, après avoir passé la première fenêtre "Installation de Windows" en ayant confirmé la langue "Français (France)" dans les deux premières cases et "Français" dans la troisième, dans la deuxième fenêtre, cliquer sur Réparer l'ordinateur.
On accède alors à l'environnement de récupération.
Pour créer un support d'installation de Windows 10, utiliser l'une des trois méthodes indiquées au paragraphe :
II- CRÉATION DU SUPPORT D'INSTALLATION UNIVERSEL DE WINDOWS 10
De ce tutoriel :
Pour démarrer le PC avec le support d'installation ou de récupération de Windows 10, voir le paragraphe :
III- DÉMARRAGE AVEC LE SUPPORT UNIVERSEL DE WINDOWS 10
De ce même tutoriel.
Remarques :
a- Dans la mesure du possible, il faut toujours privilégier la Première méthode car dans ce cas les Paramètres (Changer le comportement de Windows au démarrage) seront disponibles, ce qui peut être bien utile.
b- Que ce soit en utilisant la Première méthode ou la Deuxième méthode, en accédant à l'environnement de récupération :
- Dans la fenêtre Choisir une option, cliquer sur Dépannage.
- Dans la fenêtre Options avancées, les options suivantes seront alors disponibles :
- Restauration système.
- Désinstaller des mises à jour.
- Récupération de l'image système.
- Outil de redémarrage système.
- Invite de commande.
- Changer les paramètres du microprogramme UEFI.
- Paramètres (s'il s'agit de la Première méthode).
Cliquer alors sur la tuile "Invite de commandes".
La fenêtre de l'invite de commande s'ouvre sur :
X:\Windows\system32>
II- RÉPARER LE BOOT LEGACY (BIOS/MBR) :
Après avoir lancé l'invite de commande sous l'environnement de récupération suivant l'une des deux méthodes du paragraphe I ci-dessus, entrer le mot notepad et appuyer sur la touche clavier Entrée.
Le bloc-notes va s'ouvrir et là, dans le menu Fichier, cliquer sur Ouvrir et :
Explorer le disque dur pour repérer la lettre attribuée sous l'environnement de récupération à la partition réservée du système.
Même si cette partition est cachée sous Windows, qu'aucune lettre ne lui est assignée, sous l'environnement de récupération, une lettre lui est assignée et cette lettre peut même prendre la lettre de la partition OS sous Windows, comme dans cet exemple :
Où la lettre attribuée sous l'environnement à la partition réservée du système est la lettre C alors que la lettre de la partition OS est la lettre D et non la lettre C qui lui est assignée sous Windows et qui est prise dans cet exemple par la partition réservée du système sous environnement de récupération.
Dans cet exemple aussi : La partition de donnée ayant la lettre D sous Windows, a reçu la lettre E en environnement de récupération.
Une fois la lettre de la partition réservée du système repérée, exécuter dans l'ordre les commandes suivantes :
bootrec /fixmbr
bootrec /fixboot
Si le message Accès refusé s'affiche, ignorer cette commande et continuer.
attrib C:\Boot\BCD -h -r -s
(Remplacer C par la bonne lettre de la partition réservée du système repérée avec le bloc-notes dans votre cas.).
ren C:\boot\bcd bcd.old
(Remplacer C par la bonne lettre de la partition réservée du système repérée avec le bloc-notes dans votre cas.).
bootrec /rebuildbcd
Le message suivant doit s'afficher :
Nombre d'installations Windows identifiées : 1
[1] D:\Windows
Ajouter l'installation à la liste de démarrage ? Oui(O)/non(N)/Tout(T) :
Inscrire alors la lettre O et appuyer sur la touche clavier Entrée.
Le message "L'opération a réussi" doit s'afficher. Fermer alors l'invite de commande et cliquer sur "Eteindre le PC" puis démarrer.
(Ceci, en supposant que la lettre de la partition OS est la lettre D, sinon, c'est la lettre qui correspond à votre cas qui sera affichée).
Remarques :
1- En exécutant la commande bootrec /rebuildbcd, si message suivant est affiché :
Nombre d'installations Windows identifiées : 0
entrez dans l'ordre les commandes suivantes :
bcdedit /createstore bcd
bcdedit /import bcd
puis :
bootrec.exe /rebuildbcd
(Répondre Oui).
Fermer l'invite de commande puis Eteindre le PC et démarrer.
2- Si le PC ne démarre toujours pas, essayer de reconstruire intégralement la BCD :
Démarrer en environnement de récupération et accéder à l'invite de commande puis exécuter la commande :
bcdboot D:\Windows /l fr-fr /s C: /f ALL
Où C représente toujours la lettre attribuée à la partition réservée du système et D celle attribuée à la partition OS.
3- Sous Windows, on peut consulter en cas de besoin (sinon s'abstenir) le contenu de la partition réservée du système.
Pour cela :
a- Afficher les fichiers et dossiers cachés et protégés du système d'exploitation comme ceci :
https://pcastuces.com/pratique/astuces/4563.htm
b- Attribuer une lettre à la partition réservée du système.
- Exécuter la commande Diskmgmt.msc pour accéder à la gestion des disques.
- Faire un clic droit sur la partition réservée du système.
- Sélectionner : "Modifier la lettre de lecteur et les chemins d’accès... "
- Cliquer sur "Ajouter".
- Cocher la case "Attribuer la lettre de lecteur suivante" et choisir une lettre.
- Cliquer sur OK.
- Fermer la fenêtre de la gestion des disques.
Le contenu de la partition réservée du système se présente normalement comme ceci :
Une fois avoir consulté le contenu de cette partition pour une raison quelconque, supprimer la lettre de lecteur de cette partition pour la cacher à nouveau et cacher les fichiers et dossiers cachés et protégés du système d'exploitation.
III- RÉPARER LE BOOT UEFI (UEFI/GPT) :
A- REPÉRER LA LETTRE ATTRIBUÉE A LA PARTITION OS EN ENVIRONNEMENT DE RECUPERATION.
Après avoir lancé l'invite de commande sous l'environnement de récupération suivant l'une des deux méthodes du paragraphe I ci-dessus, rappelons que l'invite de commande s'ouvre sur : X:\Windows\system32>
Entrer le mot notepad et appuyer sur la touche clavier Entrée.
Le bloc-notes va s'ouvrir et là, dans le menu Fichier, cliquer sur Ouvrir et
Explorer le disque dur pour repérer la lettre attribuée sous l'environnement de récupération à la partition OS (partition sur laquelle est installé le système d'exploitation).
On va prendre comme exemple ce cas où sous Windows, les partitions du disque système au format GPT sous UEFI sont :
On voit ici :
- La partition cachée de 450 Mo qui est la partition de récupération (WINRE).
- La partition cachée de 100 Mo au format fat32 qui est la partition réservée du système (partition EFI).
- La partition C de 249,45 Go qui est la partition OS
- Les partitions D et E qui sont des partitions de données.
Dans cet exemple, en environnement de récupération, ces partitions sont devenues :
- C La partition cachée de 450 Mo qui est la partition de récupération (WINRE).
- La partition cachée de 100 Mo au format fat32 qui est la partition réservée du système (partition EFI).
Cette partition n'a toujours pas de lettre.
- D : La partition de 249,45 Go qui est la partition OS.
- E et F : qui sont des partitions de données.
Le tout, comme sur cette image :
Conclusion :
On a donc repéré dans cet exemple la lettre de la partition OS qui est la lettre D
B- RÉPARATION DU DÉMARRAGE (RECONSTRUIRE LE BCD) - Enregistrement de démarrage principal (MBR)- Secteur d'amorçage et Magasin de données de Configuration de démarrage (BCD).
Une fois la lettre de la partition OS repérée (dans notre exemple il s'agit de la lettre D), exécuter dans l'ordre les commandes suivantes :
bootrec /fixmbr
bootrec /fixboot
Si le message Accès refusé s'affiche, ignorer cette commande et continuer.
Bootrec /ScanOs
(À utiliser dans le cas d’un Dual Boot si un système manque dans le menu de démarrage).
Et appuyer sur la touche clavier ENTREE.
Attendre quelques secondes la recherche d’installations Windows.
Si des entrées ne sont pas actuellement dans le magasin BCD, elles seront affichées.
Le message : L’opération a réussi doit s’afficher.
bootrec /rebuildbcd
Le message suivant doit s'afficher :
Nombre d'installations Windows identifiées : 1
[1] D:\Windows
Ajouter l'installation à la liste de démarrage ? Oui(O)/non(N)/Tout(T) :
(Ceci, en supposant que la lettre de la partition OS est la lettre D, sinon, c'est la lettre qui correspond à votre cas qui sera affichée).
Inscrire alors la lettre O et appuyer sur la touche clavier Entrée.
Le message "L'opération a réussi" doit s'afficher. Fermer alors l'invite de commande et cliquer sur "Eteindre le PC" puis démarrer.
C- RECONSTRUCTION INTEGRALE DE LA BCD
Si la réparation du paragraphe B ci-dessus ne donne pas de résultat, il faut essayer d'effectuer une reconstruction intégrale de la BCD.
Pour cela, accéder à nouveau à l'invite de commande en environnement de récupération qui s'ouvre sur : X:\Windows\system32>
et exécuter dans l'ordre les commandes suivantes :
diskpart
list volume
Et là, dans la liste des volumes, il faut noter le numéro de volume attribué à la partition réservée du système (partition EFI) au format fat32, dans l'exemple que nous traitons, voilà ce qui est affiché avec la commande list volume :
Donc, le volume qui nous intéresse est le volume 5
Exécuter alors les commandes suivantes :
select volume 5
assign letter=v
Un message sera affiché informant que diskpart a correctement assigné la lettre de lecteur ou le point de montage.
- Fermer l’Invite de commande.
- Revenir encore une fois à l’invite de commande.
Nous avons donc assigné la lettre v à notre partition de démarrage EFI.
Fermer l’Invite de commande.
- Revenir encore une fois à l’invite de commande qui va s'ouvrir à nouveau sur :
X:\Windows\system32>
Saisir commande : cd /d v:\EFI\Microsoft\Boot\
Et appuyer sur la touche clavier ENTREE pour obtenir :
v:\EFI\Microsoft\Boot>
Remarque :
Dans la commande cd /d v:\EFI\Microsoft\Boot\ la lettre d est fixe, il ne s'agit pas de la lettre D attribuée à la partition OS sous l'environnement de récupération dans notre exemple.
En restant sur : v:\EFI\Microsoft\Boot>
- Exécuter la commande : bootrec /fixboot
Si le message Accès refusé s'affiche, ignorer cette commande et continuer
- Saisir commande : ren BCD BCD.old
Et appuyer sur la touche clavier ENTREE
- Saisir commande : bcdboot D:\Windows /l fr-fr /s v: /f ALL
Et appuyer sur la touche clavier ENTREE
Ce message s'affiche : Les fichiers de démarrage ont bien été créés.
- Fermer l’invite de commande, cliquer sur Eteindre le PC.
- Démarrer
- Une fois sous Windows, il n'est plus nécessaire de cacher la partition de démarrage EFI qui a été nommée v car sous les nouvelles versions de Windows 10 elle est recachée automatiquement au démarrage du système.
Remarque :
Dans la commande bcdboot D:\Windows /l fr-fr /s v: /f ALL :
D représente la lettre attribuée à la partition OS sous l'environnement de récupération dans notre exemple.
fr-fr concerne la langue installée, dans ce cas il s'agit de la langue Français-France.
v représente la lettre qui a été assignée en ligne de commande à la partition réservée du système (partition EFI) au format fat32.
-
 4
4

.gif.fdfda5cbc1969745c15f7d5cb5422f79.gif)

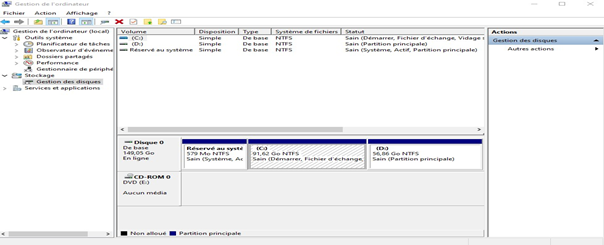

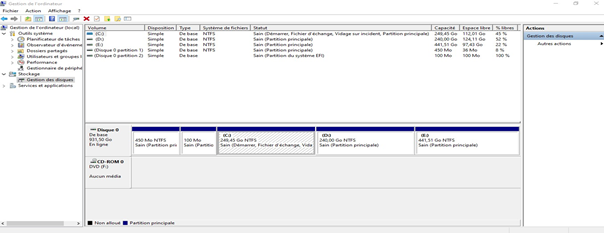
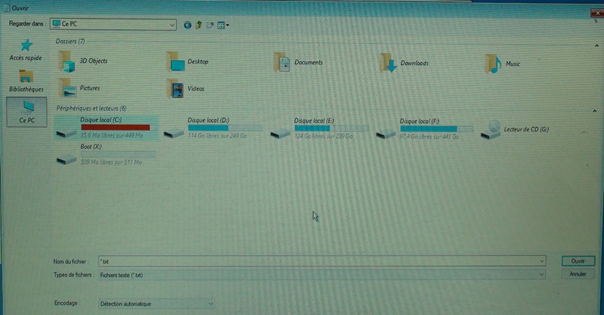


0 Commentaire
Commentaires recommandés
Il n’y a aucun commentaire à afficher.