-
Nbre de contenus
37 -
Inscription
-
Dernière visite
-
Jours gagnés
2
Messages posté(e)s par Manu
-
-
D'accord...
Bon je vais chercher un autre solution parce que ce que je comprends pas c'est que normalement le fond devrait être celui de windows 10 et pas un fond tout bleu.
-
Après avoir mis à jour tes pilotes si le problème n'es pas résolu, essaie ceci :
Lorsque tu es sur l'écran où tu devrais entrer ton mot de passe, tape simultanément sur les touches Ctrl + Alt + Suppr. Cela devrait afficher la zone où tu doit entrer ton mot de passe.
-
Ok @Duke,
En faite sur le site j'ai vu sur le site de Support HP "Double cartes graphique" modèle 8400/8600 donc je pensait que c'était deux cartes différentes.
Voici le lien : http://support.hp.com/be-fr/document/c04004742.
-
Donc se que tu peux faire c'est télécharger les derniers pilotes pour ta carte graphique depuis le site de Support HP.
Le fichier est lourd 408.1 MB, mais cela en vaut la peine. -
Bonjour tout le monde,
Oui tu as bien deux cartes graphiques. Je suis aller voir sur le site de support HP et j'ai entrer le nom de ton ordinateur portable HP Pavilion TouchSmart 15-n053sf, ici.
-
Tu peux aller sur ce lien : http://support.amd.com/fr-fr/download et choisir l'option détecter et installer automatiquement le pilote.
Si ton PC freez et que tu n'a donc pas le temps d'installer le pilote il faut que tu démarre en mode sans échec avec la prise en charge réseau pour ce faire suis le tutoriel de @Le Crabe ici. -
Salut @Ekow,
Désolé de ne pas t'avoir répondu plus tôt mais j'avais des problèmes avec internet j'arrivais à me connecter au site mais pas à envoyer de messages. Bref.. Passons..
J'ai regarder les messages envoyés sur PC qui gèle au démarrage de Windows 10 1511.
Je pense que @Jeremya à raison, il faudrait que tu mettes à jour les pilotes de ta cartes graphiques.
-
Super! Je suis content que cela est fonctionné, même si cela ta donné du fil à retordre @Ekow.

À la prochaine.
-
Bonjour @Ekow,
De rien j'espère que la troisième méthode va fonctionner.
-
Salut @Ekow,
Premièrement avant de réinstaller Windows, quand tu dis que Windows ne démarre pas est ce que ton ordi affiche au moins l'écran avec la marque de ton PC et le cercle qui tourne en bas ou ton PC n'affiche vraiment rien au démarrage ?
Car si ton PC affiche au moins le "boot logo" tu peux essayer cette manœuvre :
Enlève ta clé USB pour cette manœuvre.
Au démarrage du PC lorsque tu voix le logo de la Marque ainsi que le cercle qui tourne en bas, maintiens le bouton d'allumage du PC jusqu'à ce qu'il s'éteigne. Effectue cette manœuvre trois fois.
Au bout du quatrième démarrage en bas de la marque du PC il devrait être afficher "Préparation de la réparation automatique." puis "Diagnostique de votre ordinateur."
Par la suite un écran va s'afficher cliques sur "Options avancées".
Puis "Dépannage";

Ensuite "Options avancées";

 Dans ce dernier menu, "Options avancées" (voir ci-dessus) choissis Restauration du système, tu pourras alors choisir un point ou ton ordinateur arrivait encore à démarrer. Aucun de tes fichiers personnels ne seront supprimés ou modifiés. Seul les applications ou les mises à jour que tu auras installés après cette date seront supprimés ou ne fonctionneront plus.
Dans ce dernier menu, "Options avancées" (voir ci-dessus) choissis Restauration du système, tu pourras alors choisir un point ou ton ordinateur arrivait encore à démarrer. Aucun de tes fichiers personnels ne seront supprimés ou modifiés. Seul les applications ou les mises à jour que tu auras installés après cette date seront supprimés ou ne fonctionneront plus.
Si la Restauration à une date antérieure à échouée et que Windows ne démarre toujours pas. il ne te reste plus qu'à réinitialiser Windows en conservant tes fichiers. Tu va donc actualiser ton ordinateur.
Pour ce faire tu effectue la même méthode citer plus haut pour accéder au options de dépannage et aulieu de choisir "Options avancées" choisis Réinitialiser ce PC. On va alors t'afficher un écran te demandant de choisir entre réinstaller Windows en conservant tes fichiers ou ne pas les conservés.
Choisis donc la première option. (Voir image ci-dessous)

Ton PC est alors opérationnel et tu gardes tes fichiers personnels.

Tu as besoin de la clé USB pour cette manœuvre.
Si tu n'as pas pu avoir accès à la Réparation automatique, tu peux continuer sur ta lancer et choisir l'installation Personnalisée. Mais Il ne faut surtout pas choisir la partition Recovery. Cette Partition permet de revenir à la version d'usine de Window, elle est très importante. Tu dois choisir la partition dont le type est "Principal". (Voir image ci-dessous)
Clique ensuite sur "Suivant".
Tes fichiers seront conservés dans "C:\Windows.old". Attention pense à transférés tous les fichiers qu'il contient dans le répertoire "C:\Utilisateurs\NOM_UTILISATEUR\" . Car comme dis dans le tuto de @Le Crabe ici, ce dossier sera supprimer après 30 jours.
L'installation va alors débuté. Ton PC va rédémarrer à plusieurs reprise c'est normal.
Au premier démarrage tu devras configurer ton PC comme si il était neuf. N'oublie pas tes fichiers personnels sont conservés dans le dossier "Windows.old" donc ne panique pas si ton bureau est vide.


Cordialement,
-
 2
2
-
-
Bonsoir,
Merci pour ta réponse, mais vu que le matériel n'a vraiment rien à voir je ne pense pas que ça va fonctionner. De plus le système est moins récent que Windows 7, je me concentrait donc copier les fichiers sur l'ordinateur. Mais c'est bon à savoir, quand mon ordinateur sous Windows 10 tombera en panne il y aura donc des chance qu'il ressuscite grâce à un autre.

-
Bonjour à tous,
Avant de me lancer dans quelque chose qui va certainement échouer, je voulais savoir si il était possible de démarrer son ordinateur sur un disque dur appartenant à un autre ordinateur qui ne fonctionne plus mais dont je suis sur que le disque dur fonctionne. Ce disque dur est dans un boitier qui permet de le brancher en USB à un autre ordinateur.
Le problème est que le système est différent et de plus je crois qu'il est en 32 bits donc il faudrait que j'active le CSM dans le BIOS...
Mais avant tout je voulais savoir si c'était possible, sinon pourrais-je installer un autre système d'exploitation sur ce même disque dur ?
Merci d'avance pour vos réponses.
P.-S. : Je ne savais si je devais poster dans Windows ou dans Matériel Informatique.
-
De rien,
J'espère que tout ce passera à merveille. A bientôt.
-
Bonsoir @snoop74 et @Le PoissonClown,
Ce que tu peux essayé de faire c'est de forcer la Réparation du démarrage.
En allumant ton ordinateur et dès que tu vois le logo de la marque de ton PC et le cercle qui tourne s'afficher tu appui longuement sur le bouton "POWER" jusqu'à ce que ton ordinateur s'éteigne. Tu effectue cette manœuvre trois fois.
Au quatrième démarrage ton ordinateur devrais t'afficher en bas du logo "Préparation de la réparation automatique".
Par la suite un écran va s'afficher, tu clique sur "Options avancés" > "Dépannage".
Tu as alors le choix entre Réinitialiser ton PC, "l'Actualiser" ou le "Restaurer à une date antérieur" (donc avant la mise à jour).
J'ai déjà utiliser cette méthode lorsque Windows n'affichait que le curseur et un écran noir au démarrage. Et cette méthode m'a sauvé plus d'une fois.

-
Bonsoir @diamantine ,
Oui, on ne peut même plus activer le compte administrateur depuis le cmd du Programme d'installation de Windows, depuis Windows 7 SP2, Microsoft à corriger cette faille qui réglait le problème.

Donc, si tu possède un autre ordinateur ou celui d'un proche tu peux télécharger l'iso de Windows 8 ici.
Et créer une clé USB bootable de Windows 8 en suivant le tutoriel du Crabe :
- Ici, si tu possède la version 32 bits de Windows 8 et ici si tu possède la version 64 bits. Tu auras besoin du logiciel Rufus dont le lien est dans le tutoriel. La clé bootable remplace le disque d'installation.
Au préalable tes fichiers personnels devront être sauvegardés dans un disque dur.
Par la suite en suivant le tutoriel du crabe ici tu vas réinstaller Windows 8 sur la partition principale. (celle où est installé Windows 8). Le tuto est réaliser sur Windows 10 mais j'ai comparé avec Windows 8 et c'est pratiquement la même chose.
Tu dois effectué le "Choix 1" de la "Méthode 2" de l'article. Lorsqu'on t'invitera à entrer ta clé de license fait le (elle se trouve à l'arrière de ton ordinateur sur un autocollant), comme dit dans le tutoriel pour les versions réinstallés de Windows. Tes fichiers personnels seront sauvegardés dans le dossier "Windows.old".
Lors de l'installation ton ordinateur redémarrera plusieurs fois c'est normal lorsque l'installation sera terminer on t'invitera à configurer Windows et à créer un nouveau compte qui sera Administrateur. Toutes tes applications auront été supprimés ainsi que les paramètres qui seront revenu à l'état d'usine.
Bonne chance !

-
-
J'ai chercher sur plusieurs forums et sites d'aide mais à chaque fois il n'y a pas d'autres solutions à par la réinstallation du système, je suis désolé
 , peut être que d'autres membres du site aurons une solution pour toi.
, peut être que d'autres membres du site aurons une solution pour toi.
-
-
Je vais faire d'autres recherches et je t'en ferais part demain. Si il n'y a aucune solution tu pourras toujours créer une clé bootable Windows 8 et réinstaller le système sur ta partition principale. Tu n'aura pas besoin de compte administrateur. Néanmoins tu perdra toutes tes données il te faudra alors sauvegarder tes données sur un disque dur avant de réinstaller le système.
Aurevoir
-
Bonjour Duke,
À vrai dire c'est une méthode que j'utilise depuis longtemps et que j'ai vu sur plusieurs forum sur internet. Mais comme j'utilise d'autre méthode comme supprimer les fichiers du dossier %tmp% ou des logiciels comme Ccleaner et mon antivirus aussi. Je ne saurais te dire si tu à tors ou pas sachant que en fonction des forums certains pensent comme toi et d'autres non et que je ne saurais différencier ce que mes logiciels néttoient et le cmd. Mais je préfère le faire car sa ne me coûte rien.
-
J'ai fait des recherches, tu peux essayé ceci :
Au démarrage de Windows, au moment d'entrer ton mot de passe appuie simultanément sur les touches (Ctrl+alt+Supp) à deux reprises.
On va alors te demander d'entrer ton nom d'utilisateur et ton mot de passe.
Pour le nom d'utilisateur tu inscris "Administrateur" et pour le mot de passe celui que tu utilise habituellement. La session devrait se charger en administrateur.
Par la suite tu pourra te rendre dans les paramètres des comptes choisir ton compte et le mettre en administrateur.
-
 1
1
-
-
-
Bonjour Diamantine,
Premièrement est-ce que lorsque tu démarre Windows on te demande d'entrer ton nom et ton mot de passe pour te connecter et est-ce que tu as seulement un compte administrateur ou il y en a un autre qui ne l'ai pas?
Sinon qu'est-ce qui s'affiche?
-
De rien.

Le CMD ou la console est l'invite de commande de Windows.
Il permet généralement de lancer des programmes, changer des paramètres ou effectuer des changements sans utiliser le mode "Graphique" de Windows plus précisément l'interface utilisateur par exemple quand tu veux renommer ou créer un dossier tu le fait sur le bureau en utilisant le sous-menu avec le clique droit.
Le CMD te permet de faire de nombreuses choses en entrant des commandes plus rapidement qu'avec l'interface utilisateur classique.
Ici je t'ai conseillé d'utiliser le CMD pour nettoyer le registre mais j'aurais dû mieux t'expliquer.
1- Rends-toi dans le menu démarrer et dans la zone de recherche tappe CMD. Puis fais un clique droit sur le premier résultat > éxecuté en tant qu'administrateur.
2- Dans la console il y a deux ligne de texte, dans la deuxième à la suite tappe "C:" (cela va indiquer à l'ordinateur qu'il soit s'occuper du disque où Windows est installé) et appuie sur la touche "entrée".
3- Ensuite une nouvelle ligne de texte va s'afficher, à la suite de cette dernière tappe "dir/s" (cela va lancer le nettoyage du registre) et appuie sur la touche "entrée".
Plusieurs lignes de texte vont se charger, ne ferme pas la le CMD tant que le CMD continu à en afficher (c'est la liste de tout ce qu'il supprime durant l'opération).
Cette méthode est très efficace et l'effectué de temps en temps te permettra de garder ton registre et ton système "propre". (il efface aussi les fichiers temporaires pas très utile)


-
 1
1
-






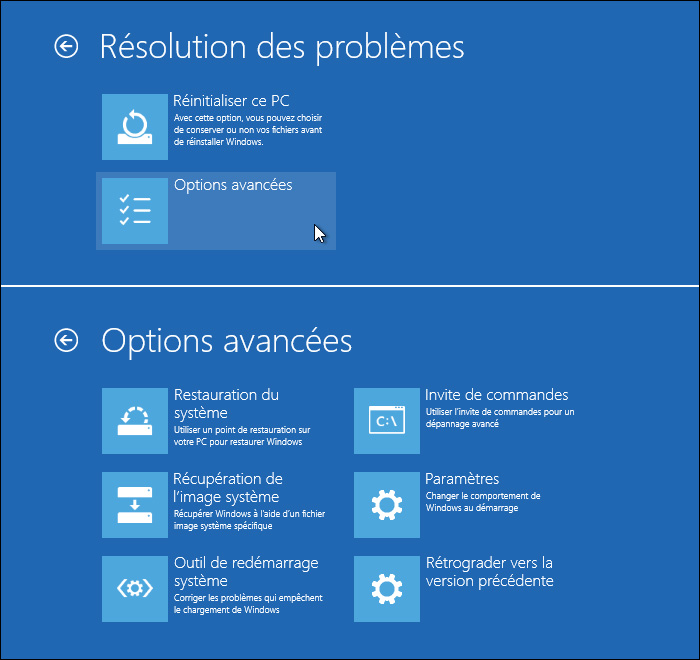
 Dans ce dernier menu, "Options avancées" (voir ci-dessus) choissis Restauration du système, tu pourras alors choisir un point ou ton ordinateur arrivait encore à démarrer. Aucun de tes fichiers personnels ne seront supprimés ou modifiés. Seul les applications ou les mises à jour que tu auras installés après cette date seront supprimés ou ne fonctionneront plus.
Dans ce dernier menu, "Options avancées" (voir ci-dessus) choissis Restauration du système, tu pourras alors choisir un point ou ton ordinateur arrivait encore à démarrer. Aucun de tes fichiers personnels ne seront supprimés ou modifiés. Seul les applications ou les mises à jour que tu auras installés après cette date seront supprimés ou ne fonctionneront plus.
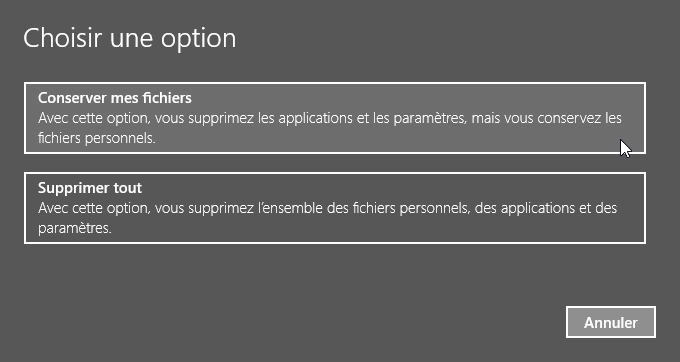


Alerte météo du forum
dans Le bar du Crabe
Posté(e) · Modifié par Manu
Salut tout le monde.
MDR!!

 @Le PoissonClown, ça va être super.
@Le PoissonClown, ça va être super.