Que faire d'un DVD rayé ou abîmé ?
Usager du DVD, je te salue ! ![]()
Oui, je vous rassure : il y a encore des gens qui utilisent des DVD en 2023. ![]()
Et un vieux DVD c'est parfois abîmé au point d'être illisible. Alors que faire si on tient à récupérer ce qu'il y a dessus ?
1. Nettoyer son DVD
(Étape indispensable). Prenez :
- Une vieille brosse à dents propre,
- Du savon liquide pour la vaisselle (ou du savon Dove, vu qu'il ne laisse aucun film gras pour hydrater la peau),
- Une serviette microfibre propre (par exemple pour nettoyer ses lunettes ou l'écran de la tablette).
Puis allez sur un lavabo ou l'évier faire couler de l'eau chaude (mais pas brûlante).
- Lavez vous les mains.
-
Prenez le DVD en le tenant par les bords,
Avec un doigt dans le trou ou pas, il faut toujours le tenir comme ça.

- Humidifiez la brosse, mettez un peu de savon dessus,
- Et brossez avec application et délicatesse la partie non-imprimée du DVD.
- Une fois fini, rincez le tout,
- Et essuyez avec la serviette microfibres.
Étape numéro 1 terminée.
2. Combler les trous
 Parfois, le problème que rencontre votre lecteur DVD, ce n'est pas une rayure, mais un trou dans la surface d'aluminium qu'il parcours.
Parfois, le problème que rencontre votre lecteur DVD, ce n'est pas une rayure, mais un trou dans la surface d'aluminium qu'il parcours.
Et comme le faisceau laser va n'importe où, ça peut le gêner d'autant plus. Pour remédier à ça c'est plutôt sans danger :
- Prendre une paire de ciseaux,
- Et un post-it qui colle bien.
Rapprochez-vous d'une ampoule qui éclaire bien, et placez le DVD côté imprimé vers l'ampoule.
Vérifiez bien chaque centimètre si vous n'y voyez pas un petit rayon lumineux percer la couche d'alu.


S'il n'y a rien, alors vous avez terminé l'étape 2, passez à l'étape d'après.
Si vous voyez un trou :
- Identifiez l'emplacement au revers (partie imprimée),
- Découpez un petit morceau de la bande collante du post-it pour mettre dessus.
-
Recommencez l'étape 2 jusqu'à ne plus avoir aucun trou !

3. Avoir un bon lecteur DVD
-
Votre lecteur de DVD doit impérativement avoir une lentille propre.
Si vous ne savez pas que la lentille se nettoie, c'est peut-être qu'elle a besoin d'un petit ménage.
 Pour faire du boulot propre, tout doit être propre !
Pour faire du boulot propre, tout doit être propre !
- Préférez les lecteurs de PC fixes, car ils sont souvent plus puissants électriquement, ils ont plus de place donc chauffent moins et sont mieux fichus.
C'est tout, mais c'est quand-même un point important pour notre étape suivante :
4. Faire une copie de secours
Les pirates le connaissent tous : DVDFab permet de contourner les restrictions anti-copie des DVD commerciaux. Et sachez qu'il a aussi une fonction de copie qui passe à plusieurs reprises sur les secteurs illisibles pour tenter un maximum de récupérer ce qu'il est possible de récupérer.
Et ça tombe bien car la version d'essai est gratuite. Vous avez le droit à quelques jours, puis il faudra vous inscrire (toujours gratuitement) pour valider votre version d'essai dans le temps, qui sera dépourvue de quelques outils comme la copie de BlueRay.
L'éditeur fournit d'ailleurs un guide similaire au présent tuto que vous lisez. Je vous invite à suivre la partie 4 qui concerne le logiciel : https://dvdfab.fr/resource/dvd/how-to-fix-scratched-dvd#part4
Ou sinon lisez la suite :
Une fois que le logiciel est installé dans sa version d'essai, et qu'il est lancé, il devrait reconnaître rapidement votre DVD à son insertion :
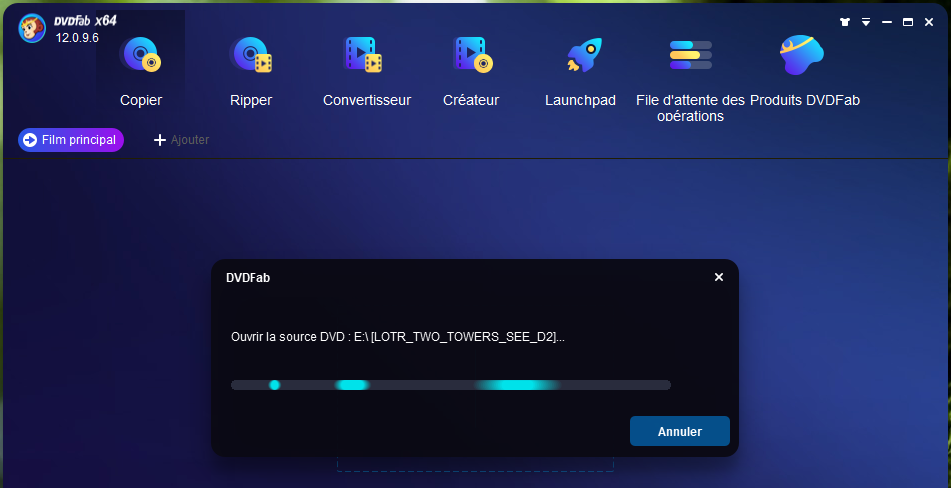
Vous devriez être par défaut sur la partie "Copier", si ce n'est pas le cas, cliquez dessus.
Une fois le DVD identifié, vous pouvez alors lancer la copie en cliquant sur "Démarrer" en bas à droite :
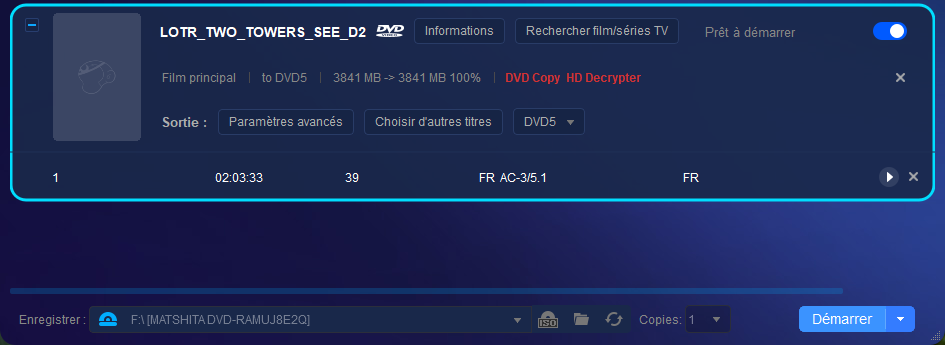
La copie commence. Elle peut durer des heures selon le nombre de secteurs illisibles. Chez moi, il y en avait 2 sérieux, et elle a duré un peu plus de 3h.
À la fin de la copie, vous obtenez un dossier au titre de votre DVD dans la galerie Windows "Mes Vidéos", et qui contient les données décodées du DVD :

Vous pouvez ouvrir le dossier VIDEO_TS avec le lecteur VLC pour vérifier le résultat à la lecture.
En vous souhaitant une récupération fructueuse.
Bonus : Convertir sa copie de secours en fichier MKV navigable
Si comme moi, vous avez des glitch (bouillie de pixels / artefacts) qui s'étendent au-delà de quelques secondes, et que la navigation est bloquée durant ce temps, vous souhaiterez certainement convertir cette sauvegarde en fichier navigable.
C'est ce que nous allons voir : d'abord convertir en fichier .mkv, puis le découper pour retirer les passages problématiques, et le rassembler ensuite en un morceau.
1. Convertir la sauvegarde en fichier MKV
Pour la conversion, vous aurez besoin du logiciel MakeMKV, qui est gratuit et basé sur le très connu HandBrake.
Une fois installé, ouvrez-le et faites Fichier - Ouvrir des fichiers :

Ouvrez alors le dossier VIDEO-TS de votre sauvegarde, et sélectionnez le fichier VIDEO_TS.IFO :

Vous allez probablement obtenir un message d'erreur, n'en tenez pas compte : vous savez bien que la vidéo est endommagée.

Une fois le contenu rapidement analysé, vous verrez les titres et leur contenu en terme de pistes et sous-titres selon les langues et formats. Cochez ce dont vous souhaitez conserver (vous n'avez pas forcément envie de tout garder).
Puis vérifiez que le dossier de sortie vous convienne avant de lancer la génération du fichier en cliquant sur le bouton tout à droite "Création MKV".

Chez moi, la conversion a duré une heure et demie.
2. Découper le fichier MKV
Maintenant que vous avez votre fichier MKV, il va falloir retirer les passages où le glitch se produit. Lisez le fichier pour déterminer précisément les heures : minutes : secondes de chaque début et de chaque fin de vos glitch.
Une fois que vous avez noté tous les time-codes, nous allons utiliser un autre logiciel : MKVToolNix (il existe en version portable si vous préférez)
Une fois installé et lancé, vous devriez être dans la rubrique Multiplexeur, et l'onglet Source. Faites un clic droit dans la zone des fichiers source pour ajouter votre fichier MKV :
Ceci fait, allez dans l'onglet Cible. Choisissez un nom de fichier, et sélectionnez le mode de scission "Après des horodatages spécifiques" :

Ensuite, saisissez les time-codes séparés par des virgules, par exemple ici, j'ai saisi "0 heure, 47 minutes, 40 secondes et demie" puis une autre coupure à "0 heure, 48 minutes et 21 secondes" :

(Le format nanosecondes s'écrit après un point et s'étend sur 9 chiffres en base 10 et non 60, donc 500 000 000 pour une demi-seconde.)
Enfin, il ne vous reste plus qu'à choisir le dossier de destination et cliquer sur le bouton "Lancer le multiplexage" en bas :

C'est très court ! Cela m'a pris 3 minutes. ![]()
Vous obtenez donc plusieurs morceaux, 3 dans mon exemple :

Il ne m'a plus resté qu'à supprimer la plus petite partie (la 002) qui constituait le glitch. Faites-le pour tous vos glitch.
3. Fusionner les morceaux en un seul fichier
Une fois que vous avez supprimé les parties illisibles (glitch), ouvrez à nouveau MKVToolNix pour fusionner le fichier final.
Dans la zone des fichiers source, ajoutez le premier morceau de votre film (par clic droit ou par glissé-déposé), puis le second :

Dès que vous mettez le second, le logiciel vous demande quoi en faire. Choisissez l'option "Concaténer à un fichier existant" et laissez par défaut les autres options :

Le fichier vient se placer sous le premier (et c'est normal).
Faites de même pour tous les autres morceaux que vous ajouterez.
Attention, respectez bien l'ordre chronologique ! ![]()
Enfin, il ne restera plus qu'à cliquer sur le bouton "Lancer le multiplexage" pour générer un MKV en un seul morceau.

C'est également très très rapide ! ![]()
5. Faire réparer son DVD
Et la dernière étape après la sauvegarde, c'est celle des tentatives de réparation du DVD pouvant risquer de l'abîmer.
![]()
Avant de flipper, je vous explique tout, vous allez comprendre :
1. La structure d'un CD
C'est une galette de plastique sur laquelle est vaporisée une couche très fine d'aluminium.
(Sur les CD vendus dans le commerce, la gravure est faite à cette étape, directement sur l'aluminium. C'est la meilleure qualité de gravure.)
Ensuite, sur cette fine couche d'alu est appliqué une autre galette de plastique.
(Et c'est au travers de celle-ci que votre graveur vient faire fondre l'aluminium par points microscopiques. C'est une gravure de moins bonne qualité. Les DVD inscriptibles durent donc moins longtemps que les DVD commerciaux.)
C'est sur cette face que le lecteur va lire les données.
Et enfin, le CD est retourné, et recouvert d'un film plastique opaque (et parfois métallisé) sur lequel sont imprimés les éléments visibles par nous, les humains. ![]() C'est la face imprimée.
C'est la face imprimée.
Voici un schéma grossier d'une coupe pour que vous vous fassiez une idée de la chose :

2. Les rayures et… les trous !
Le problème d'une rayure, c'est qu'elle fait dévier le faisceau du rayon laser de la cellule de lecture :

Un autre élément est à prendre en compte dans les rayures : l'orientation.
En effet, une rayure dans le sens de la piste de lecture est bien plus grave qu'une rayure qui la croise très brièvement :

Si la rayure croise la piste de la lecture, ça produit certes une perturbation, mais brève. Au contraire si la rayure s'étend dans le sens de la lecture, cela produit…
Une graaaaande perturbation qui s'étend en longueur. ![]()
![]() Et c'est très grave. Le lecteur sent une grande perturbation dans la force lumineuse...
Et c'est très grave. Le lecteur sent une grande perturbation dans la force lumineuse...
Voilà pourquoi, lorsqu'on nettoie un CD, il vaut mieux frotter dans le sens des rayons plutôt que dans le sens circulaire. ![]()
Un autre problème survient lorsque la face imprimée n'est plus opaque : les fameux trous ! ![]()
Dans ce cas, la luminosité du faisceau laser se répand partout, et la cellule de lecture ne parvient pas à savoir si le faisceau est réfléchi ou non par la plaque d'aluminium.

Voilà pourquoi il ne faut pas de trou.
3. Les techniques de réparation
Nous avons vu les techniques de réparations des trous. Facile et sans risque, du moment que l'on a de bons yeux (sinon, un bon coup de peinture bien couvrante et ça marche aussi… sauf qu'on perd l'imprimé).
Concernant les rayures, l'idée de beaucoup de procédures de réparation est de lisser à nouveau la surface rayée de la seconde galette de plastique :
- Soit en la ponçant,
- Soit en faisant fondre sa surface avec un produit,
- Soit en coulant de la résine puis en ponçant la surface pour réduire la couche de résine une fois sèche.
Vous aurez donc différents types de kits ou d'appareils qui vous proposeront ce type de réparation. Je ne me prononcerai pas, quel que soit la technique : je n'ai pas tellement d'expérience à ce niveau.
4. Recommandations importantes
En conclusion :
Si votre rayure est assez profonde, il y a trop de risque d'aggraver la situation en attaquant la couche de plastique. Je ne vous recommande pas du tout de réparer le CD vous-même dans un tel cas. Vous risqueriez d'abîmer encore plus votre précieux CD. Demandez un devis chez un réparateur spécialisé.
À ma connaissance, recouvrir avec de la résine réclame beaucoup de précision : il faut que la surface soit très plane, donc à niveau au dixième de millimètre près durant le durcissement.
Les techniques consistant à combler les rayures avec de la matière grasse ou de la peau de banane, ça ne marche pas très bien, malheureusement, de mon expérience et selon les avis sur le Net.
En tout cas je vous souhaite de récupérer un maximum vos précieux DVD et…
Prenez un peu soin de vos galettes de plastique avec vos mains pleines de doigts, là !!! ![]()
![]()
Modifié par Le PoissonClown
Finalisation
-
 1
1
-
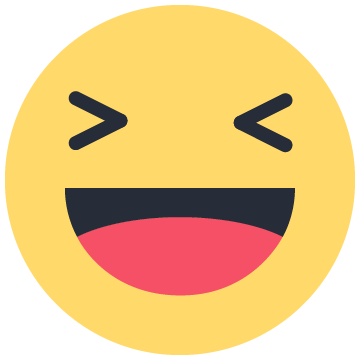 1
1
-
 1
1






0 Commentaire
Commentaires recommandés
Il n’y a aucun commentaire à afficher.