Files : Une alternative pour les PC ne dotant pas de Windows 11 22H2 !
🚧Fonctionne sur les versions de Windows dotant du Microsoft Store (Windows 8.1, Windows 10, Windows 11) - Peut aussi fonctionner si vous avez une application qui lis les fichiers .APPINSTALLER (Programme d'installation d'application) !
Salut à tous,
Aujourd'hui on va découvrir une alternative au onglet de Windows 11 22H2, l'application ce nomme : Files !
Cette application ressemblera a l'explorateur de fichier de Windows 11 22H2 mais ne sera pas celui par défaut !
Méthode 1 (Installation par l'invite de commande) :
Etape 1 :
Ouvrir l'invite de commande en tant qu'administrateur :
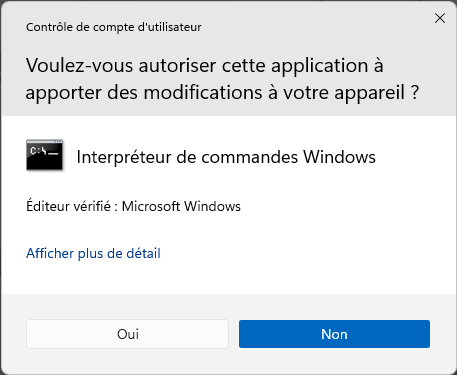
Etape 2 :
Une fois l'invite de commande ouvert en tant qu'administrateur, nous allons effectuer une commande qui permettera d'installer Files sur notre ordinateur.
CitationMicrosoft Windows [version 10.0.22621.675]
(c) Microsoft Corporation. Tous droits réservés.C:\Windows\System32>
Taper la commande suivante :
Citationwinget install -e 9NGHP3DX8HDX
L'invite de commande va rechercher ce que vous lui demander a travers l'outil winget que vous avez inclus dans la commande :
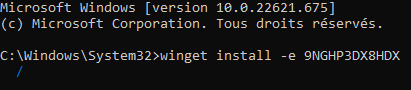
Une fois qu'il a analyser d'où provient la source il nous indique que l'on veut bien chercher Files :

Ensuite accepter en choisissant Y :

Il va effectuer certaine opération avant d'installer Files et il demarrera l'installation :


Une fois que l'installation est terminé vous aurez la notification et un message dans l'invite de commande :

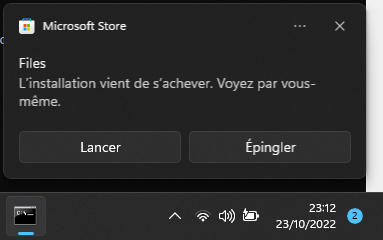
Cliquez sur "Lancer" et vous arriverez sur une interface presque pareil que l'explorateur de fichier de Windows 11 22H2 !
Pour désinstaller Files, retourner dans l'invite de commande en tant qu'administrateur et taper :
Citationwinget uninstall -e 9NGHP3DX8HDX
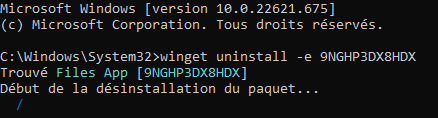

Méthode 2 (Avec l'application "Programme d'installation d'application") :
Etape 1 :
Télécharger le fichier Files.stable.appinstaller (en pièce jointe)
Etape 2 :
Ouvrer le fichier et attendre le chargement...
Une fois sur cette page, cliquez sur "Installer" :
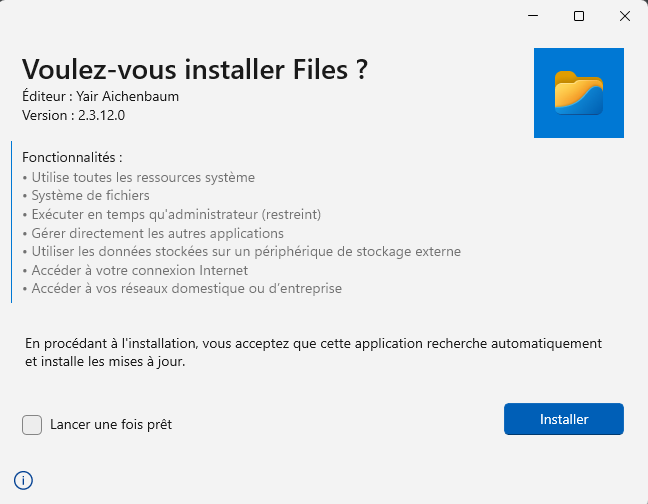
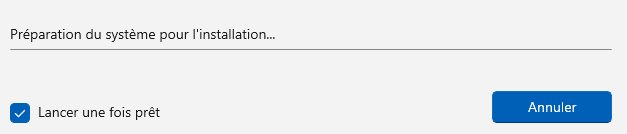
Et patientez pendant l'installation :
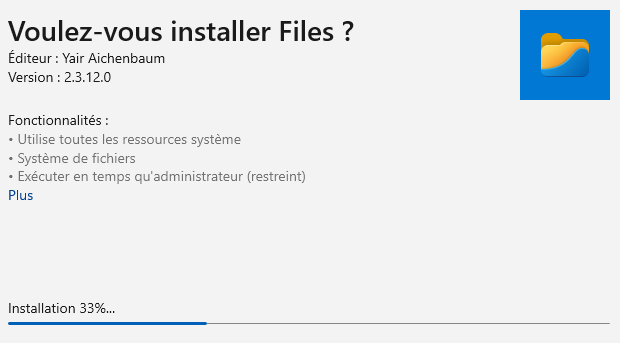
Une fois l'installation terminé, cliquez sur "Lancer", si vous aviez cliquez sur "Lancer une fois prêt" il ce lancera automatiquement.
Pour le désinstaller, appuyez sur -> Démarrer" -> chercher "Files" -> Clique droit puis "Désinstaller" -> Désinstaller.
Voilà c'étais tous pour ce tutoriel, bonne installation !! ![]()
-
 1
1
-
 1
1
-
 1
1



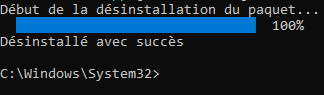



4 Commentaires
Commentaires recommandés