Création d'une clé USB bootable UNIVERSELLE de WINDOWS 10 version1809 et ultérieures avec DISKPART en utilisant L'ISO RTM
Bonjour à tous,
Le logiciel rufus n’étant plus en mesure de créer une clé bootable d’installation de Windows 10 1809 sans que certains PC UEFI ne soient obligés de désactiver le secure boot il m’a semblé intéressant d’évoquer le sujet sur Microsoft community . Des tests ont étés réalisés et avec l’aide de certaines personnes un tutoriel de création de clé bootable universelle avec diskpart a été écrit par Abdelhafid Zekri (tutoriel s’inspirant de celui-ci http://www.msnloop.com/installer-windows-10-cle-usb-uefi-wim-4-go/mais considérablement enrichi)
Les résultats des tests du sujet initial ici ont été inscrits dans un tableau sur le tutoriel suivant :
CREER UNE CLE USB BOOTABLE UNIVERSELLE DE WINDOWS 10 VERSION 1809 ET ULTERIEURES AVEC DISKPART ET EN UTILISANT L'ISO RTM.
Préalable :
Ce support ne peut pas être créé sur un PC sous une version de W10 antérieure à 1703 et sur les PC sous W7 8 et 8.1.
Dans ce cas utiliser l'outil MCT qui permet de créer ce support universel sur n'importe quel PC et sous n'importe quel système d'exploitation, sauf Windows Vista et Windows XP.
Il faut cependant préciser que dans la mesure du possible, nous recommandons de privilégier la méthode Diskpart à celle de l'outil MCT sans expliquer les raisons car c'est très long à faire ici.
I- INTRODUCTION.
Tout d'abord il n'est pas nécessaire de préciser si cette clé est une clé UEFI/GPT ou bien BIOS/MBR car il s'agit d'une clé universelle qui fonctionne dans les deux cas.
Cette méthode de Diskpart et ISO RTM, nécessite la création de deux partitions sur la clé USB, l'une au format NTFS destinée à contenir les fichiers d'installation et l'autre (d'une toute petite taille), au format FAT32 et destinée à recevoir les fichiers de démarrage (Boot) devant permettre le démarrage de n'importe quel PC sur cette clé dite universelle.
Ensuite, il faut préciser qu'il existe plusieurs méthodes pour créer cette clé universelle ou une clé non universelle, que ce soit avec l'ISO RTM ou bien avec l'ISO téléchargé par l'outil "médiacréationtool" mais le présent tutoriel se limite à la méthode Diskpart et l'utilisation de l'ISO RTM.
Concernant ces différentes méthodes et les la nature de la clé obtenue par chaque méthode, les tests effectués et confirmés sont les suivants
II- TÉLÉCHARGEMENT ET CONTRÔLE DE l'ISO RTM.
On va prendre comme exemple l'ISO RTM de Windows 10 1809 Français en 64 Bits.
Pour cela :
1- Télécharger ici l'ISO et l'enregistrer par exemple dans le dossier Téléchargements :
https://tb.rg-adguard.net/index.php
en faisant cette sélection :
2- Vérifier le Hash de l'ISO :
Important :
- L'ISO doit être nommé par défaut : Win10_1809Oct_French_x64.iso
- Le Hash de l'ISO téléchargé doit être contrôlé, son sha1 doit être :
sha1 = 9C0CC504CCF1412A124C46863CC2D46C36327666
Pour contrôler le Hash :
- Télécharger et installer "HashTab" :
http://www.gratilog.net/xoops/modules/mydownloads/singlefile.php?cid=194&lid=1412
Pour lire le Hash, faire un clic droit sur le fichier ISO et cliquer sur Propriétés puis sur l’onglet "Hashages" qui sera disponible après installation de "HashTab".
Remarque :
Pour ce qui est de l'ISO RTM de Windows 10 1809 Français en 32 Bits.
Il est nommé par défaut :
Win10_1809Oct_French_x32.iso
Et son Hash est :
SHA1= d363480055eb103a8347393849659f39ef930bcd
III - PRÉPARATION DE LA CLE USB.
1- La clé USB à utiliser doit avoir une capacité minimale de 8 Go.
2- Il faut sauvegarder les données contenues dans cette clé car elle sera formatée.
3- Il n'est pas nécessaire de formater au préalable cette clé, ni de la repartitionner si elle contient plus d'une partition ni la reconvertir en MBR ou en GPT….
4- Important : Avant de commencer le processus de création de la clé universelle de Windows 10, il faut débrancher tout disque dur externe, toute autre clé USB, carte SD etc… car les risques d'effacement par erreur d'un autre disque sont grands, beaucoup d'utilisateurs font des erreurs graves dans l'utilisation de Diskpart ou de Rufus ou tout autre outil de gravure sur USB et perdent leurs données par effacement de disque.
5- Brancher la clé USB sur un port USB et vérifier que cette clé a été bien détectée dans le poste de travail et quelle fonctionne.
IV- CREATION DE LA CLE UNIVERSELLE DE WINDOWS 10.
1- La clé USB étant branchée, lancer l'invite de commande (admin).
Pour accéder à l'invite de commande (admin), taper le mot cmd dans la zone de recherche de la barre des tâches et faire un clic-droit sur l'icône Command prompt ou bien Invite de commande qui sera affichée dans les résultats de recherche et cliquer sur : Exécuter en tant qu'administrateur.
Sinon, l'invite de commande se trouve dans le menu démarrer, lettre S, dossier "Système Windows".
Mais là, il faut sélectionner Invite de commande et faire un clic droit dessus puis sélectionner Plus et cliquer sur Exécuter en tant qu'administrateur.
La fenêtre de l'invite de commande (admin) doit s'ouvrir sur :
C:\WINDOWS\System32>
En supposant que C: soit la lettre de la partition du système d'installation.
2- Passer à la fenêtre Diskpart.
Pour cela, taper le mot Diskpart dans la fenêtre de l'invite de commande (admin), après C:\WINDOWS\System32>
C’est-à-dire avoir : C:\WINDOWS\System32>Diskpart
Puis appuyer sur la touche clavier Entrée.
La fenêtre Diskpart sera comme ceci :
3- Repérer le chiffre attribué à la clé USB par Diskpart : cette opération est d'une très grande importance car si on se trompe de chiffre, donc de disque, il y aura effacement d'un autre disque avec toutes les conséquences qui en découlent.
Pour cela, dans la fenêtre Diskpart, taper list disk
Pour avoir DISKPART> list disk
Puis appuyer sur la touche clavier Entrée.
Dans mon exemple, ma clé est une clé de 16 Go, j'ai un seul disque dur interne et pas autre chose de branché en USB, ni carte SD et voilà ce qui s'affiche :
Donc, ma clé USB est celle qui est affichée avec une taille de 14 G, le chiffre attribué à cette clé est 1 et par conséquent la clé est le Disque 1 qui correspond en Anglais à Disk 1.
4- Création des 2 partions sur la clé USB :
En supposant que la clé USB a été repérée comme étant le Disque 1 (ça peut être chez d'autres utilisateurs : Disque 2, Disque 3 etc…), exécuter dans l'ordre précis dans la fenêtre Diskpart les commandes suivantes :
Select disk 1
Clean
Convert mbr
Create partition primary size=800
Format fs=fat32 quick Label="Boot"
Active
Assign
Create partition primary
Format fs=ntfs quick Label="Install"
Assign
Il est bien entendu qu'après avoir tapé chaque commande ou bien l'avoir inscrite en faisant un copier-coller à partir de ce tutoriel (ce qui est d'ailleurs plus sûr), il faut appuyer sur la touche clavier Entrée.
Une fois toutes ces commandes exécutées, ouvrir le poste de travail et vérifier si les 2 partions ont bien été affichées dans le poste de travail, la première nommée Boot et la deuxième nommée Install.
Puis fermer la fenêtre Diskpart (ou tapez deux fois la commande « exit »).
5- Copie des fichiers de démarrage sur partition FAT32 nommée Boot :
a- Copier à la racine de cette partition les dossiers boot et efi et les fichiers bootmgr et bootmgr.efi à partir de la racine de l'ISO de Windows 10.
b- Créer à la racine de cette partition un dossier nommé sources puis copier dans ce dossier le fichier nommé boot.wim qui se trouve à la racine du dossier sources de l’ISO de Windows 10 qui a été téléchargé et contrôlé au point II de ce tutoriel.
Le fichier ISO peut être ouvert avec l'explorateur.
Voici ce que doit contenir la partition Boot :
6- Copie des fichiers d’installation sur partition NTFS nommée Install :
Copier à la racine de cette partition les dossiers Sources et support et le fichier setup.exe à partir de la racine de l'ISO de Windows 10.
(On peut aussi copier tout le contenu de l'ISO mais ces 2 dossiers et ce fichier sont suffisants).
Voici ce que doit contenir la partition Install :
La clé crée est universelle et permet de booter sans désactiver le sécureboot sur un PC UEFI ou sur un PC Légacy .
Modifié 2 février 2019 par DeltaAjout de la commande "exit" cf. réponses ci-dessous
Modifié par calisto06
modification
-
 1
1

.gif.fdfda5cbc1969745c15f7d5cb5422f79.gif)






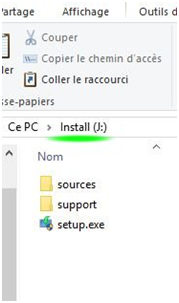



4 Commentaires
Commentaires recommandés