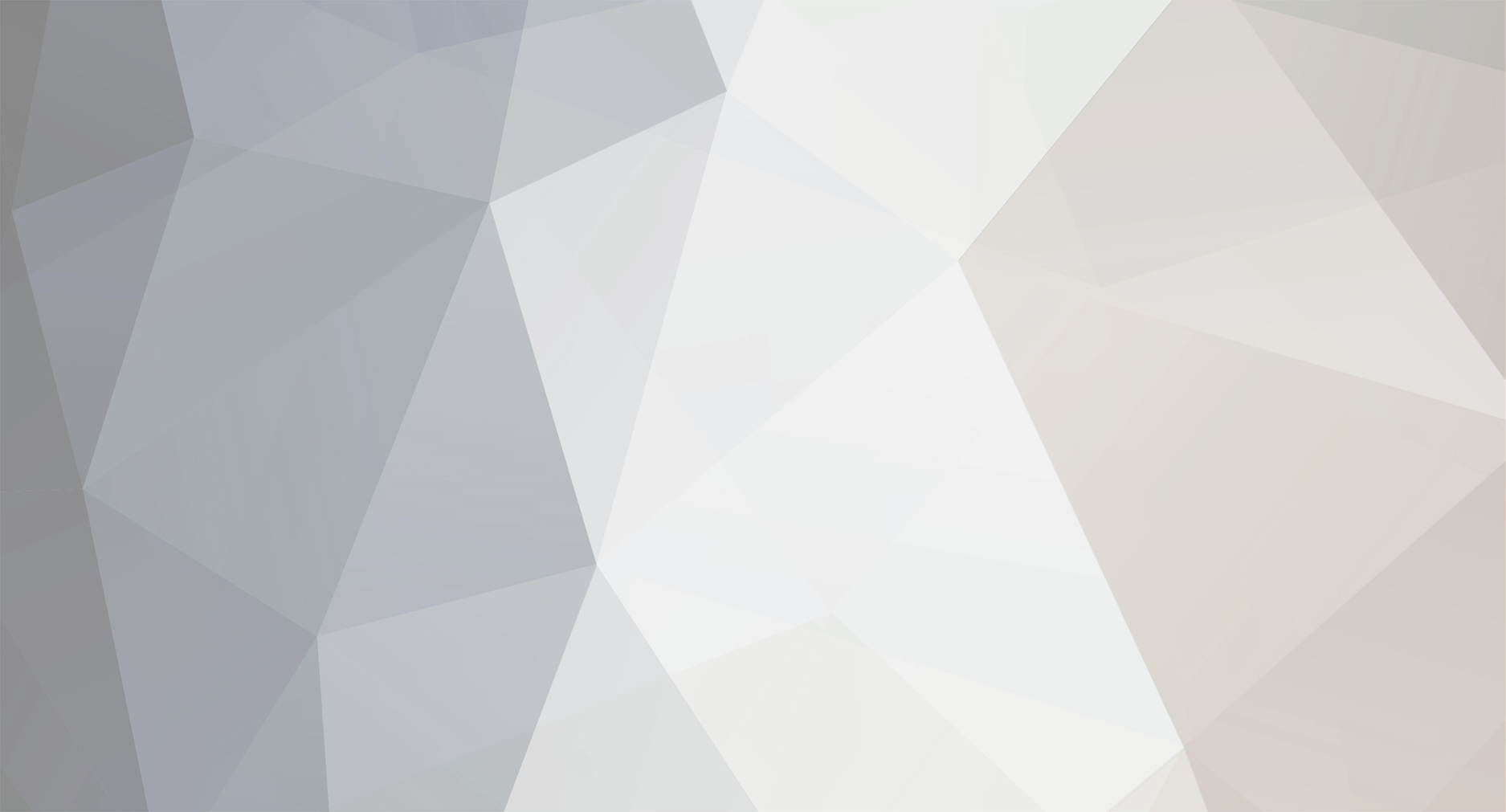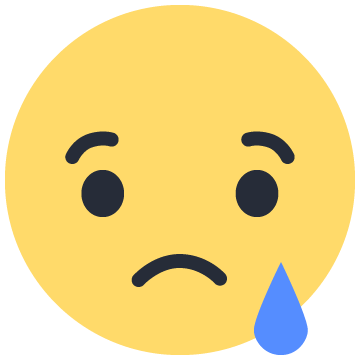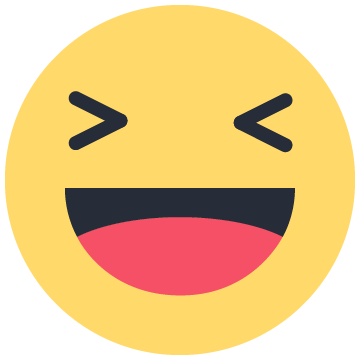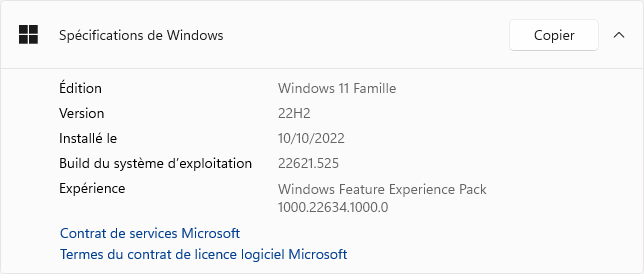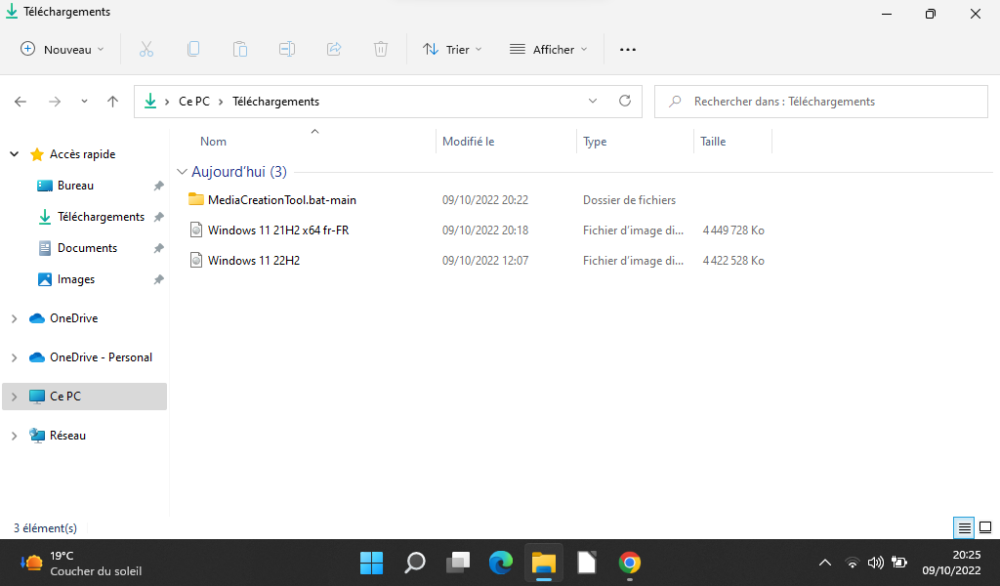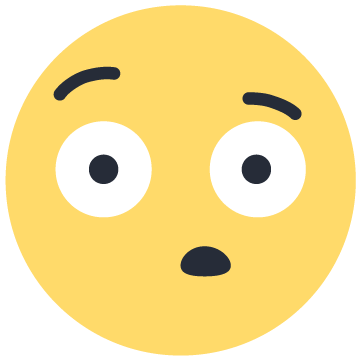-
Nbre de contenus
336 -
Inscription
-
Dernière visite
-
Jours gagnés
5
Tout ce qui a été posté par Dario723
-
Mais sa fait un mois je crois que j'avais fait un sujet sur le processus DWM et enft je crois que c'était la batterie qui était morte. Elle est morte depuis 1 mois parce que en + elle chargeait plus quand je le branchait y'avais l'icône de chargement mais sa rechargais pas. Et la grosse bosse je l'ai depuis 2 jours. J'ai fait au plu vite, j'ai pas de donnée importante dessus.
-
Salut, Ça fait maintenant 11 mois en que je l'ai ! Dès que j'ai senti l'odeur j'ai éteint le PC direct.( C'était un commencement de bonne odeur) j l'ai éteint a temps Ça a senti l'odeur chimique pendant quelques minutes. Mais es-ce que c'est aussi toxique que ça ? Oui je crois que j'ai trouvé une batterie de remplacement : https://www.ivifix.com/fr/replacement-battery-for-thomson-neo10-1-4w-10-1-inch-tablet-pc.html et j'ai vu ça aussi : mais ça a pas pris feu donc je pense qu'il est juste enflé et qu'il est pas troué !! Même éteint il peut ce troué ?? PS : Le PC n'est pas branché et je ne le brancherai pas .....
-
Hello, Oui j'ai remarqué par le petit trou que la batterie avais un peu gonflé, en revenant de la pièce hier soir sa dobais une odeur vraiment..... Pas possible est sa venait évidemment de la batterie 😥 Je vais essayer, quand je peut, d'ouvrir le PC. Et concernant l'écran qui scintillait, c'était la batterie qui n'était plus correctement alimenté...
-
Salut tous le monde, ça a peut être annulé la garantie mais je ne sais pas ce qu'il ce passe avec ce PC ! Voilà les photos (dos du PC) : Alors que le côté Gauche est "plat" : Je doit faire quoi là ?
-
Il a un peu le "seum" comme il dit car il ce retrouve avec 12 Go au lieu de 16. Il a 4 barrettes de 4 Go. 1 barrette de 4 Go qui fonctionne plus.
-
Salut, Il a tester, et l'ordinateur ce rallume, il cherche maintenant qu'elle est la RAM défectueuse. Il m'a remercier. Et je te remercie aussi @Delta!
-
Salut tous le monde, Tout à l'heure, le PC Fixe de mon ami, a redémarrer soudainement, et quelques minutes après le redémarrage, il c'est éteint et ne se rallume plus, la seul chose qui s'allume est le bouton de marche/arrêt, les ventilos tourne mais rien ne se passe a l'écran et son clavier (RGB) ne s'allume pas. Il a essayer de débrancher et rebrancher les cables, mais ça ne fonctione pas. Y'a une soluce ? Merci d'avance..
-

Remplacer l'explorateur de fichier de Windows par l'explorateur Files
Dario723 a posté un billet dans Tutos & Astuces
==> Files : Une alternative pour les PC ne dotant pas de Windows 11 22H2 ! Salut à tous, Aujourd'hui on va remplacer l'explorateur de fichier de Windows (explorer.exe) par l'explorateur Files. Etape 1 : Ouvrir l'explorateur de fichier : Files Etape 2 : Aller dans la roue dentée en haut a droite Etape 3 : Aller dans "Expérimental", dérouler jusqu'a voir "Gestionnaire de fichiers par défaut" : Etape 4 : Activer Files comme Gestionnaire de fichiers par défaut si vous voulez qu'il devient votre gestionnaire de fichiers par défaut. Cette pop-up s'affichera dans les quelques secondes. Choisissez OUI, pour modifier le registre au niveau de l'explorateur de fichier. Pour revenir dans l'ancien explorateur de fichier il suffit de désactiver l'option dans Files et vous retrouverer votre explorateur standard. Voilà pour ce tutoriel !! @+ -

Rainmeter : Des widgets sans accéder au gestionnaire de tâches, ... !
Dario723 a posté un billet dans Tutos & Astuces
❤️Disponible sur toute les version de Windows (Windows 7, Windows 8.1, Windows 10, Windows 11) Salut à tous, Aujourd'hui nous allons découvrir a quoi peut bien servir Rainmeter... Rainmeter est utile et OpenSource, il affiche en temps réel ce qu'il y a dans le gestionnaire de tâches, et affiche même le SWAP (Espace d'échange), qui n'est pas afficher de base dans le gestionnaire de tâches. Il a plusieurs autres Widgets. Rainmeter affiche « précisement » le taux de % et n'a pas de latence. Voilà a quoi Rainmeter peut ressembler (widget en haut a droite) : Prêt a installer Rainmeter ? Etape 1 : -> Télécharger Rainmeter 4.5.16 (lien direct) Etape 2 : -> Ouvrir l'installateur de Rainmeter et chosir la langue de votre choix : Etape 3 : -> Choisissez entre l'installation normal ou l'installation portable : Etape 4 : Pour mon cas j'ai choisi par exemple la version Portable (Qui s'execute sans installation). Choisissez la destination souhaiter et cliquez sur "Installer". Etape 5 : -> Une fois que votre version complète ou version portable est installé, cochez "Lancer Rainmeter" et cliquez sur "Fermer" : Etape 6 (Vous debarasser de ces widgets de "Bienvenue") : -> Faite un clique droit sur l'onglet en question et cliquez sur "Décharger le Skin" : Si il vous mets un disque D:\ comme ici : Faite un clique droit, puis "Variantes" puis passer le sur 1 Disk.ini ou désactiver le si ce widget n'a pas d'importance pour vous : Si vous souhaitez remettre un widget décharger par erreur vous pouvez faire un clique droit, puis illustro et choisir ce que vous vouler par ce qui vous est proposer : Etape 7 (Redémarrer Rainmeter) : Pour redémarrer Rainmeter, accéder au répertoire de Rainmeter, dans mon cas il est dans C:\Rainmeter. Chercher RestartRainmeter.exe, double cliquer et il ce relancera de lui même :)) Voilà c'étais tous pour ce tutoriel !! @+ -

Files : Une alternative pour les PC ne dotant pas de Windows 11 22H2 !
Dario723 a posté un billet dans Tutos & Astuces
🚧Fonctionne sur les versions de Windows dotant du Microsoft Store (Windows 8.1, Windows 10, Windows 11) - Peut aussi fonctionner si vous avez une application qui lis les fichiers .APPINSTALLER (Programme d'installation d'application) ! Salut à tous, Aujourd'hui on va découvrir une alternative au onglet de Windows 11 22H2, l'application ce nomme : Files ! Cette application ressemblera a l'explorateur de fichier de Windows 11 22H2 mais ne sera pas celui par défaut ! Méthode 1 (Installation par l'invite de commande) : Etape 1 : Ouvrir l'invite de commande en tant qu'administrateur : Etape 2 : Une fois l'invite de commande ouvert en tant qu'administrateur, nous allons effectuer une commande qui permettera d'installer Files sur notre ordinateur. Taper la commande suivante : L'invite de commande va rechercher ce que vous lui demander a travers l'outil winget que vous avez inclus dans la commande : Une fois qu'il a analyser d'où provient la source il nous indique que l'on veut bien chercher Files : Ensuite accepter en choisissant Y : Il va effectuer certaine opération avant d'installer Files et il demarrera l'installation : Une fois que l'installation est terminé vous aurez la notification et un message dans l'invite de commande : Cliquez sur "Lancer" et vous arriverez sur une interface presque pareil que l'explorateur de fichier de Windows 11 22H2 ! Pour désinstaller Files, retourner dans l'invite de commande en tant qu'administrateur et taper : Méthode 2 (Avec l'application "Programme d'installation d'application") : Etape 1 : Télécharger le fichier Files.stable.appinstaller (en pièce jointe) Etape 2 : Ouvrer le fichier et attendre le chargement... Une fois sur cette page, cliquez sur "Installer" : Et patientez pendant l'installation : Une fois l'installation terminé, cliquez sur "Lancer", si vous aviez cliquez sur "Lancer une fois prêt" il ce lancera automatiquement. Pour le désinstaller, appuyez sur -> Démarrer" -> chercher "Files" -> Clique droit puis "Désinstaller" -> Désinstaller. Voilà c'étais tous pour ce tutoriel, bonne installation !! Files.stable.appinstaller -

Windows 11 22H2, dégradation des performances lors de la copie de fichiers volumineux
Dario723 a répondu à un(e) sujet de Yves B. dans Windows 11
Salut, Il y a cette image qui provient du site que ta ref : Et j'ai trouvé cette vidéo dans mes recommandations YouTube (presque la même interface) : -

Windows 11 22H2, dégradation des performances lors de la copie de fichiers volumineux
Dario723 a répondu à un(e) sujet de Yves B. dans Windows 11
Bah eh, c'est a Microsoft d'assumer leur responsablité... Quoi ?! Comment ça ? Travailler chez eux ?! -

Comment activer les onglets dans l'explorateur de fichiers Windows 11 22H2 ?
Dario723 a posté un billet dans Tutos & Astuces
🚧Vous devez être sur Windows 11 22H2 pour realisé ceci ! Salut à tous, aujourd'hui nous allons activer les onglets dans l'explorateur de fichiers !!! Eh oui, même si Microsoft n'a pas encore poster la mise à jour ! Etape 1 : Télécharger l'outil ViVe (lien qui amenera vers GitHub) Etape 2 : Extraire le dossier Zip et ouvrez le dossier dézipé : Etape 3 : Ouvrir l'invite de commande en tant qu'administrateur : Une fois l'invite de commande ouvert, spécifier le chemin d'accès du dossier de la où il ce trouve, exemple : Vous devriez ensuite avoir quelque chose qui devrai ressembler a ça : Etape 4 : (Activation des onglets dans l'explorateur de fichiers) Toujours dans votre invite de commande et dans le répertoire ViveTool, vous allez effectuer 3 commande, un à un. Les commandes sont les suivantes (copier coller pour faciliter la tache) : Une fois que vous avez tous activer redémarrer votre PC avec la commande : Quand votre PC redémarrera vous aurez les onglets dans votre explorateur de fichiers (ce qu'on attendant tous) ! Pour ceux qui veulent désactiver les onglets : Retourner dans l'invite de commande en tant qu'administrateur, spécifier le chemin d'accès de ViveTool et taper ces commandes : Redémarrer votre PC et vous n'aurez plus les onglets dans votre explorateur de fichiers. Bonne activation de vos onglets !! -

Windows 11 22H2, dégradation des performances lors de la copie de fichiers volumineux
Dario723 a répondu à un(e) sujet de Yves B. dans Windows 11
Salut, Ouais mdrr, j'ai fait la mise à niveau et dans "Securité Windows" j'ai vu le petit clignotant rouge, j'ai dit a tiens, et là ..... Windows Hello a rencontré un problème, veuillez vous connecter a nouveau a votre compte Microsoft, et je me suis reconnecter et j'ai pas eu besoin de le reconfigurer. -

Prob. mise à niveau version 22H2 Windows 11
Dario723 a répondu à un(e) sujet de Dario723 dans Windows 11
Bonjour, Non je ne devais pas executer ce script car j'ai le TPM et si on lis bien ici : C'est le processeur qui ne rencontre pas les prérequis. Fallait juste faire une manip qui est de remplacer le fichier install.esd de la 21H2 par l'install.esd de la 22H2. -

Windows 11 22H2, dégradation des performances lors de la copie de fichiers volumineux
Dario723 a répondu à un(e) sujet de Yves B. dans Windows 11
Salut tous le monde, Oui j'ai entendu ça moi aussi, j'ai rigolé ! Mais bon y'avais bien des rumeurs comme quoi Windows 11 22H2 arriverait le 20 septembre 2022 (ce qui étais vraiment réel). Bah, c'est comme Windows 8.1 il reçoit encore les mises à jour jusqu'au 10 janvier 2023 Donc là il y a actuellement 3 systèmes qui sont mises à jour constament (Windows 8.1, Windows 10, Windows 11). Donc Windows 12 quand il arrivera en 2024, y'aura déjà plus Windows 8.1 . -

Prob. mise à niveau version 22H2 Windows 11
Dario723 a répondu à un(e) sujet de Dario723 dans Windows 11
-

Prob. mise à niveau version 22H2 Windows 11
Dario723 a répondu à un(e) sujet de Dario723 dans Windows 11
Le téléchargement 21H2 est fini @calisto06. J'ai regarder dans les deux iso et c'est le même nom de fichier : install.esd pour les deux iso. Je doit les inversés ? -

Prob. mise à niveau version 22H2 Windows 11
Dario723 a répondu à un(e) sujet de Dario723 dans Windows 11
Merci, c'est en train de download l'iso 21H2 mais c'étais pas "create iso" c'est "auto iso". Et du coup quand j'aurai terminer le téléchargement (qui va me prendre quelque temps avec la médiocrité de la connexion) j'aurai le fichier install.wim dans le dossier sources ? -

Prob. mise à niveau version 22H2 Windows 11
Dario723 a répondu à un(e) sujet de Dario723 dans Windows 11
Je ne peut pas avoir l'iso modifié de MediaTool car si je clique sur la 21H2 sa va me le télécharger et me l'installer et je veut seulement l'iso de la 21H2 ou alors juste le fichier install.wim pour que je le remplace -

Prob. mise à niveau version 22H2 Windows 11
Dario723 a répondu à un(e) sujet de Dario723 dans Windows 11
Non parce que y'a pas la 22H2 dans le script, sa s'arrete a la 21H2 W11. J'ai déjà essayer, mais quand je clique sur 21H2 sa me le télécharger et sa me l'installe et je suis obliger de l'annuler, du coup je n'ai pas l'iso modifié de Media Tool. Si ta le fichier install.wim je sais pas si tu peut me le donner ? -

Prob. mise à niveau version 22H2 Windows 11
Dario723 a répondu à un(e) sujet de Dario723 dans Windows 11
Si je fais l'étape 2 je retourne a la casse départ : Mais moi c'est pas un problème de TPM, c'est le processeur ! -

Prob. mise à niveau version 22H2 Windows 11
Dario723 a répondu à un(e) sujet de Dario723 dans Windows 11
Donc là j'execute le script ? Mais ça va pas m'installer la 22H2 parce que le mediatool bat va jusqu'a W11 21H2 -

Prob. mise à niveau version 22H2 Windows 11
Dario723 a répondu à un(e) sujet de Dario723 dans Windows 11
Salut @calisto06, Maintenant que j'ai ça : Je fais quoi ? PS : J'ai pris l'iso sur le site de Microsoft.