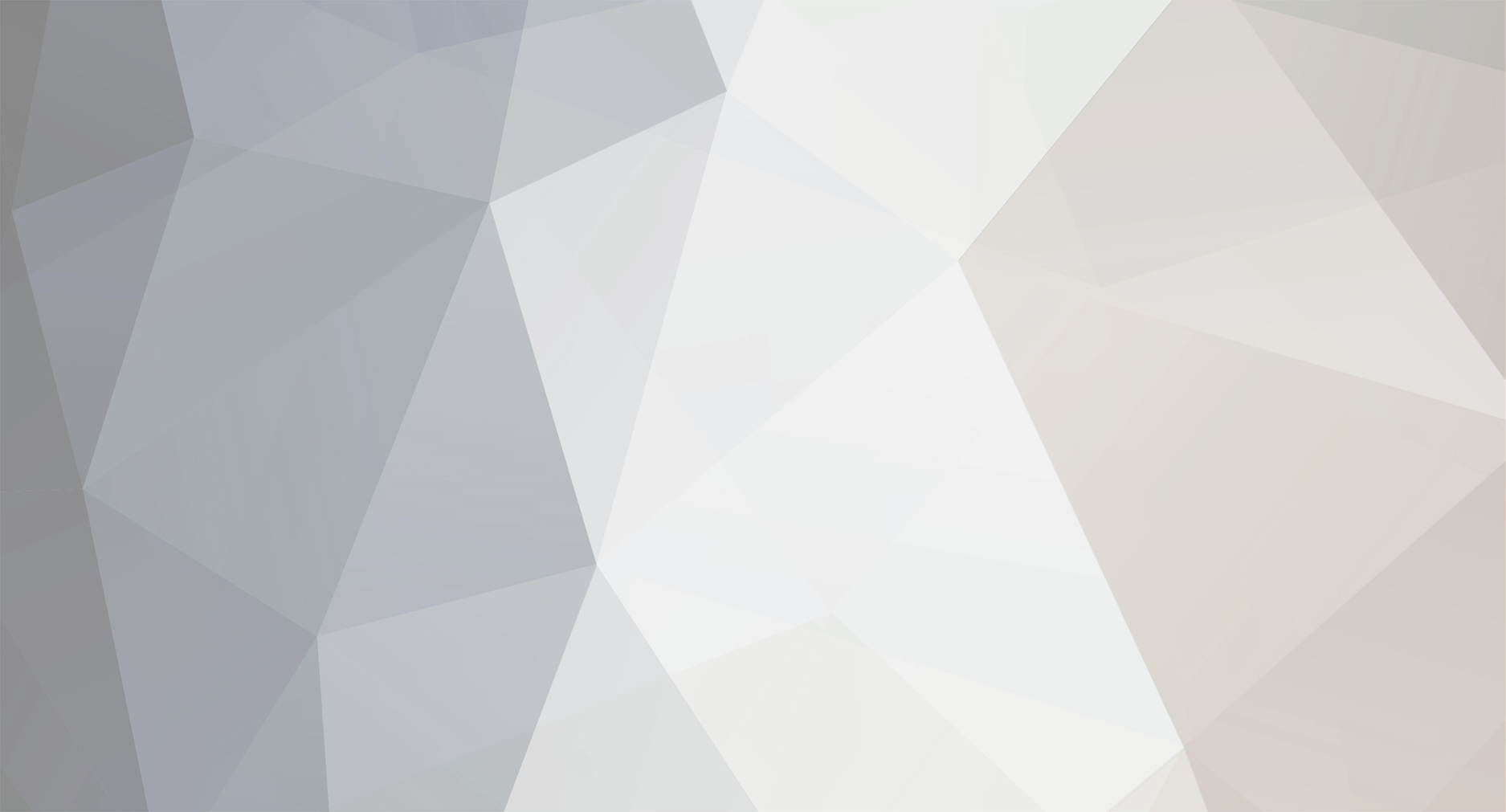-
Nbre de contenus
33 -
Inscription
-
Dernière visite
-
Jours gagnés
2
Tout ce qui a été posté par MiyaM
-
J’ai des bouquins au format PDF sur mon PC et je voudrais les lires sur ma TV, j'ai essayé de les mettre sur ma clef USB mais cela ne fonctionne pas, ensuite j'ai utilisé d’autres méthodes pour caster un PDF sur TV. J’ai trouvé deux meilleures méthodes pour visionner des fichiers PDF sur TV. LetsView C’est une application gratuite qui permet de diffuser l’écran de son iOS/Android ou votre ordinateur vers une smart TV. Voici le guide étape par étape pour afficher les fichiers PDF sur TV via LetsView. Connectez deux appareils au même réseau internet. Ouvrez LetsView sur deux appareils. Un code PIN s’affiche sur TV, et sur votre PC, entrez le code sur votre PC en cliquant sur « Diffuser l’écran PC ». L’écran du PC sera affiché sur TV et ouvrez le fichier PDF. Chromecast Chromecast est une petite clé multimédia qui permet de diffuser le contenu de votre smartphone ou PC vers la TV. Suivez les étapes ci-dessous pour convertir un fichier PDF sur un téléviseur. Cliquez-droit sur le fichier PDF et cliquez sur « Ouvrir avec ». Choisissez « Google Chrome » dans la liste des applications. Votre PDF s’ouvrira sur le navigateur Chrome. Cliquez sur l’icône du menu en haut à droite de Chrome et cliquez sur Cast. Cliquez sur le nom du périphérique Chromecast pour diffuser le fichier PDF sur TV.
-
essayez ce guide https://www.a7la-home.com/fr/fix-logitech-wireless-mouse-not-working/
-

Comment afficher une réunion Zoom sur une smart TV ?
MiyaM a posté un sujet dans Tutoriels et astuces
A cause du confinement, j’utilise Zoom pour passer des appels vidéo avec mes collègues. Mais c’est pénible de tenir le smartphone pendant toute la conférence. Heureusement, j’ai trouvé 2 applications pour diffuser Zoom sur une TV. Diffuser Zoom depuis Android/iPhone vers TV via ApowerMirror ApowerMirror est une application de mise en miroir et possède une version pour la TV qui permet de diffuser l’écran mobile sur la télé. J’ai utilisé cet outil de mise en miroir gratuit sur TV et Android pour diffuser Android sur TV. Vous pouvez également l’utiliser sur votre iOS pour caster l’écran iOS sur une smart TV. https://play.google.com/store/apps/details?id=com.apowersoft.mirror&hl=fr https://apps.apple.com/fr/app/apowermirror-mirror-reflect/id1244625890 Après avoir téléchargé le programme, ouvrez le programme puis appuyez sur l’icône M. Sélectionnez le nom de votre TV puis appuyez sur Mise en miroir de l’écran mobile. Cliquez sur « Commencer » pour démarrer la mise en miroir. Ouvrez l’application sur Zoom pour mettre en miroir une réunion Zoom sur TV. Caster Zoom depuis PC vers TV via Chromecast Vous pouvez acheter un Chromecast pour caster Zoom sur TV. Suivez les instructions ci-dessous : Ouvrez le navigateur Chrome et cliquez sur l'icône à trois points dans le coin supérieur à droite de l'écran. Choisissez l'option Cast dans la liste des options affichées. Votre appareil Chromecast s'affichera, cliquez sur l'onglet Sources et choisissez « Cast Desktop ». Une fenêtre contextuelle apparaîtra. Cliquez sur le bouton « Partager ». Désormais, votre bureau est diffusé sur votre Chromecast. Ouvrez l'application Zoom sur votre PC et passez un appel vidéo pour diffuser Zoom sur TV. -
L’application iMessage est préférée par des utilisateurs iOS. La plupart de mes amis qui utilisent Windows souhaitent utiliser message sur PC. Ils me demandent souventi s'il existe une méthode pour utiliser iMessage sur un PC Windows ? J’ai trouvé que la plupart des sites qui nous proposent d’utiliser un extension Bureau à distance sur Google Chrome, mais la méthode est compliquée, car il faut un Mac et un PC en même temps. Comment faire si vous n’avez pas de Mac mais vous souhaitez utiliser iMessage sur votre PC Windows ? Je vous propose d’utiliser une méthodes ci-dessous : via iPadian 2 – un émulateur Pour ceux qui ne possèdent pas Mac, cette solution peux leur servir. iPadian est un émulateur gratuit compatible avec Windows. Après l’avoir installé, il suffit de la lancer et de rechercher l’application iMessage dans la barre de recherche. Vous cliquez simplement sur « Get to install the app » dans l’émulateur pour l’installer. Enfin, vous pouvez facilement utiliser iMessage depuis PC. C’est la méthode la plus simple à pratiquer. Si vous pouvez capturer les SMS sur iMessage de votre iPhone via LetsView - un outil de mise en miroir de l’écran après avoir affiché l'écran de votre iPhone sur PC.
-
Je suis à la recherche d'un outil gratuit pour diffuser les jeux mobiles sur ma TV. Je ne veux pas jouer à mes jeux sur un petit écran, je voudrais le jouer sur un grand écran. J’ai trouvé un logiciel de mise en miroir gratuit LetsView qui compatible avec tous les types de plateformes d'appareils. Il permet de mettre en miroir votre téléphone Android / iOS sur une TV sans fil via cet outil. Pour diffuser des jeux Android sur une TV via LetsView, c'est très simple. Suivez simplement les étapes ci-dessous. Sur votre TV et votre mobile, téléchargez LetsView et installez-le. Connectez les deux appareils sous le même réseau Wi-Fi. Sur votre téléphone, appuyez sur le nom de votre TV et sélectionnez « Mettre en miroir l’écran mobile » pour démarrer la mise en miroir. Ouvrez le jeu mobile que vous voulez jouer sur la TV.
-
Souhaitez-vous partager l’écran de votre ordinateur avec vos collègues ? Si OUI, sachez que de nombreuses applications ont été créées pour satisfaire cette demande ; mais toutes ne sont gratuites. Si vous êtes à la recherche d’un outil gratuit proposant cette tâche, voici quelques recommandations de notre part. 1. Partager l’écran entre deux PC via LetsView LetsView est un outil de mise en miroir gratuit qui offre la possibilité de diffuser un appareil iOS ou Android sur un PC et inversement. Pour cela, pas besoin de câble pour connecter les périphériques entre eux. L’avantage c’est que les flux audios sur les appareils mobiles seront aussi diffusés sur l’ordinateur avec l’écran, une tâche difficile sur Android avec d’autres programmes de diffusion d’écran. Mise à part la fonctionnalité de diffusion d’écran, d’autres options sont également proposées telles que la capture et l’enregistrement d’écran, un tableau blanc pour prendre des notes et une option pour partager l’écran entre deux PC. Pour cette dernière, voici la démarche à suivre : D’abord, téléchargez le programme sur les deux PC puis lancez respectivement les programmes. Ensuite, cliquez sur « Mettre en miroir l’écran du PC » en haut sur votre PC et entrez le code PIN qui s’affiche sur le second PC. Maintenant, cliquez sur « Miroir » pour connecter les deux PC entre eux. Sur le second PC, cliquez sur « Autoriser ». Une fois ceci fait, l’écran de votre PC sera instantanément diffusé sur un autre. 2. Partager l’écran sur un autre ordinateur via TeamViewer Comme second outil, on propose l’application TeamViewer qui offre elle aussi une option pour partager à distance l’écran d’un PC. Toutefois, veuillez noter que l’application nécessite une connexion Internet. Pour partager l’écran entre deux PC, il faut : Installer le programme sur les deux PC puis lancez-le. Transférer le mot de passe et l’identifiant qui s’affiche sur l’un des PC au second PC pour que ce dernier puisse accéder au premier PC.
-
Je cherche à savoir comment streamer le son sur Android vers PC. Le problème c’est que soit la plupart des outils de mise en miroir ne prennent pas en charge la diffusion de l’audio sur PC ; soit, la fonctionnalité pour afficher l’audio Android sur PC est payante. Après quelques recherches, j’ai trouvé un outil de mise en miroir gratuit nommé LetsView offrant la possibilité de diffuser l’audio Android sur PC. Les détails ci-dessous : Tout d’abord, il faut s’assurer que la fonctionnalité Miracast est prise en charge par son ordinateur ; Ensuite, téléchargez et installez LetsView sur son PC ; Assurez-vous que le téléphone et l’ordinateur sont connectés au même réseau Wi-Fi ; Sur l’Android, activez la fonction « projection sans fil ». Je prends mon Huawei comme exemple : je vais dans « Paramètres > Plus de paramètres de connectivité ». Maintenant, cliquez sur « Projection facile » et activez l’option « Projection sans fil » ; Sélectionnez le nom de son bureau pour connecter l’Android au PC ; Une fois la connexion établie, l’écran de l’Android sera diffusé sur le PC avec tous le flux audio.
-
Il y a des situations dans lesquelles les utilisateurs peuvent avoir besoin de contourner le mot de passe de leur iPhone, tels que mot de passe iPhone oublié ou iPhone désactivé. Voici deux solutions pour déverrouiller un iPhone sans l’ordinateur. Via Localiser mon iPhone Seulement si "Localiser mon iPhone" est activé sur votre iPhone, suivez ces étapes pour effacer votre iPhone et supprimer le mot de passe à distance. Visitez le site icloud.com sur votre appareil mobile ou iPad Connectez-vous avec vos identifiants Apple. Choisissez « Localiser mon iPhone ». Ensuite, vous devez choisir l'option « Tous les appareils » et sélectionnez votre iPhone Choisissez l'option « Effacer l’iPhone », ce qui effacera toutes les données iPhone et suppimera le mot de passe. Note : Votre iPhone doit être connecté au réseau.
-
En cas d’oubli du mot de passe ou si quelqu’un souhaite modifier l’identifiant e-mail rattaché à son compte iCloud, je partage ci-dessous 2 méthodes pour enlever un compte iCloud sans mot de passe : 1. Via le réglage de l’iPhone Allez dans « Réglages » et appuyez sur « Mot de passe et sécurité » dans l’identifiant Apple ; Une notification vous invitant à entrer le code de verrouillage s’affichera alors ; Ensuite, cliquez sur « Modifier le mot de passe » pour modifier le mot de passe iCloud ; Une fois le mot de passe modifié, cliquez sur « Déconnexion » pour enlever le compte. 2. Réinitialiser le mot de passe via ApowerUnlock Vous pouvez également utiliser un outil de déverrouillage iOS pour supprimer le compte iCloud. Il s’agit ici d’un outil permettant de déverrouiller un iPhone et son identifiant Apple en cas d’oubli du mot de passe. Voici comment procéder : Connectez votre iPhone au programme via USB après l’avoir téléchargé sur votre PC ; Ensuite, cliquez sur « Déverrouiller un identifiant Apple » ; Après cela, cliquez sur « Démarrer » ; Sur votre iPhone ou iPad fonctionnant sous iOS 11.4 et autres versions précédentes, veuillez aller dans « Réglages > Général > Réinitialiser » puis sélectionnez « Réinitialiser Tous les Réglages ». Note : Si votre iPhone ou iPad fonctionne sous iOS 11.4 ou une version plus récente, l’appareil ne sera pas supporté à cause des restrictions d’iOS. Appuyez sur « Réinitialiser » et ApowerUnlock commencera à déverrouiller votre Apple ID. Si vous connaissez d’autres méthodes, n’hésitez pas à les partager dans le commentaire.
-
c'est mieux que vous contactez le centre de support de wondershare, https://drfone.wondershare.com/fr/support/
-
Il y a quelque temps, j’ai oublié le mot de passe de mon iPhone et c’était vraiment le bazarre... Après avoir été dans le panique pendant quelques temps, j’ai pu enfin trouvé quelques solutions grâce à quelques recherches sur internet. Pour ceux qui sont dans le même besoin, je présente ici 2 programmes permettant de débloquer un iPhone désactivé sans iTunes. 1. En passant par la fonction " Localiser mon iPhone " La fonction " Localiser mon iPhone" est utilisée pour localiser, verrouiller ou réinitialiser à distance un appareil. Dans le cas d’une perte d’un iPhone, passez par cette option serait donc la solution idéale pour le verrouiller ou effacer son contenu sans problème. Voici comment déverrouiller un iPhone désactivé sans iTunes Connectez-vous à votre compte iCloud à partir d’un navigateur Web avec votre identifiant et votre mot de passe Apple. Allez dans la section "Localiser" puis appuyez sur l’option "Tous mes appareils" . Celle-ci affichera alors une liste de tous les périphériques liés à votre Apple ID. Une fois ceci fait, il suffit de sélectionner le périphérique iOS désactivé. Ensuite, cliquez sur l’option “ Effacer l’iPhone ” et confirmez votre sélection. La fonction " Localiser mon iPhone" effacera donc votre appareil iOS à distance ainsi que le mot de passe. 2. ApowerUnlock ApowerUnlock est un outil professionnel facile à utiliser qui permet de déverrouiller un mot de passe ou identifiant Apple en quelques minutes. Le problème c’est que le programme ne fonctionne qu’avec les appareils sous iOS 11.4 et inférieur. Les appareils en dessus de cette version ne sont pas pris en charge. Une fois le programme téléchargé sur le PC, le processus d’utilisation du PC est le suivant : D’abord, connectez l’iPhone au PC via un câble. Sur le PC, cliquez sur « Déverrouiller l’écran » pour détecter votre iPhone X, puis cliquez sur « Démarrer le téléchargement » pour télécharger le firmware recommandé pour son appareil. Enfin, suivez les instructions qui apparaissent sur votre écran. Voilà les deux outils que je recommande pour déverrouiller un iPhone :)
-
Je vous présente des étapes simples pour supprimer les messages Snapchat sur l’iPhone. Voici les étapes à suivre : Première étape : Allez sur « Paramètres ». Deuxième étape : Cliquez sur le bouton « Supprimer conversation ». Vous pouvez supprimer le message dans une conversation. Vous pouvez aller dans les conversations et appuyer sur « X » pour supprimer les messages. Si vous voulez supprimer tous les messages, vous appuyez sur « Supprimer tout » pour effacer l’ensemble des conversations.
-
J'ai essayer l'application votre téléphone, il ne vous pemet d'envoyer des sms depuis pc, il peux seulement afficher des sm sur pc
-
Vous pouvez essayer la première méthode ApowerMirror.
-

Transfert de video sur tablette Samsung et Ipad
MiyaM a répondu à un(e) sujet de jeanclaude34 dans Android
Bonjour Vous pouvez essqyer ce programme en ligne et gratuit. j'ai utilisé souvent pour transférer les photos vers mon iPad. -
Vous pouvez essayez un autre port USB. Est-ce que cela due à votre pilote Android sur PC ? Assurez-vous que le pilote Android a été bien installé.
-
J’ai cherché un outil pour envoyer des sms depuis mon PC surtout quand je suis scotché devant le PC. J’ai trouvé deux outils utiles pour envoyer les SMS depuis son PC. Si vous êtes sous Android, vous pouvez essayer les deux programmes afin d’envoyer ou répondre à des messages depuis votre PC. 1. ApowerMirror C’est un programme de mise en miroir de votre appareil iOS/Android sur le PC et la TV. De plus, vous pouvez utiliser sa fonctionnalité pour contrôler le smartphone depuis le PC afin d’envoyer les sms avec la souris et le clavier. Voici comment faire : Téléchargez le programme sur PC et Android. Activez le débogage USB sur votre Android. Connectez votre Android avec le programme via USB. Cliquez sur « Toujours autoriser sur cet ordinateur » puis sur « OK » sur Android Cliquez sur « Commencer » sur PC. L’écran de votre Android sera affiché sur PC. Vous pouvez envoyer des sms depuis le PC via la souris et le clavier. 2. AirDroid C’est une application Android gratuit pour envoyer des sms depuis votre ordinateur, il vous permet également d’effectuer des appels, d’optimiser la vitesse de votre smartphone et d’échanger des fichiers entre le smartphone et PC via Wi-Fi. Vous n’avez pas besoin d’installer un logiciel sur PC. Téléchargez l’application sur Android depuis Google Play. Créez un compte sur AirDroid depuis Android. Allez sur le site. Entrez vos identifiants sur le site ou simplement scannez le code QR affiché sur le PC depuis Android. Une fois la connexion établie, cliquez sur « Messages » sur PC afin d’envoyer des sms depuis le PC.
-

Comment sauvegarder facilement vos contacts sur votre iPhone
MiyaM a répondu à un(e) sujet de MiyaM dans Tutoriels et astuces
Salut, merci pour votre conseil -

Comment sauvegarder facilement vos contacts sur votre iPhone
MiyaM a posté un sujet dans Tutoriels et astuces
Les contacts sur iPhone sont très précieux et importants pour nous tous. Si vous êtes à la recherche de méthodes faciles pour les sauvegarder, je partage ci-dessous deux méthodes faciles que j’ai utilisé de par mes expériences. 1. La sauvegarde via iCloud Tout d’abord, il est possible d’utiliser iCloud pour sauvegarder ses contacts ; mais ce dernier doit-être activé à l’avance. Les réglages à effectuer sont les suivantes : Dans réglages, appuyez sur « iCloud » ; Ensuite, activez le bouton à côté de l’option « Contacts » ; Après cela, les contacts seront automatiquement synchronisés sur le Cloud. Même si on changera de smartphone à l’avenir, les contacts ne seront pas perdus et peuvent être récupérés facilement. 2. Deuxième méthode, passez par un programme sur PC Dans mon cas, j’ai essayé ApowerManager qui est d’ailleurs un outil pour transférer les données du smartphone vers PC pour y faire une sauvegarde facile. La procédure pour la sauvegarde des contacts sur iPhone est la suivante : Téléchargez l’application sur PC et sur l’iPhone depuis l’Apple Store ; Ensuite, branchez l’iPhone au programme via USB ; Une fois connecté, cliquez sur « Contacts » ; Enfin, choisissez les contacts à sauvegarder et cliquez sur « Exporter » ; ces derniers seront donc enregistrés directement sur le PC. Au cas où on change de smartphone, il sera possible de transférer les contacts sauvegardés vers un nouveau smartphone depuis le PC via ce programme susmentionné. -

Récupérer les photos perdues sur Facebook Messenger
MiyaM a répondu à un(e) sujet de MiyaM dans Tutoriels et astuces
D'accord, merci -

Récupérer les photos perdues sur Facebook Messenger
MiyaM a posté un sujet dans Tutoriels et astuces
À cause du crash de mon PC, j’ai perdu toutes les photos Messenger sur mon PC. Après plusieurs recherches sur internet, j’ai trouvé une méthode simple et gratuite pour les restaurer. Si vous avez la même demande que moi, je vous présente ci-dessous le guide complet pour récupérer vos photos depuis Facebook : Connectez-vous à votre compte Facebook ; Cliquez sur la flèche en haut à droite pour accéder aller dans « Paramètres > « Vos informations Facebook » ; Ensuite, cliquez sur « Télécharger vos informations Facebook » ; Sur la fenêtre contextuelle qui s’affichera, cochez la case « Photos et vidéos » ; sélectionnez la période, le format et la qualité des photos. Une fois ceci fait, cliquez sur « Créer un fichier » pour obtenir une sauvegarde des photos Entrez le mot de passe de votre compte Facebook, puis un e-mail sera envoyé à l’adresse e-mail liée à votre compte Facebook. Le lien de téléchargement sera envoyé dès que la sauvegarde des photos sera terminée. Note : il est important de savoir que le lien de téléchargement fonctionnera seulement quelques jours après son envoi. Après les cinq étapes susmentionnées, ouvrez de nouveau votre compte Facebook, refaites les étapes 2 / 3 puis cliquez sur « Fichiers disponibles » dans la page « Télécharger vos informations Facebook » Cliquez sur « Télécharger » et un fichier Zip contenant les photos Facebook sera téléchargé sur votre PC. Dans le cas où les photos perdues sur Messenger n’ont pas tous été récupérées, il existe un autre programme de bureau appelé ApowerRecover permettant de récupérer les données perdues sur le PC. Voilà ma méthode personnelle pour récupérer les photos perdues sur Messenger, si vous trouvez d’autres méthodes, n’hésitez pas à les partager :) -

Moyen pratique pour transférer et lire les fichiers Word sur iPhone
MiyaM a posté un sujet dans Tutoriels et astuces
Auparavant, lorsque j’avais eu besoin de lire des documents Word sur mon iPhone, j’ai utilisé souvent mon adresse e-mail pour transférer d’abord les fichiers Word vers mon iPhone. À la longue, cette pratique prenait trop de temps puisqu’à chaque fois, je devais consulter ma boîte de réception pour lire les fichiers Word sur mon iPhone. Et depuis, j’ai effectué quelques recherches sur internet et j’avais trouvé une méthode facile et gratuite permettant de transférer et lire les fichiers Word sur l’iPhone. L’application en question se nomme AirMore. Voici comment fonctionne le programme : Allez sur le site AirMore et téléchargez gratuitement l’application depuis l’Apple Store ; Ensuite, cliquez sur « Lancer le web AirMore pour vous connecter », un bouton disponible sur la page web d’AirMore ; Sur l’interface mobile du programme, appuyez sur « Scanner pour se connecter » pour numériser le code QR affiché sur PC ; Note : il est impératif de relier le mobile et le PC à un même réseau Wi-Fi. Une fois la connexion établie entre les deux périphériques, cliquez sur « Documents » ; Puis, cliquez sur « Importer » et choisissez les fichiers Word depuis le PC ; Une fois le transfert terminé, vous pouvez lire les fichiers Word sur l’application Pages. -
J’ai un nouveau Huawei Mate20 et je souhaite envoyer des messages à autrui sur mon mobile mais depuis le PC. J’ai souvent ce besoin puisque lorsque je suis occupé au travail devant mon ordinateur, je n’ai pas le temps de jeter un œil sur mon mobile. Du coup, je suis à la recherche d’une application qui me permet d’envoyer des SMS sur mon Huawei mais depuis le PC. Après quelques recherches sur internet, j’ai trouvé l’application ApowerMirror. Une grande surprise car le programme est tout ce dont je cherchais. Pour le plaisir de partager donc, je vais décrire ici en quelques lignes comment utiliser ce programme. Tout d’abord, il faut télécharger ladite application sur son PC et sur son mobile (lien de téléchargement disponible sur Google Play Store). Ensuite, lancez le programme sur PC et sur mobile puis reliez ce dernier au PC via un câble USB. Pour établir correctement la connexion, il est impératif d’activer le débogage USB sur le mobile. Après cela, cliquez sur « COMMENCER » (un bouton disponible sur l’interface mobile du programme) pour démarrer la mise en miroir sur le PC. Une fois la connexion établie, l’écran du mobile s’affichera instantanément sur le PC. De là, vous pourrez envoyer des SMS depuis votre PC avec le clavier et la souris. Note : le mode de connexion via Wi-Fi est également possible pour connecter le mobile au programme. Ce qui diffère ici, c’est que les deux périphériques (mobile et PC) doivent-être reliés à un même réseau Wi-Fi. Mais pour une première utilisation, sachez qu’il est impératif d’utiliser le mode de connexion via câble pour connecter le mobile au PC (un point que j’ai remarqué dans le guide du programme). Voilà donc ma petite découverte, si d’autres outils du même genre sont également disponibles, n’hésitez pas à les mentionner dans les commentaires.
-
Je possède des documents PDF et je souhaite les convertir en fichier image (JPG ou PNG) pour que puisse insérer facilement le contenu de mon PDF dans ma présentation PowerPoint. Après quelques recherches en ligne, j’ai trouvé 3 programmes assez sympa, que je tiens à partager avec vous. LightPDF Le 1er programme - LightPDF est un convertisseur et éditeur PDF en ligne. Compatible avec différents platformes : Windows, Mac Android et iOS, il permet de convertir un PDF vers d’autres formats Office (Word, Excel, PPT) et vers des formats images (JPG et PNG). D’autres fonctionnalités sont aussi disponibles telles que l’ajout de filigrane sur les fichiers PDF, la fusion de plusieurs fichiers en un seul, la division de pages, l’ajout de signature, etc. Une fois la conversion terminée, LightPDF offre un service Cloud pour enregistrer les fichiers convertis. Mais pour en profiter, il faudrait d’abord créer un compte et se connecter au programme. Question sécuritée, il n’y a pas de soucis à s’en faire puisque les fichiers convertis seront automatiquement supprimés après 15 jours. Les étapes pour convertir PDF en JPG / PNG sont les suivantes : Il faut d’abord se rendre sur le site de LightPDF ; Dans l’option « Convertir à partir d’un PDF », cliquez sur « PDF en JPG » ou « PDF en PNG » ; Ensuite, uploadez le fichier à convertir en appuyant sur « Choisir un fichier » ; Après la conversion, cliquez sur l’icône « Télécharger » et le fichier sera sauvegarder sur votre PC. 2. iLovePDF Deuxième programme - iLovePDF : il s’agit ici d’un programme en ligne permettant de convertir des fichiers PDF depuis un disque local et depuis d’autres souces comme le Cloud de Google Drive. Le programme converti chaque page du fichier PDF en une image. Gratuit et facile d’utilisation, iLovePDF permet également d’extraire tous les images d’un fichier PDF en fichier JPG. Vous pouvez enregistrer directement des images JPG sur votre bureau ou les enregistrer via Dropbox / Google Drive. La transformation des fichiers PDF en JPG via iLovePDF se déroule comme suit : Rendez-vous sur le site officiel ; Cliquez sur le bouton « Sélectionner le fichier PDF » pour importer les fichiers ; Choisissez l’option « Pages vers JPG » ou « Extraire des images » selon vos besoins ; Enfin, cliquez sur le bouton « Convertir en JPG » en bas du navigateur. 3. PDF Converter Dernier programme - PDF converter qui est un programme en ligne avec une interface simple. Cet outil permet de convertir PDF en Word, Excel, PowerPoint ou JPG. Avant d’aller plus loin avec ce programme, sachez que vous devez souscrir à un abonnement pour l’utiliser. L’abonnement peut être d’un mois / 6 / 12 mois ou à vie. Avec un abonnement payant, PDF Converter peut n’importe quel type de fichier en PDF. Les étapes pour la conversion sont les suivantes : Rendez-vous d’abord sur le site de PDF Converter ; Cliquez ensuite sur le bouton « Sélectionner un fichier » pour uploader le fichier PDF ; Après cela, cliquez sur le bouton « Télécharger » pour obtenir votre image. Mot de la fin Les deux premiers programmes sont totalement gratuits mais le dernier nécessite de souscrire à un abonnement.
-
Les formats PDF sont les formats de fichier les plus utilisés sur PC et sur smartphone. J’utilise souvent l’éditeur PDF sur mon Smartphone Huawei lorsque je n’ai pas d’ordinateur chez moi ou lorsque ce dernier n’a pas de connexion internet. Pour aider les autres (notamment ceux qui sont sur Android), je partage ici les outils que j’utilise souvent. Adobe Reader : Pour ce qui est de montage de fichier PDF, Adobe Reader est le programme le plus renommé. En plus de pouvoir modifier et éditer les fichies PDF sur les smartphones, le programme est également gratuit et facile à utiliser. https://play.google.com/store/apps/details?id=com.adobe.reader&hl=en_US XOdo PDF Editor : En plus des fonctionnalités d’édition de base, XOdo PDF Editor propose des options pour personnaliser la police ainsi que la taille du fichier PDF, de signer le document PDF et de surligner des textes. Enfin, il existe des options pour synchroniser les fichiers sur Google Drive, Dropbox et One Drive. https://play.google.com/store/apps/details?id=com.xodo.pdf.reader PDF file Editor : En troisième position figure PDF file Editor, un outil pour ajouter des filigranes sur un texte PDF. Si on a donc besoin de protéger nos fichiers, on peut utiliser cet outil en vue d’ajouter un filigrane personnalisé sur un texte ou un mot de passe. https://play.google.com/store/apps/details?id=com.pdf.pdfimageviewer&hl=en_US Foxit MobilePDF : Via Foxit MobilePDF, on peut lire et éditer facilement nos fichiers PDF sur nos smartphones. Gratuit et facile à utiliser, les fichiers édités peuvent être partager avec autrui après le montage. https://play.google.com/store/apps/details?id=com.foxit.mobile.pdf.lite&hl=en_US Pour terminer, ceux qui ne souhaitent pas installer d’autres applications sur leurs mobiles ou si vous n’avez pas assez de stockage ; l’alternative c’est d’effectuer le montage du fichier PDF en ligne et d’envoyer le fichier sur le mobile. Comme outil en ligne, je conseille LightPDF.