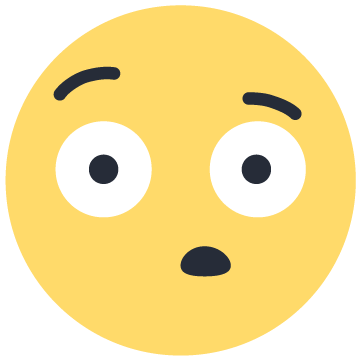-
Nbre de contenus
16380 -
Inscription
-
Dernière visite
-
Jours gagnés
412
Tout ce qui a été posté par calisto06
-
Pour compléter : avec cette touche tu as accès au bootmenu qui est un programme différent du bios , il permet le boot d'un périphérique une fois (c'est à dire que l'ordre de boot ne change pas dans le bios ) , ce qui est pratique quand on ne veut pas farfouiller dans le bios à chaque fois qu'on veut booter sur USB ou autre .
-
Bonjour @Papitou donc il y a deux Windows 10 sur le PC sur le même disque . Tapes msconfig dans la barre de recherche depuis le système qui démarre et va dans l'onglet "Démarrer" poste une photo Affiche les lecteurs cachés https://www.pcastuces.com/pratique/astuces/4788.htm Télécharge et installe http://www.gratilog.net/xoops/modules/mydownloads/singlefile.php?lid=1991 attention à bien décocher les logiciels supplémentaires proposé lors de l’installation Ouvre l'utilitaire et fais une capture écran du disque avec les partitions présentes . Pour poster des images : le trombone en bas .
-
Fais des photos des étiquettes collées ; on a bien ce qui concerne le matériel mais on aurait besoin de la marque et du modèle . Sinon fais un scan avec l'outil de cette page https://www.touslesdrivers.com/index.php?v_page=29 pour voir si on a des indications concernant un driver tactile .
-

Vérifier l'empreinte de l'image ISO d'installation de Windows
calisto06 a répondu à un(e) sujet de Le PoissonClown dans Windows
Comment ça se fait que tu as une connexion aussi pourrie ...t'as pas un soucis sur la box/ligne ? -

Vérifier l'empreinte de l'image ISO d'installation de Windows
calisto06 a répondu à un(e) sujet de Le PoissonClown dans Windows
Et tu jettera un coup d'oeil pour cette histoire de console ? Oui j'avais fais le test sur le site .... -

Vérifier l'empreinte de l'image ISO d'installation de Windows
calisto06 a répondu à un(e) sujet de Le PoissonClown dans Windows
Je viens de me rendre compte que je ne vois pas l’émulateur dans la console du edge chromium .... -

Vérifier l'empreinte de l'image ISO d'installation de Windows
calisto06 a répondu à un(e) sujet de Le PoissonClown dans Windows
Peut être ici https://www.heidoc.net/php/myvsdump.php , apparemment il faut un abonnement visual studio ou github pour consulter les caractéristiques des iso . -

Vérifier l'empreinte de l'image ISO d'installation de Windows
calisto06 a répondu à un(e) sujet de Le PoissonClown dans Windows
-
Et msinfo32 à taper dans la barre de recherche donne quoi ?
-
On peut paramétrer le temps dans "délai " de démarrer msconfig .
-
Ou voit tu une différence à part la mention Professionnel ? Il faut vérifier que les disques et l'imprimante soient dans le même groupe "workgroup" et activer le partage comme indiqué depuis le centre réseau et partage (pro ou home c'est pareil) https://support.microsoft.com/fr-fr/help/4092694/windows-10-file-sharing-over-a-network
-
Bonjour @MImsc , va dans le gestionnaire des taches et clique sur fin de tache en ayant sélectionné rufus dans la liste des applications
-
@zelandonii coucou , Si tu as déjà installé vois comment ça se passe , sinon dans msconfig tu peux régler l'OS par défaut msconfig , onglet démarrer et tu sélectionne celui que tu veux et tu coches par défaut https://www.zebulon.fr/astuces/divers/256-modifier-le-choix-de-l-os-au-demarrage.html Si c'est linux qui boote en premier c'est grub qu'il faut modifier mais linux c'est pas ma spécialité ...
-

Windows 10 Mises à jour et Informations IMPORTANTES!
calisto06 a répondu à un(e) sujet de zelandonii dans Windows
Pour une fois c'est moi qui retarde les maj -

iPhone bridés : Apple condamné à 25 millions d’euros d’amende
calisto06 a répondu à un(e) sujet de calisto06 dans Actualités
les Anglais tu veux dire ? Moi j'en veux bien de la 5G si c'est pas mauvais pour la santé -

Impossible d'installer Windows 7 & Windows 10 en mode Legacy (MBR)
calisto06 a répondu à un(e) sujet de Sebiohazard dans Windows
C'est du Gen7 tu prends chipset serie 7 https://www.hardware.fr/news/14896/intel-z270-h270-b250-express.html -

Impossible d'installer Windows 7 & Windows 10 en mode Legacy (MBR)
calisto06 a répondu à un(e) sujet de Sebiohazard dans Windows
Si tu as un lecteur DVD passe par le DVD pour l'installation ou vois https://lecrabeinfo.net/installer-windows-7-sur-pc-avec-ports-usb-3-1.html -
@Ilyeo , si tu pense que ton post est résolu tu peux cliquer sur "Marquer le sujet comme résolu " Merci
-
Mais ton fichier hosts est dans C:\Windows\System32\drivers\etc , si tu as lu la procédure ...ou est ce que ça coince ?
-
Bonjour @PaulParis , restaure ton fichier host par défaut https://support.microsoft.com/fr-fr/help/972034/how-to-reset-the-hosts-file-back-to-the-default et tiens nous au courant
-

iPhone bridés : Apple condamné à 25 millions d’euros d’amende
calisto06 a répondu à un(e) sujet de calisto06 dans Actualités
Surement mais l’intérêt de la chose est la jurisprudence pour les actions futures . -
Si j'ai bien lu c'est une tablette
-

Réinstallation Impossible Lecteur Windows
calisto06 a répondu à un(e) sujet de rosebud2020 dans Windows
Re @rosebud2020 si tu n'as pas changé ton disque et réinstallé w7 tu feras ces manipulations plus tard . -
Pour quoi faire ? Un disque dur en SATA 3 en format 2.5" SSD ou HDD devrait faire l'affaire , étant donné l'age de l'appareil pas la peine de trop investir HDD suffira .
-
Essaye avec speecy portable de récupérer des infos https://www.ccleaner.com/fr-fr/ccleaner/builds , dezippe le dans un dossier et lance l’exécutable .