Mettre en place TAILS depuis Windows
Un système sécurisé portable qui ne laisse pas de trace de son utilisation et qui contient tous les outils utiles pour rester anonyme. C'est l'objectif réussi de ce TAILS (The Amnesic Incognito Live System) qui signifie "système portable incognito et amnésique".
Basé sur Debian, ce système est typiquement fait pour être stocké sur une clé USB. Une fois branchée sur un PC, on quitte Windows pour démarrer dessus et rejoindre TAILS, qui ne laissera rien sur la machine ou son système.
Notez bien : Si vous voulez installer un système similaire sur une machine virtuelle au lieu d'une clé USB, utilisez plutôt Whonix.
Revenez bientôt : je projette de faire un tuto sur le sujet.
Écrit le 1er février 2020 (TAILS 4.2.2).
Difficulté : ★★☆☆☆
Comment installer TAILS sur sa clé USB depuis Windows ?
C'est ce qu'on va voir :
Ce dont vous avez besoin :
- Une connexion pour télécharger le fichier d'installation,
- Une clé USB vierge (ou à formater) de 8 Go ou plus,
- Windows (7 ou plus récent) sur une machine en 64 bits,
- Et minimum 1h30 devant vous.
1. Flasher sa clé pour y installer TAILS
Rendez-vous sur la page de téléchargement de TAILS : https://tails.boum.org/install/index.fr.html
Cliquez sur Windows, puis Installer depuis Windows.
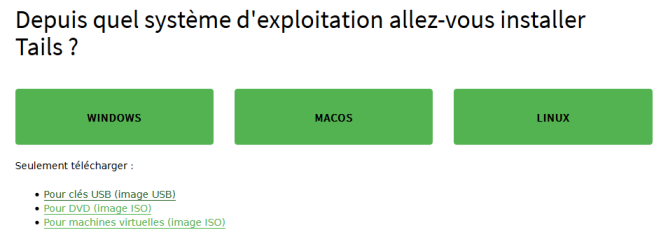
Vous verrez que le site vous prend par la main, c'est accessible aux grands débutants. ![]()
Téléchargez l'image, et vérifiez-la comme proposé (c'est important pour éviter de se retrouver avec un fichier inutilisable ou mouchardé).
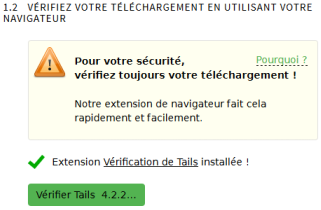
À partir de là, utilisez un outil pour flasher votre clé USB avec l'image de TAILS.
Le site vous propose Etcher, hyper-simple à utiliser :
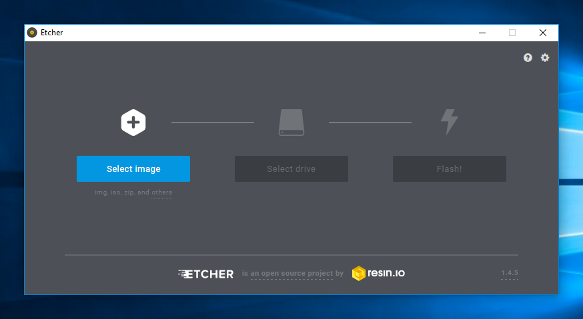
Vous sélectionnez l'image, puis vous branchez votre clé USB (s'il la reconnait il la sélectionne aussitôt), et vous démarrez l'installation.
Une fois que le logiciel affiche "Flash complete!", vous pouvez débrancher la clé.
2. Démarrer sur TAILS et le paramétrer
Maintenant, l'objectif est de démarrer sur le système TAILS présent sur la clé USB, au lieu du système Windows présent sur votre disque dur.
Vous devriez obtenir cet écran lorsque vous aurez démarré sur TAILS :
Pour cela, il faudra effectuer une manipulation qui dépend de votre machine. Je vous invite à suivre le tuto suivant pour vous y aider :
► Démarrer son PC à partir d'une clé USB ou d'un CD/DVD
Si vous n'y arrivez toujours pas, le secure boot vous en empêche probablement. Désactivez-le :
► Désactiver le Secure Boot sur un PC UEFI
Si vous avez un mot de passe sur le menu du BIOS, faites une recherche (votre modèle de PC suivi des mots "reset bios password") ou demandez de l'aide sur le forum.
Au démarrage de TAILS, on vous demande de paramétrer le choix de la langue :
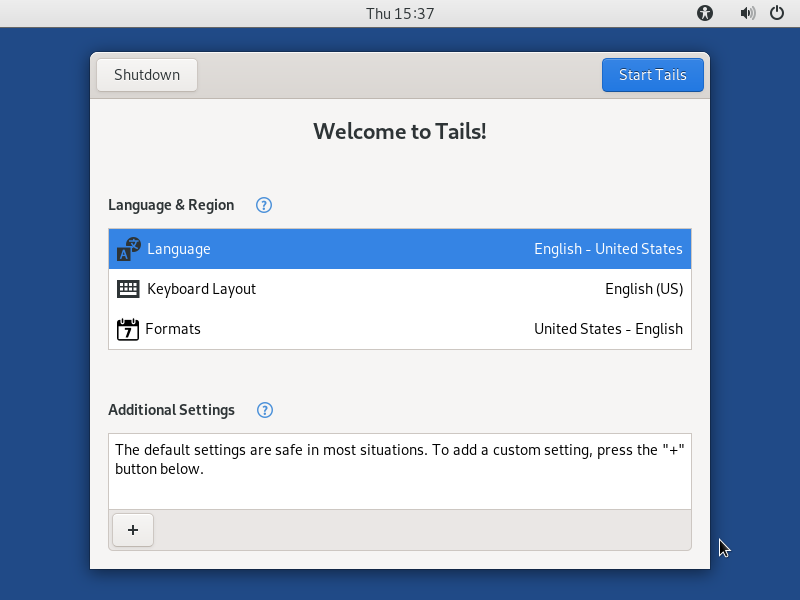
Si vous prévoyez une pause pipi ou un autre moment durant lequel vous risquez de laisser TAILS sans votre surveillance, cliquez sur le bouton [+] sous "Paramètres supplémentaires". Et activez le mot de passe administrateur :

Ensuite, cliquez sur "Démarrer TAILS" en haut à droite, pour ouvrir le bureau.
Une fois sur le bureau, observez l'icône de la connexion au réseau TOR :

Si elle est barrée comme ici, il y a un problème de connexion ou de liaison aux services TOR.
Pour vous connecter en Wifi, il faut cliquer sur la dernière flèche à droite des icônes :
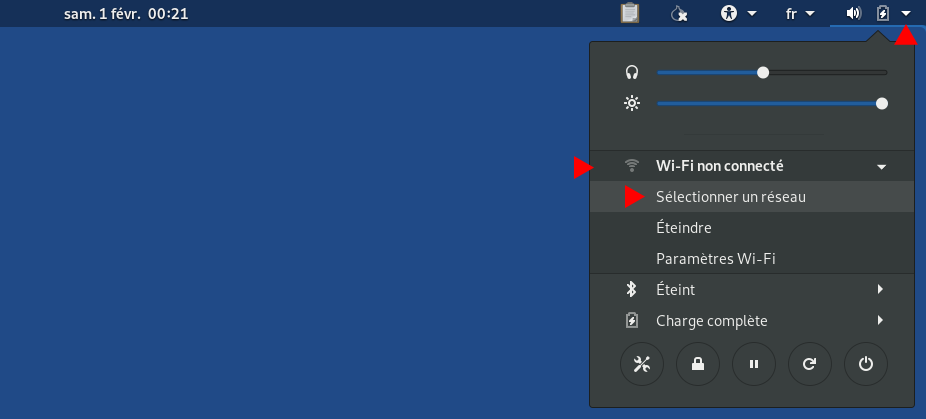
Ensuite, cliquez sur le nom de votre borne wifi, et entrez le code.
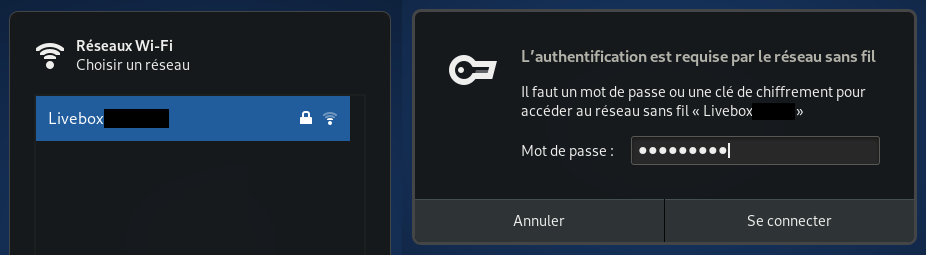
Vous pouvez ouvrir un bloc-note pour écrire tranquille votre code en cliquant sur l'icône du bloc-notes :

Et si vous avez désactivé la découverte de votre borne (SSID caché), ça se passe dans les paramètres Wifi du même menu :
Par la suite, lorsque vous voudrez oublier le réseau, ça se passera aussi sur la même fenêtre des paramètres Wifi :
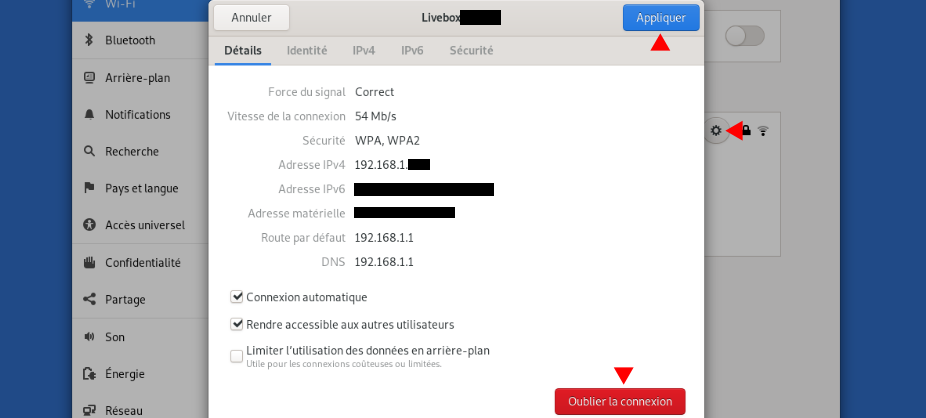
Une fois connectés, si l’icône de TOR est toujours barrée, cliquez dessus et ouvrez les infos de trafic de TOR pour voir ce qui se passe :

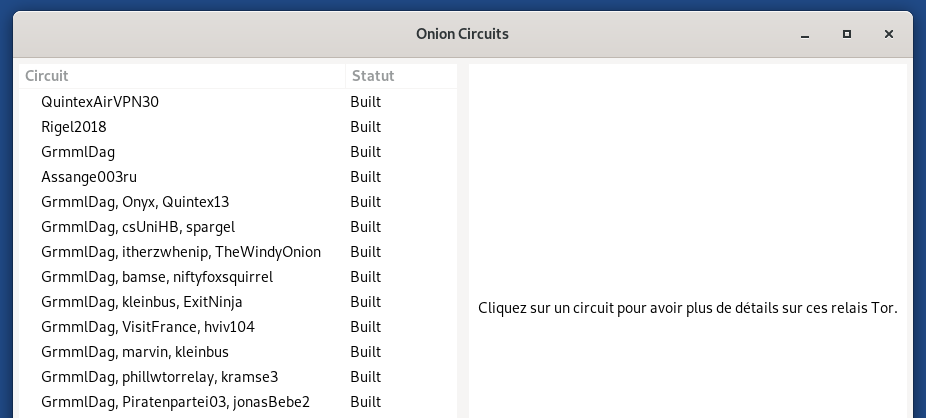
3. Enregistrer les changements et stocker sur la clé
Comme écrit au début, TAILS est amnésique : dès que vous l'avez fermé, il repart de zéro. Aucun fichier téléchargé n'est conservé, et aucune préférence n'est sauvegardée. De retour sur ce système, vous devrez vous re-connecter en Wifi, retrouver vos favoris et documents sur le Net, etc.
Pour éviter ça, il faut mettre en place ce qu'on appelle un espace de stockage persistant. Et ça se passe dans le menu des Applications, rubrique "Tails", lien "Configurer le stockage …" :
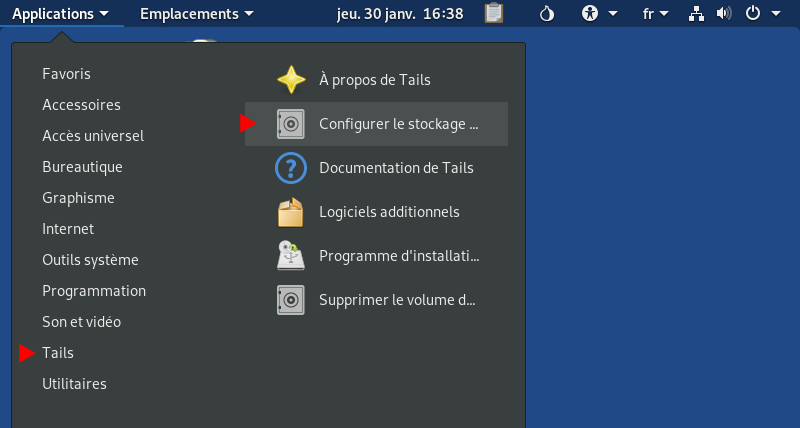
Entrez une phrase de passe pour déverrouiller votre stockage persistant aux prochains démarrages :
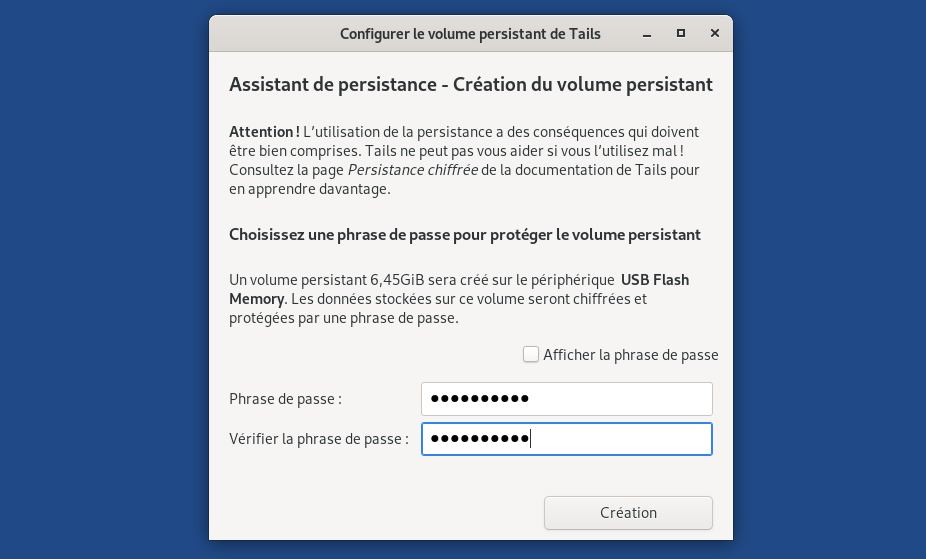
Attendez le chargement et à partir de là, cochez les types de données à garder :
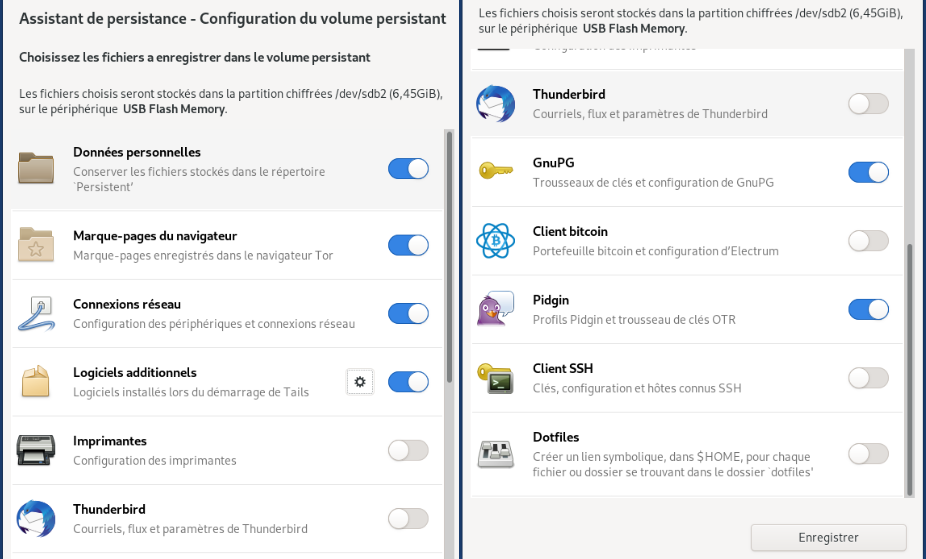
Et c'est terminé. TAILS demande de redémarrer pour pouvoir utiliser le stockage persistant :
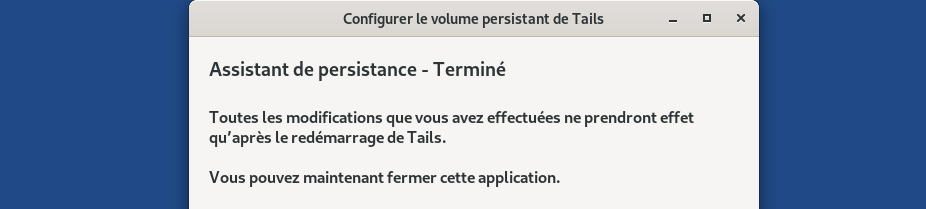
Au redémarrage, une option en-dessous de la langue vous proposera d'ouvrir ou non le stockage persistant mis en place, et son ouverture réclamera la phrase de passe que vous avez choisie (donc retenez-la bien).
Merci d'avoir suivi.
Je vous invite à revenir un peu plus tard, lorsque j'aurai rédigé d'autres articles tels que :
- Mettre en place Whonix depuis Windows
- Florilège de ratés à faire sur TOR
Merci @Mreve et @Le PoissonClown pour vos éléments visuels. Je vous en ai piqué quelques uns. Norage.
Good job guys! ![]()
-
 3
3
-
 1
1


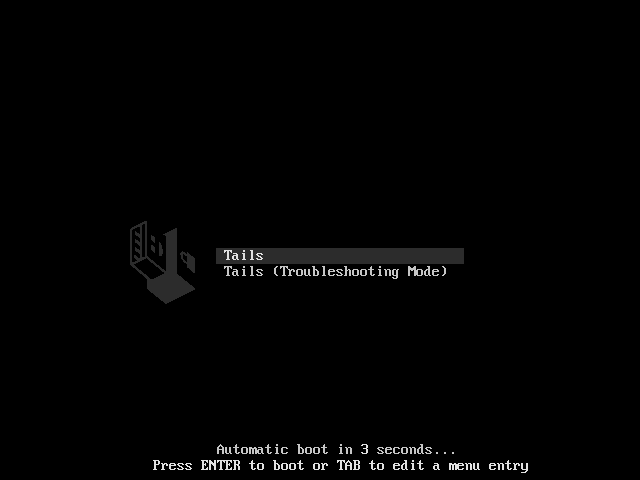
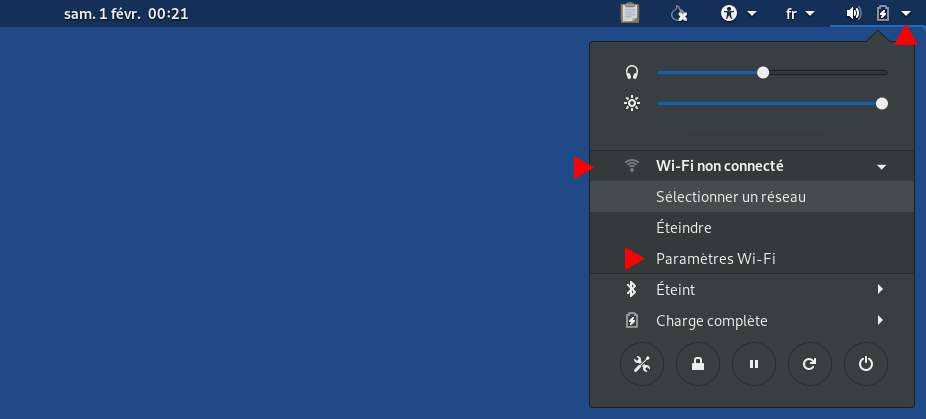





8 Commentaires
Commentaires recommandés