Passage automatique en nuances de gris passée une certaine heure
Salut les amis ! ![]()
Sur téléphone Android, il existe une fonction bien pratique qui permet de passer en mode "noir et blanc" (sans couleurs) arrivée une certaine heure.
Cela permet de se rendre compte en douceur qu'il est l'heure d'arrêter, sans pour autant tout couper.
Généralement, cette option nommée "Fonctionnement ralenti" fait partie d'une liste de fonctions que l'on retrouve dans la partie "Bien-être numérique" des paramètres du téléphone Android.
Et sous Windows, comment faire pareil ? Suivez le guide :
Étape 1 : Mettre en place un logiciel qui passe l'écran en nuances de gris
Télécharger NegativeScreen en version binaire :
Ça nous donne une archive zip, que l'on peut extraire où bon nous semble.
Personnellement, je place mes applications portables dans le dossier AppData, donc pour moi ce sera dans %AppData%\negativescreen :
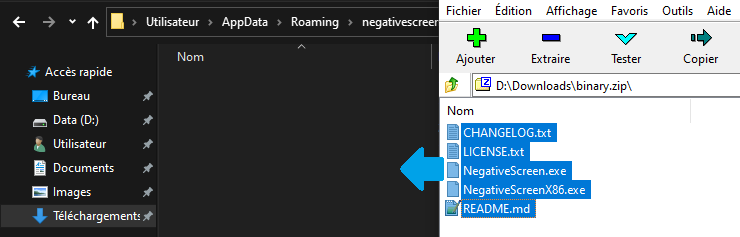
Lancer maintenant l'exécutable (sans le X86 généralement, sauf si votre processeur est en 32bits).
Les couleurs de votre écran sont alors soudainement inversées. Pas de panique :
En bas à droit de dans barre de tâches, faites un clic droit sur l'icône du programme, et choisissez Grayscale, dans le menu Change Mode :
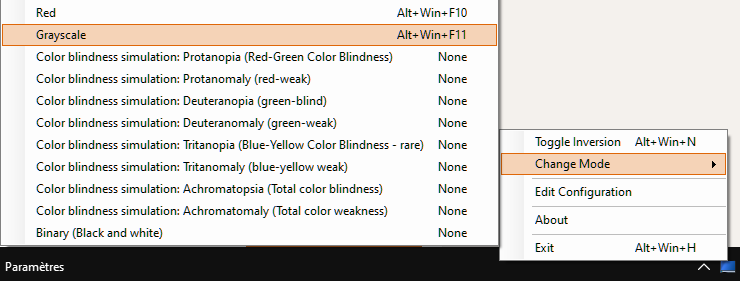
Votre écran s'affiche alors en nuances de gris.
C'est ce mode que l'on recherche. Allons configurer le logiciel pour qu'il utilise ce mode à son lancement :
Re-faites un clic droit sur la même icône du programme et cliquez cette fois sur Edit Configuration. Ceci vous ouvre un document texte.
Une fois que le fichier de configuration est ouvert, profitez-en pour arrêtez le programme en faisant Alt+Windows+H, ou clic sur l'icône, puis Exit.
À la ligne 22 commençant par « InitialColorEffect », remplacez la valeur "Smart Inversion" par "Grayscale". Puis enregistrez.

C'est bon ! Votre logiciel s'ouvrira en passant l'écran en nuances de gris.
Étape 2 : Automatiser le lancement du logiciel à heure fixe
Dans le menu de démarrage de Windows, tapez « Planificateur », et lancez le planificateur de tâches en tant qu'administrateur.
Dans la colonne tout à droite, cliquer sur Créer une tâche, et la nommer comme on souhaite (perso j'ai mis "Mode sans couleur").
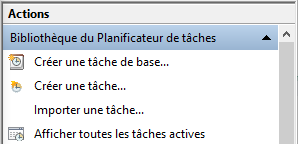
Dans l'onglet Déclencheurs, créez un nouveau déclenchement, cochez Par jour, et modifier l'heure de déclenchement. Puis validez.
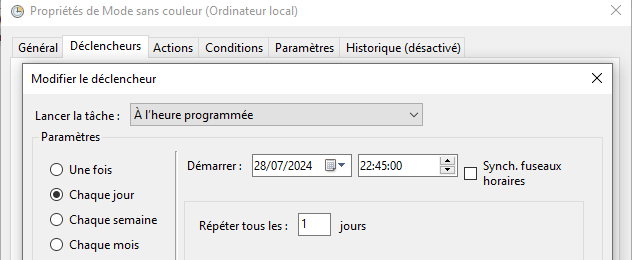
Dans l'onglet Actions, cliquer sur Nouveau, puis Parcourir, allez dans %AppData% et le dossier de NegativeScreen sélectionner l'exécutable. Puis valider.
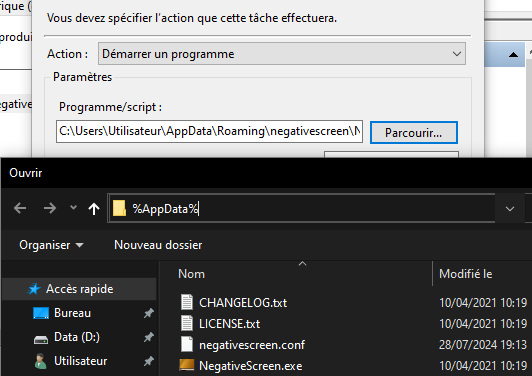
Dans l'onglet Conditions, décocher "Arrêter si l'ordinateur passe en alimentation par batterie".
Puis laissez le reste, c'est bon, vous pouvez valider la création de cette tâche planifiée.
Maintenant, l'affichage passera en mode sans couleur à l'heure donnée ! ![]()
Modifier l'heure par la suite :
- Revenez dans le planificateur de tâches,
- Cliquez sur "Bibliothèque du planificateur" tout à gauche, et vous devriez voir le nom de votre tâche dans la liste au milieu.
- Double-cliquez dessus, puis dans l'onglet Déclencheurs, double-cliquez sur la ligne du déclencheur, et là vous pourrez modifier l'heure.
Voilà voilà !





1 Commentaire
Commentaires recommandés