Voir la consommation des processus sous Windows
![]() « Mais qu'est-ce qui fait ralentir mon PC comme ça !? »
« Mais qu'est-ce qui fait ralentir mon PC comme ça !? »
Voilà la question que plein de gens se posent souvent, sans savoir où chercher pour trouver cette réponse.
Oui ! Comment voir tous les éléments qui travaillent dans le système ? Comment savoir combien ils consomment comme ressource et comment les lister sur ce critère ? C'est ce que nous allons voir, et pouvoir faire sans installer quoi que ce soit.
Mais plus encore ! Vous saurez aussi comment trouver les processus d'une application, et les relier aux services Windows associés.
Vous saurez enfin ce que fait Windows derrière votre dos !![]()
1. Lister les applications en cours
Pour voir la listes des programmes, il faut tout simplement ouvrir le gestionnaire de tâches. Plusieurs façon de l'ouvrir :
https://lecrabeinfo.net/ouvrir-gestionnaire-des-taches-de-windows.html
Mais la plus rapide reste encore la combinaison des touches Ctrl+Majuscule+Échap
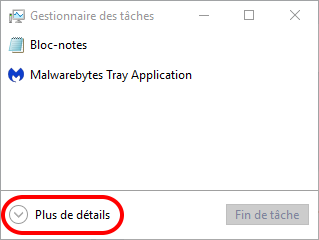
La vue par défaut ne liste que les programmes visibles. Mais nous, ce qui nous intéresse est ce qui tourne en arrière-plan, et qu'on ne voit pas ! ![]()
Pour voir tout ça, il faut cliquer sur le bouton « Plus de détails ».
Et voilà toute la liste des programmes en route ! Hé oui, ça en fait un paquet ! ![]()
Sur cette vue détaillée, remarquez la petite flèche en haut de la colonne « Nom » :
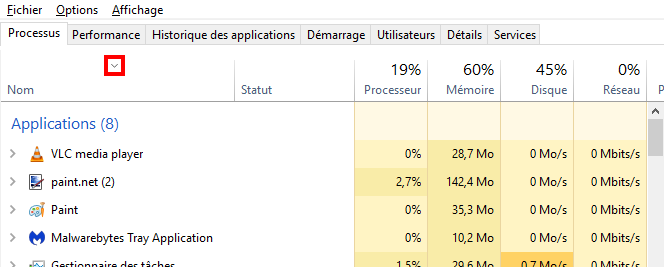
Ça signifie que la liste des programmes est rangée par nom (ordre alphabétique).
Vous pouvez classer cette liste selon chaque colonne tout simplement en cliquant sur l'en-tête de colonne.
Par exemple, pour classer les programmes par utilisation du processeur, cliquer sur « Processeur ».
Et voilà, vous savez déjà comment identifier un programme gourmand en ressources. ![]()
Si vous remarquez un programme qui se positionne en tête de liste, saturant l'usage du disque dur par exemple, il serait intéressant de savoir s'il le fait quelques secondes ou plus régulièrement.
C'est faisable, mais la vue des graphiques sont bien plus pratiques pour contrôler cela :
2. Voir la consommation des ressources
Maintenant que vous savez comment afficher et ranger cette liste de programmes, vous pouvez observer les variations de consommation des ressources en allant sur l'onglet « Performance » :
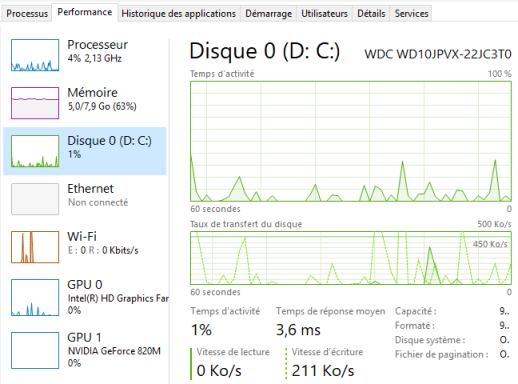
En cliquant sur chaque rubrique à gauche, vous aurez la courbe en grand format et ses chiffres détaillées selon la ressource choisie.
Dans notre précédent exemple, on pourra donc afficher la consommation du disque pour voir si notre programme le lâche un peu de temps en temps.
Mais le mieux serait d'avoir 2 courbes : l'utilisation générale ET l'utilisation du programme en question ! ![]()
Eh bien il existe un autre outil pour cela, cliquez sur le lien « Ouvrir le Moniteur de ressources » tout en bas :
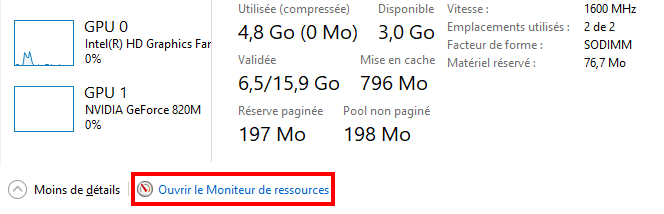
Une fois dessus, restez sur l'onglet « Vue d'ensemble » :
Vous pouvez déployer la liste des processus. Vous retrouverez votre programme en question (sinon, rendez-vous dans la partie 3).
Dans la partie « Processeur », il est possible de le cocher, ce qui affiche sa courbe sur tous les graphiques à droite :

Super pratique, non !? ![]()
3. Relier applications, processus et services Windows
Cependant, la liste des programmes du gestionnaire de tâches n'est pas totalement fidèle à la liste qu'on peut voir dans le moniteur de ressources, qui affiche les noms exacts des processus.
En effet la liste des programme affiche des noms compréhensibles, et pas forcément les noms exacts.
Pour connaître ce nom exact, il suffit de faire un clic droit sur le programme et choisir « Accéder aux détails » :
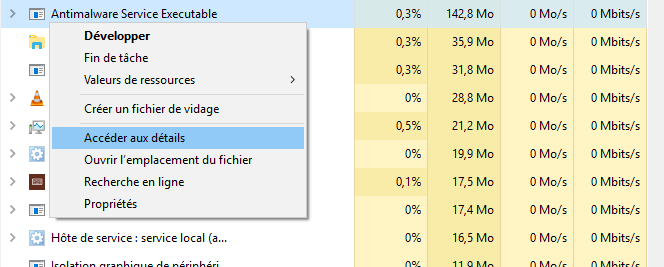
Cela vous affiche la liste des processus, avec les noms fidèles cette fois, et le processus correspondant se trouve automatiquement sélectionné :
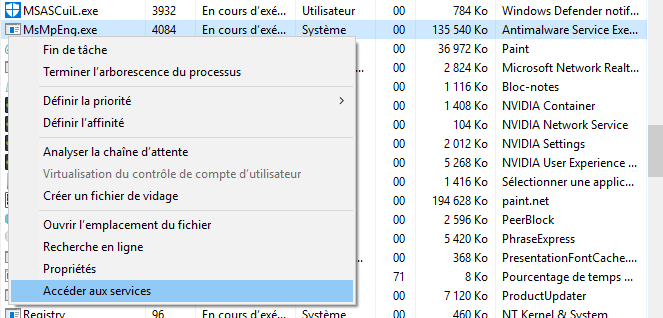
Un nouveau clic droit vous propose aussi d'accéder aux services système correspondant au processus !
Même chose : cela vous sélectionne le (ou les) service(s) dans la liste dédiée :
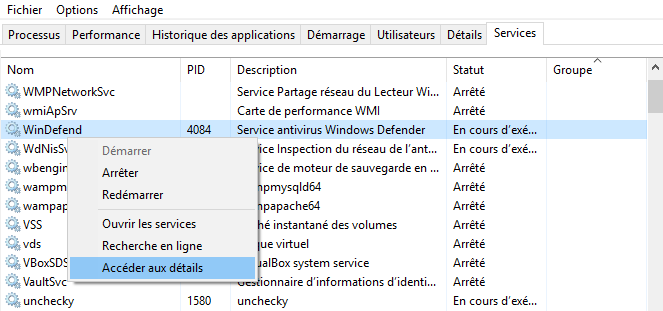
À l'inverse, vous pouvez retrouver le processus lié à un service de la même façon dans le clic droit.
Et pour mettre un peu d'ordre dans la liste des services, je vous invite à les classer par statut, en cliquant sur le titre de colonne. Car ceux qui sont arrêtés n'ont pas tellement d'intérêt dans votre recherche :
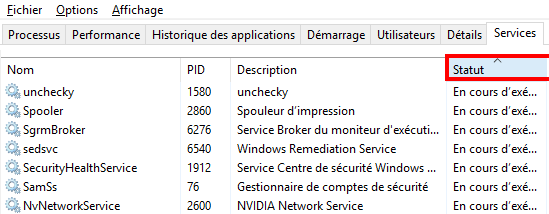
Voilà-voilà !
Vos programmes n'ont qu'à bien se tenir maintenant que vous les avez à l'œil ! ![]()
Modifié par Le PoissonClown
-
 1
1




2 Commentaires
Commentaires recommandés