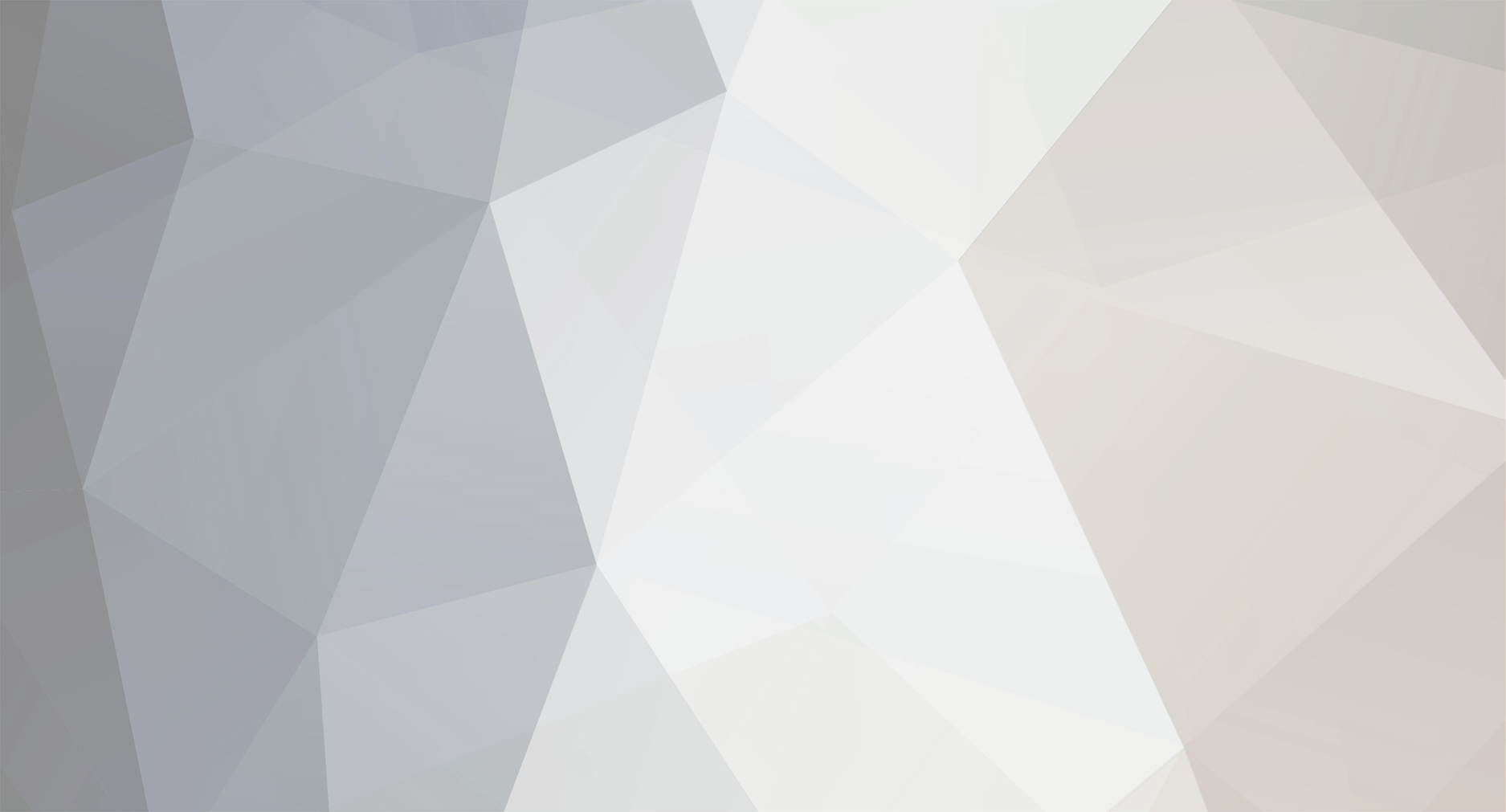-
Nbre de contenus
125 -
Inscription
-
Jours gagnés
4
Tout ce qui a été posté par maximushugus
-

[TUTO] Installer LEDE / OpenWRT sur un routeur Xiaomi Routeur 3G
maximushugus a répondu à un(e) sujet de maximushugus dans Tutoriels et astuces
N'oubliez pas aussi de changer le mot de passe root via l'interface web accessible sur un navigateur : onglet System puis administration. En haut il y a 2 champs à compléter pour entrer un mot de passe. A partir de la, quand vous vous connecterez sur l'interface web ou via SSH, le routeur vous demandera de rentrer ce mot de passe (donc à ne pas oublier) -

[TUTO] Installer LEDE / OpenWRT sur un routeur Xiaomi Routeur 3G
maximushugus a répondu à un(e) sujet de maximushugus dans Tutoriels et astuces
Merci pour ton retour J'essayerai de modifier le tuto pour améliorer ces points (pour l'instant je n'arrive plus à éditer mon post) Oui effectivement je me suis trompé dans le nom des fichiers (j'ai noté le nom auquel ils apparaissent dans http://downloads.lede-project.org/snapshots/targets/ramips/mt7621/ Mais effectivement le nom correct des fichier est bien celui que tu as mis. Il faudra que je modifie cette erreur dans le tuto. Je pense qu'effectivement il faut probablement redémarrer le routeur pour que cette nouvelle configuration d'IP soit prise en compte. Tu as du le redémarrer lors de la mise à jour et c'est pour cela que la nouvelle IP est apparue, je pense. Cela aussi il faudra que je le rajoute dans le tuto, mais le plus simple je pense, c'est de le débrancher et rebrancher à ce moment là, et de le laisser redémarrer tranquillement. Pour ça il y a le tuto de @Le Crabe pour installer OpenVPN sur un routeur LEDE : https://lecrabeinfo.net/installer-configurer-client-openvpn-sur-routeur-wi-fi-openwrt.html mais il semble que pour l'instant c'est encore un peu lent (cf les commentaires) et qu'il est entrain de travailler la dessus. Je te conseille d'attendre un peu. Pour le reste quand j'aurai le temps j'essayerai d'écrire un petit truc. Mais sur le site d'Openwrt il y a pas mal de ressources pour se débrouiller : https://wiki.openwrt.org/doc/howto/start -

[TUTO] Installer LEDE / OpenWRT sur un routeur Xiaomi Routeur 3G
maximushugus a posté un sujet dans Tutoriels et astuces
Bonjour à tous. Je voulais proposer un tuto français pour installer un firmware alternatif OpenWRT (ou LEDE) sur le Xiaomi Mi Router 3G (attention c’est 3 pour 3ème version et G pour Ethernet Gigabit/s, et PAS 3G comme le réseau téléphonique mobile ! Il existe également une version 3 simple moins chère, mais je ne la conseille pas, car la connexion Ethernet est limitée à 100 Mbit/s) 1) Présentation du produit Il s’agit d’un routeur proposé par le célèbre fabriquant chinois Xiaomi. Au niveau connectivité : WiFi 2,4 Ghz jusqu’à 300 Mbit/s (b, g, n, et peut être ac) WiFi 5 Ghz jusqu’à 867 Mbit/s (b, g, n, ac) 1 port Ethernet RJ45 WAN 1 Gbit/s 2 ports Ethernet RJ45 LAN 1 Gbit/s 1 port USB type A 3.0 (un port UART à souder sur le PCB en démontant le routeur, permettant de le connecter via port Série, pour le débricker etc…) Il dispose de 256 Mo de RAM et une mémoire NAND de 128 Mo. Son processeur est un Mediatek MT7621AT de 2 cœurs cadencés à 880 Mhz, avec des puces MT7603EN et MT7612EN pour le WiFi. L’interface web pour sa configuration de base est malheureusement en chinois (mais on va arranger ça ). Lien produit officiel (en chinois) : www.mi.com/miwifi3g/ Lien vers la page wikidev : https://wikidevi.com/wiki/Xiaomi_MiWiFi_3G On le trouve régulièrement entre 30 et 35 euros sur les sites d’import chinois (Aliexpress, Gearbest…), ce qui en fait un excellent rapport qualité prix, malgré le fait de devoir l’importer (donc envoi long, garantie limitée…) 2) Pourquoi installer un firmware alternatif ? Installer un firmware alternatif permet : De changer la langue : en anglais, mais aussi en français De débloquer tout le potentiel du routeur D’installer des packages additionnels (des sortes de programme) directement sur le routeur (ex : Adblock, un serveur web, un serveur de caching…) D’en faire un routeur 4G LTE (cette fois je parle bien du réseau mobile) : cf les excellents tutos de @Le Crabe Le plaisir de bidouiller Mais cela comporte des risques et je ne suis pas du tout responsable en quoi que ce soit de ce qui pourrait arriver à votre matériel : Le firmware est actuellement encore en béta, mais normalement en 2018 une version stable devrait être proposée. Néanmoins je n’ai pour ma part pas de problème. Il y avait jusqu’à il y a peu de temps certains testeurs qui avaient des problèmes avec le WiFi 2,4Ghz, mais cela semble aller de mieux en mieux avec les versions, voire être disparu depuis quelque temps. Vous risquez de bricker votre routeur Xiaomi, c'est à dire de la rendre inutilisable si jamais vous faite une fausse manipulation. Il est compliqué de retourner sur le firmware d'origine (mais honnêtement quand on vois les possibilités offertes par ce firmware alternatif je ne vois pas pourquoi on retournerai sur celui d'origine en chinois et bien plus limité) Voici le lien du forum de développement de ce firmware alternatif : https://forum.lede-project.org/t/xiaomi-wifi-router-3g/5377 . Je ne suis pas du tout développeur de ce firmware, et si vous voulez participer à son développement ou remercier les développeur c'est là bas que ça se passe (en anglais) 3) Matériel nécessaire : Du temps, de la patience et être relativement « bricoleur », « débrouillard » Un routeur xiaomi mi routeur 3G Une clé USB vierge 2 câbles RJ45 Un ordinateur avec une prise Etherner RJ45 Un téléphone Android ou un iPhone Une connexion internet fixe accessible via un port RJ45 (par exemple une « box » internet SFR, Free, etc.. avec un port RJ45 de libre) 4) Comment installer ce firmware alternatif a) Il faut configurer le routeur (le brancher, le configurer via son interface d’administration qui est en chinois, mais avec l’extension google traduction ça devient compréhensible). Je n’explique par comment configurer le routeur, je pense que si vous ne savez pas faire, ce tuto ne vous est peut-être pas adressé (si vraiment certains en ont besoin, je mettrai à jour le tuto) b) Télécharger le firmware développer miwifi_r3g_firmware_c2175_2.25.122.bin via ce lien : http://bigota.miwifi.com/xiaoqiang/rom/r3g/miwifi_r3g_firmware_c2175_2.25.122.bin c) Une fois configuré, il faut aller sur la page de configuration à l’adresse http://192.168.31.1 puis dans les paramètres avancés, il y a une option pour mettre à jour le firmware. Il faut sélectionner le mode de mise à jour manuelle et lorsque la fenêtre demander de sélectionner le fichier de firmware s’ouvre, spécifier le fichier précédemment téléchargé. Laisser faire la mise à jour, pendant quelques secondes. d) Installer sur votre téléphone l’application « Mi Wi-Fi » de xiaomi. Si vous n’avez pas de compte xiaomi créez en un, connectez-vous. Le routeur devrait apparaitre dans la liste des appareils (s’il n’apparait pas, essayer de vous connecter au WiFi du routeur avec ce téléphone et réessayer), ajoutez le.. Votre routeur est donc maintenant ajouté à votre compte xiaomi. e) Sur un PC, allez sur https://d.miwifi.com/rom/ssh et connectez vous avec les identifiant mot de passe de votre compte xiaomi. Lorsque vous aller cliquer sur « se connecter », la page ne va pas réussir à se charger : il faut rajouter dans la barre d’adresse « https:// » avant ce qui est déjà écrit (en fait le lien quand on clique sur se connecter n’est pas le bon, il manque le « s » de https) f) Lorsque la page est chargée (traduisez la avec google traduction), noter PRECISIEUSEMENT le mot de passe root qui apparaît g) Cliquer sur le bouton « télécharger » pour récupérer le fichier miwifi_ssh.bin h) Branchez votre clé USB sur l’ordinateur, et formattez la en FAT32 (clique droit dessus > formater > dans la liste sélectionner FAT32 > formatage rapide i) Télécharger le fichier mir3g-squashfs-kernel1.bin : http://downloads.lede-project.org/snapshots/targets/ramips/mt7621/openwrt-ramips-mt7621-mir3g-squashfs-kernel1.bin j) Télécharger mir3g-squashfs-rootfs0.bin : http://downloads.lede-project.org/snapshots/targets/ramips/mt7621/openwrt-ramips-mt7621-mir3g-squashfs-rootfs0.bin k) Une fois fait, copier les fichiers « miwifi_ssh.bin », « mir3g-squashfs-kernel1.bin » et « mir3g-squashfs-rootfs0.bin » sur la clé USB puis éjecter et retirer la clé USB l) Débrancher le routeur xiaomi, mettre la clé USB dans le port USB à l’arrière. Avec un trombone, rester appuyé sur le petit bouton « reset » tout en rebranchant le routeur : rester appuyé jusqu’à ce que la led devant le routeur se mette à clignoter jaune. Attendez que le routeur redémarre tout seul (LED bleue fixe) m) Télécharger et installer « Putty » (ou tout autre logiciel permettant d’accéder à un terminal via SSH) : https://www.chiark.greenend.org.uk/~sgtatham/putty/latest.html sélectionner la version 32 ou 64 bit selon votre ordinateur. L’exécuter et installer le logiciel n) Connecter un câble RJ45 entre un des port LAN (blanc) du routeur et la prise RJ45 de votre ordinateur o) Lancer Putty (ou autre logiciel permettant de se connecter via SSH), entrer l’adressse IP de votre routeur : 192.168.1.1, laisser le port par défaut, et vérifier que c’est bien SSH qui est sélectionné, et connectez-vous. p) Une interface console (donc en texte uniquement) apparait, et on vous demande votre « login ». Tapez « root » puis appuyez sur la touche entrée. On vous demande ensuite le mot de passe, il faut taper le code que vous avez noté en f) puis appuyer sur le touche entrée. Attention, lorsque vous tapez, les caractères n’apparaissent pas, c’est normal, il faut continuer de taper sur le clavier comme si tout est normal, il s’agit d’une sécurité sur Linux pour que nos mots de passe soient invisibles. q) Taper les commandes suivantes : cd /extdisks/ puis tapez "ls". La liste des périphériques apparaît et un périphérique en USB est présent : sda1 ou sda2 etc... tapez : "cd /sdaX" où X correspond au numéro de votre périphérique que vous venez juste de trouver. Puis « mtd write openwrt-ramips-mt7621-mir3g-squashfs-kernel1.bin kernel1 » puis entrée Puis « mtd write openwrt-ramips-mt7621-mir3g-squashfs-rootfs0.bin rootfs0 » puis entrée Puis « nvram set flag_try_sys1_failed=1 » puis entrée Puis « nvram commit » puis entrée Puis « reboot » puis entrée. Le routeur redémarre (et votre connexion avec votre logiciel de SSH plante et s’arrête) Ca y est vous avez installé LEDE sur votre routeur ! 5) Installer tout ce qui est nécessaire sur le routeur Vous avez installé LEDE sur le routeur, mais pour l’instant il n’est qu’en ligne de commande (en texte quoi), et il n’est pas configuré. Nous allons remédier à cela. On va tout d’abord changer notre routeur Xiaomi de sous réseau. En effet, pour l’instant il a comme adresse IP de passerelle 192.168.1.1 et tous les périphériques connectés dessus sont en 192.168.1.XXX. Or il y a fort à parier que votre box soit déjà configurée comme 192.168.1.1. Du coup il risque d’y avoir des conflits d’IP sur le réseau. Si votre routeur Xiaomi est connecté sur son port WAN (RJ45 bleu) à votre box, déconnectez ce câble. Reconnectez vous en SSH (via Putty par exemple) à votre routeur (comme plus haut en 4) o) ) Entrez votre login qui est « root » puis entrée. Il n’y a plus de mot de passe (pour l’instant) Entrez les commandes suivantes : « uci set network.lan.ipaddr='192.168.X.1' » avec X qui va correspondre à notre sous réseau, donc différent de celui de notre box, donc différent de 1. Par exemple moi j’ai utilisé le 2 ce qui nous donne une IP de 192.168.2.1. Appuyez sur entrée « uci commit » puis entrer. Attendez quelques secondes, puis débrancher l'alimentation de votre routeur pour qu'il s'éteigne. Rebranchez-le et attendez qu'il redémarre, jusqu'à ce que la LED devant le routeur soit bleu fixe. Votre connexion SSH va planter. Fermez-là et reconnectez-vous, (comme en partie 4), o).) mais cette fois ci en entrant l’adresse que vous avez entré ci-dessus (par exemple 192.168.2.1). Le login sera « root », et il n’y aura pas de mot de passe demandé. Reconnectez votre routeur à internet : connectez-le via un cable RJ45 sur son port WAN (en bleu) sur un des ports RJ45 de votre box et attendez environ 1 min (pour être sur qu’il soit bien connecté) Maintenant on va installer tout ce qu’il nous faut : a) Installation de Luci : tapez « opkg update » puis entrée, puis « opkg install luci-ssl » puis entrée. Patientez que tout soit installé. Ça y est vous avez installé une interface graphique à votre routeur. Elle est disponible en allant dans votre navigateur internet et en tapant dans la barre d’adresse l’adresse IP de votre routeur avec votre PC connecté dessus (par exemple 192.168.2.1). L’interface vous demande un login qui est « root » et il n’y a pas de mot de passe (laissez le champs vide) et cliquez sur « connect » b) On va mettre à jour le routeur : téléchargez http://downloads.lede-project.org/snapshots/targets/ramips/mt7621/openwrt-ramips-mt7621-mir3g-squashfs-sysupgrade.tar . Retournez sur l’interface graphique du routeur via son adresse IP dans un navigateur et connectez-vous. Survolez l’onglet « System » en haut et cliquez dans la liste déroulante sur l’avant dernier lien qui propose de mettre à jour. En bas de la page il y a un bouton pour sélectionner une image (vérifiez que la case juste au-dessus pour garder les mêmes paramètres est bien cochée), cliquez dessus et sélectionnez sur votre ordinateur le fichier que vous venez de télécharger. Cliquez à droite sur « write image » puis sur la page suivante si on vous demande de confirmer, faite le en appuyant sur le bouton adéquate. Votre routeur redémarre. Comme il s’agit d’un version béta, les pacages installés sont supprimés lors des mises à jour. Vous devez donc vous reconnecter via SSH, puis recommencer l’étape a) c) Nous allons mettre l’interface en français : sur votre connexion ssh entrez les commandes suivantes : « opkg update » puis entrée puis « opkg install luci-i18n-base-fr » puis entrée, attendez que l’installation se fasse puis tapez « opkg install luci-i18n-firewall-fr » puis entrée, et laissez l’installation se faire. Si vous retournez sur votre interface graphique dans votre navigateur et que vous rechargez la page, elle est maintenant en français ! d) On va maintenant créer un réseau sans fil avec notre routeur xiaomi : sur l’interface graphique dans votre navigateur, allez dans « réseau » puis « sans fil ». A côté de « Generic MAC80211 802.11bgn (radio0) » cliquez sur « ajouter ». En descendant dans configuration de l’interface, vérifier qu’à coté de « mode » c’est bien « point d’accès » qui est sélectionné. A coté de « ESSID » il s’agit du nom que vous allez donner à votre réseau WiFi, entrez le nom que vous souhaitez. A coté de « réseau » cochez la case « LAN ». Verifiez que « cacher le ESSID » est bien décochée. Allez, juste en dessous de « configuration de l’interface » dans l’onglet « sécurité des réseaux sans fil ». Dans chiffrement sélectionnez « WPA2-PSK » puis à coté de clé entrez la clé de sécurité (le code quoi) qui vous sera demandé pour vous connecter au WiFi. Cliquez sur « sauvegarder et appliquer ». Si une nouvelle page apparait avec en bas un bouton « sauvegarder et appliqué apparait, cliquez sur « sauvegarder et appliquer ». Ca y est vous avez crée votre réseau WiFi 2,4 Ghz. Recommencez l’étape d) jusque-là, mais cette fois ci en cliquant sur « ajouter » à coté de « Generic MAC80211 802.11nac (radio1) » : il s’agit du réseau 5 Ghz. Vous pouvez lui donner un autre ESSID (autre nom) pour pouvoir le différencier, mais moi j’aime bien laisser le même ESSID et le même mot de passe, comme ça j’ai qu’un seul réseau Wifi qui apparait et mes appareils choisissent quel réseau est le plus adapté automatiquement. Allez dans « réseau » puis « interface » puis « LAN » en haut puis « paramètre physique » et vérifiez que les 2 lignes « Reseau sans fil : Master XXXXXX » ou XXXXX sont vos ESSID sont bien cochées. Cliquez sur « sauvegarder et appliquer ». Ca y est votre wifi est configuré, vous pouvez vous connecter dessus avec vos appareils. Vous pouvez aussi arrêter le wifi de votre box, si vous ne l’utilisez plus (je vous conseille de basculer tous vos appareils wifi sur le nouveau que vous venez de créer) Si vous souhaitez installer d’autre packages vous pouvez aller dans « Système » puis « logiciels » et à coté de « Filtrer » vous pouvez entrer le nom d’un package, puis cliquer sur « trouver le package ». Dans l’onglet « packet disponible » il y aura la liste des résultats de la recherche que vous avez fait pour ce package. Il y a juste à cliquer sur « installer ». Si vous souhaitez vous pouvez suivre les tutos de @Le Crabe pour installer une clé 4G ou pour installer un VPN directement sur votre routeur : https://lecrabeinfo.net/ Voilà voilà j’espère que ce tuto pourra en aider certains, et que vous pourrez profiter de votre routeur LEDE PS : si vous voyez des erreurs de frappe, d'orthographe ou autre n'hésitez pas à me le dire dans en commentaire -

Dongle Huawei E3372h et passerelle diafaan
maximushugus a répondu à un(e) sujet de klorane dans Hardware
Juste par hasard, c'est possible de configurer ce programme en mettant la clé 4g en réseau, en indiquant son IP ? Genre sur un routeur ? -

Dongle Huawei E3372h et passerelle diafaan
maximushugus a répondu à un(e) sujet de klorane dans Hardware
Réponse tardive, mais peut être qu'effectivement cela pourrait être du à un "mauvais" firmware stick. J'avais installé le 21.315.01.00.143_M_U_01.01.exe, un firmware stick custom, et j'avais beaucoup de mal à le faire fonctionner correctement. Dès que j'ai rebasculé mon E3372 en firmware stick stock 21.200.07.00.805_Universal.exe (https://3ginfo.ru/downloads1561.html) tout s'est remis à fonctionner. Ca vaudrait peut être le coup d'essayer -

Clé 4G Huawei E3372 et routeur LEDE
maximushugus a répondu à un(e) sujet de maximushugus dans Internet et réseaux
Bien sur, il va bien falloir que je renvoie l'ascenseur pour l'aide et les tutos Et si j'ai vraiment du temps et qu'un firmware stable/officiel sort pour le Xiaomi Mi routeur 3G, j'essayerai peut être même de faire un tuto pour installer LEDE dessus -

Clé 4G Huawei E3372 et routeur LEDE
maximushugus a répondu à un(e) sujet de maximushugus dans Internet et réseaux
En fait je préférais utiliser le firmware NCM car cela évite le double NAT, donc "simplifie" le réseau et au moins c'est le routeur qui "gère" la connexion. Et puis je me dis que du coup, si le NAT de la clé est désactivé, alors elle chauffe moins, et consomme moins, et probablement aura une meilleure durée de vie. Et en vrai j'espérais avoir des débit un poils meilleurs avec le NCM, mais c'est visiblement kiff kiff Et lorsque je branche la clé en NCM sur Windows, au moins c'est Windows qui gère la connexion, et pas d'adaptateur virtuel USB Ethernet etc... Et puis en la branchant, j'ai une appli SFR qui s'installe automatiquement et je peux envoyer/recevoir des SMS via cette appli sur Windows. Je ferai, quand j'aurai un peu de temps () des tests, notamment pour la gestions des SMS sous LEDE. Et puis si les débits sont concluants, j'envisage de prendre une antenne 4G. Bref pleins de perspectives, de possibilités de bidouilles et la main sur pleins de paramètre : un bonheur pour quelqu'un comme moi -

Clé 4G Huawei E3372 et routeur LEDE
maximushugus a répondu à un(e) sujet de maximushugus dans Internet et réseaux
Je viens de remettre le firmware Stick Original donné ci dessus et miracle tout fonctionne !!!! J'ai testé avec l'APN sl2sfr et websfr, les 2 fonctionnent. J'ai testé avec l'interface modem /dev/ttyUSB0 et /dev/cdc-wdm0, les 2 fonctionnent. J'ai testé en remettant un code PIN sur ma sim et en le spécifiant dans la configuration de LEDE, et ça fonctionne. Bref tout fonctionne correctement ! J'ai laissé cette configuration : APN sl2sfr et /dev/ttyUSB0 Donc au final c'est donc le firmware stick custom (celui dont le lien est dans le tuto sur comment passer de Hilink à Stick) pour E3372h (et probablement celui pour le E3372s également) qui n'est pas compatible avec LEDE. Peut être qu'il faudrait le supprimer du tableau du tuto ? D'ailleurs au final ce firmware custom était censé faire quoi de plus ? Je l'avais pris car le numéro de version état plus élevé. En tout cas un grand merci à @Le Crabe pour son aide. J'attends avec impatience la suite des tutos -

Clé 4G Huawei E3372 et routeur LEDE
maximushugus a répondu à un(e) sujet de maximushugus dans Internet et réseaux
Ok merci beaucoup pour l'aide en tout cas ! Concernant la MAJ firmware, je ne sais pas s'il y en a des plus récents. Je regarderai ça demain -

Clé 4G Huawei E3372 et routeur LEDE
maximushugus a répondu à un(e) sujet de maximushugus dans Internet et réseaux
Effectivement Un peu plus bavard cette fois : root@OpenWrt:~# gcom -d "/dev/ttyUSB0" info ##### Wireless WAN Modem Configuration ##### Product text: ==== Model: E3372 Revision: 21.315.01.00.143 IMEI: 86503503XXXXX27 +GCAP: +CGSM,+DS,+ES OK ==== Manufacturer: IMEI and Serial Number: Manufacturer's Revision: comgt 00:01:02 -> -- Error Report -- comgt 00:01:02 -> ----> ^ comgt 00:01:02 -> Error @982, line 56, String is shorter than second argument. (7) PS j'ai masqué l'IMEI volontairement -

Clé 4G Huawei E3372 et routeur LEDE
maximushugus a répondu à un(e) sujet de maximushugus dans Internet et réseaux
Voici la réponse : root@OpenWrt:~# gcom -d "/dev/ttyUSB0" -s /etc/gcom/getcardinfo.gcom OK -

Clé 4G Huawei E3372 et routeur LEDE
maximushugus a répondu à un(e) sujet de maximushugus dans Internet et réseaux
voici les résultats : root@OpenWrt:~# logread | grep wwan Wed Feb 7 23:31:58 2018 kern.info kernel: [ 13.054695] huawei_cdc_ncm 1-1:1.1 wwan0: register 'huawei_cdc_ncm' at usb-1e1c0000.xhci-1, Huawei CDC NCM device, 00:1e:10:1f:00:00 Wed Feb 7 23:32:02 2018 daemon.notice netifd: Interface 'wwan' is setting up now Wed Feb 7 23:33:08 2018 daemon.notice netifd: wwan (1293): WARNING: Variable 'ok' does not exist or is not an array/object Wed Feb 7 23:33:08 2018 daemon.notice netifd: wwan (1293): Unsupported modem Wed Feb 7 23:33:08 2018 daemon.notice netifd: wwan (2074): Stopping network wwan Wed Feb 7 23:33:09 2018 daemon.notice netifd: wwan (2074): sending -> Wed Feb 7 23:33:13 2018 daemon.notice netifd: Interface 'wwan' is now down Ah peut être une piste -

Clé 4G Huawei E3372 et routeur LEDE
maximushugus a répondu à un(e) sujet de maximushugus dans Internet et réseaux
Je mets ici ma configuration interface : root@OpenWrt:~# uci show network network.loopback=interface network.loopback.ifname='lo' network.loopback.proto='static' network.loopback.ipaddr='127.0.0.1' network.loopback.netmask='255.0.0.0' network.globals=globals network.globals.ula_prefix='fd6b:2ecd:9fa9::/48' network.lan=interface network.lan.type='bridge' network.lan.proto='static' network.lan.ipaddr='192.168.1.1' network.lan.netmask='255.255.255.0' network.lan.ip6assign='60' network.lan._orig_ifname='eth0.1 wlan1' network.lan._orig_bridge='true' network.lan.ifname='eth0.1' network.lan_dev=device network.lan_dev.name='eth0.1' network.lan_dev.macaddr='50:64:2b:1a:7d:54' network.wan=interface network.wan.ifname='eth0.2' network.wan.proto='dhcp' network.wan6=interface network.wan6.ifname='eth0.2' network.wan6.proto='dhcpv6' network.@switch[0]=switch network.@switch[0].name='switch0' network.@switch[0].reset='1' network.@switch[0].enable_vlan='1' network.@switch_vlan[0]=switch_vlan network.@switch_vlan[0].device='switch0' network.@switch_vlan[0].vlan='1' network.@switch_vlan[0].ports='2 3 6t' network.@switch_vlan[1]=switch_vlan network.@switch_vlan[1].device='switch0' network.@switch_vlan[1].vlan='2' network.@switch_vlan[1].ports='1 6t' network.wlan=interface network.wlan.proto='dhcp' network.wlan.metric='20' network.wwan=interface network.wwan.proto='ncm' network.wwan.ifname='wwan0' network.wwan.mode='preferlte' network.wwan.delay='30' network.wwan.maxwait='30' network.wwan.ipv6='auto' network.wwan.metric='10' network.wwan.apn='websfr' network.wwan.device='/dev/cdc-wdm0' -

Clé 4G Huawei E3372 et routeur LEDE
maximushugus a répondu à un(e) sujet de maximushugus dans Internet et réseaux
Je viens de tester, sans plus d'efficacité, ping impossible... Par contre je viens de voir que dans LUCI dans interface > wwan, à côté de statu c'est wan . Est ce qu'il ne faudrait pas que ce soit wwan0 ? -

Clé 4G Huawei E3372 et routeur LEDE
maximushugus a répondu à un(e) sujet de maximushugus dans Internet et réseaux
Tout semble fonctionner sous Windows : "réseau SFR (LTE) connecté", et si je désactive mon wifi j'ai bien accès à internet Si je vais dans option avancée, l'APN utilisé sur Windows automatiquement est "websfr" en type IP "IPv4v6", mais j'avais déjà testé sans succès cet APN sur LEDE sans plus de succès... -

Clé 4G Huawei E3372 et routeur LEDE
maximushugus a répondu à un(e) sujet de maximushugus dans Internet et réseaux
Oui voici le résultat : root@OpenWrt:~# ip link show wwan0 3: wwan0: <BROADCAST,MULTICAST> mtu 1500 qdisc noop state DOWN qlen 1000 link/ether 00:1e:10:1f:00:00 brd ff:ff:ff:ff:ff:ff -

Clé 4G Huawei E3372 et routeur LEDE
maximushugus a répondu à un(e) sujet de maximushugus dans Internet et réseaux
Oui les périphériques sont bien reconnus : root@OpenWrt:~# ls -l /dev/cdc-wdm0 /dev/ttyUSB0 crw------- 1 root root 180, 176 Feb 6 19:23 /dev/cdc-wdm0 crw------- 1 root root 188, 0 Feb 7 22:21 /dev/ttyUSB0 -
Bonsoir à tous, Je poste ici suite aux commentaires de l'article "installer LEDE sur un routeur". J’arrive donc à la fin de l’installation mais je n’arrive pas à me connecter avec ma clé 4G (huawei E3372). Si je laisse un code PIN sur ma carte, même en le spécifiant dans LEDE, la clé reste à clignoter en rouge. Si j’enlève le code PIN de ma sim, elle clignote bien en bleu, mais pas de connexion internet disponible via celle ci … Je précise que je suis chez SFR et que j’ai bien mis les bons APN (normalemen c’est sl2sfr mais j’ai aussi essayé sans plus de succès websfr). Ce à quoi @Le Crabe m'a répondu : Alors pour le firmware que j’ai sur mon Huawei E3372 : E3372h-153 21.315.01.00.143_M_U_01.01 c’est le firmware pour E3372h en Stick customConcernant le message d’erreur à l’installation de libustream-openssl, je ne l’ai pas noté, mais en désinstallant et réinstallant ce package je n’ai plus d’erreur, donc c’était probablement un faut problème Pour les résultats lsusb Bus 002 Device 001: ID 1d6b:0003 Linux Foundation 3.0 root hub Bus 001 Device 002: ID 12d1:1506 Huawei Technologies Co., Ltd. Modem/Networkcard Bus 001 Device 001: ID 1d6b:0002 Linux Foundation 2.0 root hub Et pour dmesg | grep huawei [ 12.955293] huawei_cdc_ncm 1-1:1.1: MAC-Address: 00:1e:10:1f:00:00 [ 12.961504] huawei_cdc_ncm 1-1:1.1: setting rx_max = 16384 [ 12.974156] huawei_cdc_ncm 1-1:1.1: NDP will be placed at end of frame for this device. [ 12.982422] huawei_cdc_ncm 1-1:1.1: cdc-wdm0: USB WDM device [ 12.989955] huawei_cdc_ncm 1-1:1.1 wwan0: register 'huawei_cdc_ncm' at usb-1e1c0000.xhci-1, Huawei CDC NCM device, 00:1e:10:1f:00:00 [ 13.002215] usbcore: registered new interface driver huawei_cdc_ncm Sachant que mon routeur LEDE est aussi connecté via wifi sur le routeur de mon FAI internet fixe Merci du temps accordé