Supprimer le mot de passe inconnu d'un compte Windows avec Jayro's Lockpick
Vous avez perdu votre mot de passe Windows ?
Une mise à jour a soudain bloqué votre compte avec un mot de passe inconnu ?
Votre petit frère a lié votre compte local à un compte Microsoft dont il a oublié le code ?
Et vous vous demandez : comment je vais retrouver mon beau bureau Windows, moi !? ![]()
Pas de panique ! ![]()
Jayro's Lockpick est un système embarqué que l'on peut installer sur clé USB, et qui contient une panoplie d'outils pour manipuler les comptes utilisateurs Windows.
Cette trousse à outils bien pratique vous sera néanmoins inefficace dans les cas suivants :
- Le disque dur est chiffré (Bitlocker ou autre),
- La base de registre du système est corrompue,
- Un mot de passe inconnu vous bloque l'accès au BIOS (menu de la carte-mère).
1. Installer l'outil sur sa clé USB
Récupérez l'image .iso à restituer sur la clé USB depuis la page de présentation officielle de l'outil :
https://gbatemp.net/threads/release-jayros-lockpick-a-bootable-password-removal-suite-winpe.579278
Le fichier est présent dans une archive Lockpick.7z (il faudra la décompresser). Vous pouvez le récupérer sur Google Drive, Mega ou via Torrent. Faites votre choix !
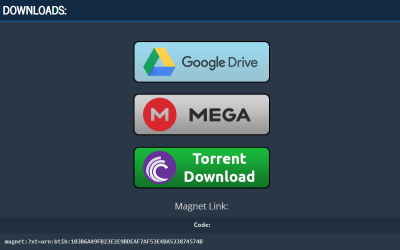
Une fois l'image .iso récupérée, branchez votre clé USB (moitié d'un giga suffit), puis utilisez un outil de restitution comme Rufus ou Balena Etcher pour restituer l'image dessus. C'est très simple :
- Ouvrez le logiciel,
- Choisissez le lecteur de la clé USB,
- Parcourez le disque pour ouvrir le fichier .iso,
-
Laissez tout par défaut,
(Si le logiciel vous demande quelque chose, validez par défaut les choix recommandés.) - Démarrez la restitution de l'image et patientez jusqu'à la fin de l'opération.
2. Redémarrer Windows
Il est important de désactiver le processus d'hibernation (fast-boot) qui, au lieu d'éteindre la machine, la met en pause et enregistre son état "en pause" pour le restituer au prochain démarrage, qui sera alors plus rapide.
Pour cela, il suffit de redémarrer la machine (ou de maintenir la touche Majuscule en l'éteignant).
3. Démarrer sur sa clé USB
Une fois votre clé USB prête, branchez-la sur le PC à débloquer.
Démarrez le PC tout en tapotant sur la touche de choix du support de démarrage. Cette touche dépend du constructeur (voire du modèle). Si vous l'ignorez, rendez-vous sur cette page, partie "Boot Menu" :
https://lecrabeinfo.net/liste-des-touches-pour-acceder-au-bios-uefi-acer-asus-dell-lenovo-hp.html#boot-menu
Une fois que vous avez repéré la ligne comportant le mot "flash" ou "USB", déplacez la sélection dessus à l'aide des flèches du clavier, puis frappez la touche [Entrée] (passage à la ligne). L'ordinateur devrait démarrer sur votre clé USB.

Dans le cas où vous ne voyez pas votre clé USB ou que vous faites face à un message d'erreur, il faudra probablement désactiver le "Secure Boot". Voici le guide pour effectuer ce réglage :
https://lecrabeinfo.net/desactiver-secure-boot-windows-carte-mere-uefi.html
4. Faire sauter le mot de passe
Le démarrage de la clé aboutit à cet écran d'accueil :

Je vous recommande de choisir l'outil au centre nommé "Reset Windows Password" :

Une fois lancé, l'outil peut être traduit en français (sélectionner French dans le premier menu).
Sélectionnez alors l'option "Réinitialiser ou changer le mot de passe du compte utilisateur" :

Puis faites "Suivant".
Validez le choix du système sur lequel intervenir, puis sélectionnez le compte utilisateur sur lequel vous avez besoin de retirer le mot de passe, et faites "Suivant" :

(Si vous ne retrouvez pas votre compte utilisateur ou qu'une fois choisi, le programme vous avertit qu'il est lié à un compte Microsoft, reportez-vous à la partie 4, plus bas.)
Ensuite, vous pouvez taper un nouveau mot de passe dans le champ en bas, ou le laisser vide si vous ne souhaitez aucun mot de passe, puis cliquez sur le bouton
"REINITIALISER / MODIFIER" :

Au message proposant la création d'un fichier d'annulation, cliquez sur "no" :

Vous devriez avoir un message de réussite comme suit :

Vous pouvez alors fermer les programmes et cliquer sur le raccourci "Restart PC" en haut du bureau :

5. Le compte est lié à un compte Microsoft ?
Vous ne retrouvez pas le nom de votre compte utilisateur ?
Sachez que lors de la création d'un compte utilisateur lié à un compte Microsoft, c'est le début de l'adresse e-mail qui est choisi comme nom du compte.
Si cela ne vous dit toujours rien ou que vous cherchez à savoir si votre compte est lié à un compte Microsoft, sélectionnez un par un chaque compte et regardez si un nom a été attribué à son LiveID :

Si oui, alors il est lié à un compte Microsoft.
Dans ce cas de figure, laissez-le sélectionné, et poursuivez. Le logiciel va vous proposer de le transformer en compte local ; acceptez, puis poursuivez la suppression du mot de passe comme plus haut.
En vous souhaitant l'opération facile ! ![]()
Modifié par Le PoissonClown
Ajout de la partie liée au fastboot
-
 2
2
-
 4
4




13 Commentaires
Commentaires recommandés