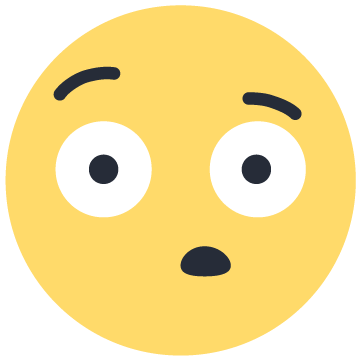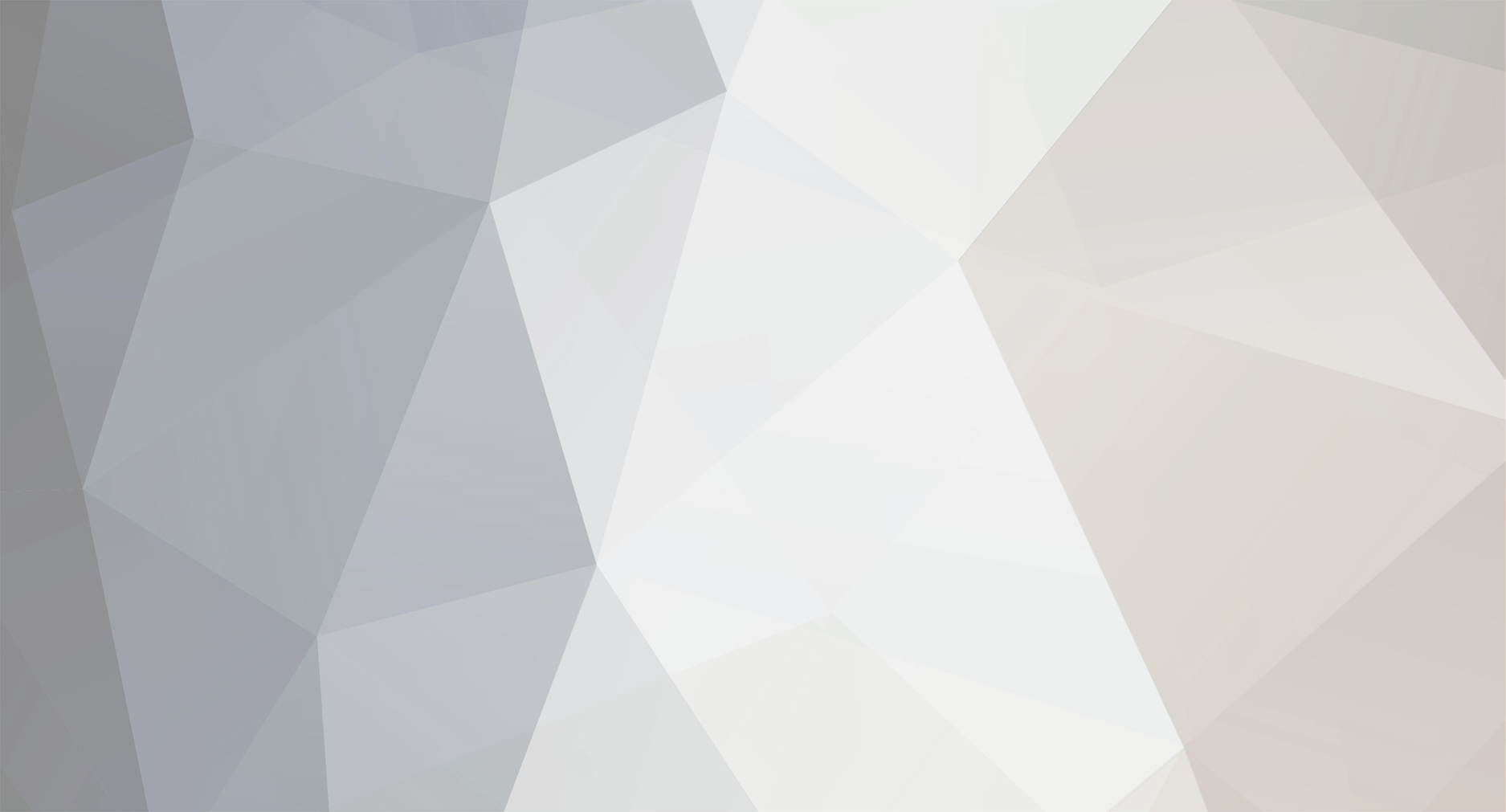
ordipb
Membres-
Nbre de contenus
12 -
Inscription
-
Dernière visite
Visiteurs récents du profil
Le bloc de visiteurs récents est désactivé et il n’est pas visible pour les autres utilisateurs.
Succès de ordipb
-
Ce kit fonctionne parfaitement pour installer Windows 11 sur un PC non compatible. Il consiste à créer une image iso permettant d'installer Windows 11. Plus précisément, le kit est un fichier de commande (.cmd) qui traite une image iso standard de Windows 11 (ficher .iso), afin de produire une nouvelle image iso (de Windows 11) dans laquelle les vérifications de compatibilité sont désactivées. Son utilisation est très bien décrite sur le site de lecrabeinfo : https://lecrabeinfo.net/creer-un-iso-retrocompatible-de-windows-11-cpu-tpm-2-0-secure-boot.html Cette page Web présente deux outils : MediaCreationTool.bat (que je n'ai pas utilisé) et le kit "Win11_boot_and_upgrade_fix" (que j'ai utilisé pour installer Windows 11 sur mon PC, totalement incompatible, sans aucun problème). Si vous êtes intéressé par ce kit, voyez la 2ème partie de cette page du Crabe, après la présentation du MediaCrationTool.bat (qui se termine par son point 11). Pour ce kit, 2 options sont proposées : la n° 1 qui crée un ISO de Windows 10, et la n° 2. J'ai utilisé cette n° 2 qui "modifie le fichier boot.win de l'ISO de Windows 11". Elle consiste à exécuter le fichier de commande pour obtenir une nouvelle image ISO de Windows 11, puis à utiliser le logiciel RUFUS pour mettre cette image sur une clé USB bootable. L'installation de Windows 11 se fait en bootant sur cette clé USB. Avec ce kit, j'ai pu installer Windows 11 sur un PC totalement incompatible : pas de processeur de cryptage, pas de démarrage sécurisé, processeur dit incompatible (alors qu'il est puissant), pas de UEFI GPT, le boot se faisant par le système ancien MBR (Master Boot Record). Avec cela, Windows 11 fonctionne bien, aussi rapide que Windows 10, du moins pour de la bureautique ; mais j'ai 32 Go de mémoire vive et Windows est sur un disque SSD. Cette solution n'a qu'un seul inconvénient : elle ne permet pas de procéder à une mise à niveau, depuis votre Windows 10 en cours de fonctionnement. C'est normal, puisque l'installation se fait en bootant sur cette clé, donc en fonctionnant avec un système d'exploitation spécial qui n'est pas votre Windows 10. C'est donc une installation complète, comme sur un disque neuf, sans aucune conservation des données qui figurait sur la partition du disque où vous installez Windows 11 (votre partition C:). Mais est-ce vraiment un inconvénient ? Certes, il faudra passer du temps pour réinstaller tous vos programmes. Mais vous aurez un Windows tout neuf, sans les scories dues aux mises à jour successives de Windows 10. 1. Préalables. 1.1 Si vous n'êtes pas habitué à booter sur une clé USB, il faut tester que votre BIOS le permet et que vous savez le faire. Ce n'est pas toujours évident. Dans mon cas (avec mon vieux BIOS), j'avais l'habitude de taper, tout au début du démarrage, la touche F12 pour accéder au choix du support de boot (cdrom, par exemple) ; j'avais bien la possibilité de choisir USB-HDD, mais cela ne fonctionne pas chez moi. Il fallait faire ce choix dans le BIOS, d'une façon pas évidente. Pour être sûr, procurez-vous une clé USB bootable quelconque et faites le test. 1.2 Sauvegarder votre partition système (C:) de Windows 10. Le kit est fiable, mais on ne sait jamais (ceinture et bretelles !). Il faut pouvoir restaurer votre Windows 10, au cas où la migration n'aboutirait pas ou bien si Windows 11 ne vous satisfaisait pas (trop lent ?). Cela ne peut pas se faire par de simples copies de fichiers. Il faut un logiciel qui va créer une image de votre partition système et qui soit capable de la restaurer si besoin. En général, ce logiciel réside sur une clé USB bootable ou sur un DVD bootable. Le modérateur du Crabe, Le PoissonClown, utilise Macrium Reflect Free. L'image doit être enregistrée sur un autre support : espace libre sur une partition autre que celle de C: ou autre support USB (disque USB amovible ou autre clé USB). 1.3 Copier les données d'applications qui pourraient figurer sur votre C: Normalement, les données d'applications ne devraient pas figurer sur C:. Elles devraient être sur une autre partition. Mais certaines applications (mal conçues) n'offrent pas le choix du dossier de leurs données ; elles les mettent sur la même partition que les fichiers de programmes. Copiez-les et notez bien où elles résident, de façon à, lorsque vous aurez réinstallé l'application, recopier ces données au bon endroit. Pire, si vous n'utilisez qu'une seule partition (C:) où résident, en plus du système Windows 10, toutes vos données, cette copie des données devra être faite pour toutes vos applications. Si c'est votre cas, vous pourriez profiter de cette migration pour mieux organiser votre (ou vos) disque : une partition système où résidera Windows et tous les programmes (mais sans données d'application), et une (ou plusieurs) partition réservée à vos données. Pour Windows 11, prévoyez une partition de l'ordre de 150 Go (ou un peu plus si vous avez beaucoup de programmes). 1.4 Relevez votre n° de licence de Windows 10. Si vous ne l'avez pas sur papier, utilisez un logiciel, tel que Windows Keyfinder, qui l'affichera. Pour Office, je ne sais pas comment vous pourrez la trouver. 1.5 Répertorier toutes vos applications Puisque vous aurez, après l'installation de Windows 11, à réinstaller toutes vos applications, il est souhaitable de les répertorier, de vérifier que vous avez bien leur source ou l'accès Web à celle-ci, éventuellement leur clé de licence. Vous trouverez facilement tout cela sur votre Windows 10 ; vous risquez de ne plus l'avoir après la migration. Il se peut que votre pare-feu offre la possibilité de sauvegarder sa configuration (c'est le cas de Comodo, par exemple). Faites cet enregistrement pour retrouver votre pare-feu configuré comme sous votre Windows 10. 1.6 Sauvegarder les paramètres de votre navigateur Web (par exemple, sur Firefox, le dossier où est votre Profile) de façon à conserver vos favoris, et éventuellement les paramètres de votre logiciel de courrier. Ainsi, après leur réinstallation, vous pourrez recopier ces paramètres. Ceci dépend du navigateur Web et du logiciel de courrier que vous utilisez. Etudiez cette question. De même, si vous utilisez Word (d'Office) et si vous avez modifié le fichier normal.dotx (ou .dotm), vous pourriez le copier. Normalement, il se trouve dans C:\users\<votre nom d'utilisateur>\AppData\Roaming\Microsoft\Templates. 1.7 Si vous avez plus de 2 partitions, repérer bien celle sur laquelle vous allez installer Windows 11. Utiliser Gestion des disques. Vos lettres de lecteurs sont, pour vous, bien explicites (mais elles ne seront pas reprises lors de l'installation). Vous allez probablement installer Windows 11 sur votre lecteur C: (qui contient Windows 10) ; notez bien le n° du disque de cette partition (indiqué dans la colonne de gauche) et le rang (non affiché) de ce lecteur dans ce disque (1ère partition, probablement) ; mais, plus exceptionnellement, ce peut être aussi la 3ème (habituellement, non). 1.8 ATTENTION : si vous utilisez Linux en dual boot L'installation de Windows 11 va désactiver le dual boot de Linux. Mais vous pourrez le remettre en service. Pour cela il faut que vous disposiez du DVD ou clé USB bootable d'installation de Linux. Vérifiez que vous avez bien ce DVD ou cette clé USB. Si vous l'avez égaré, il faut recréer ce support bootable. Pour cela, sous Linux (je décris la procédure dans le cas d'Ubuntu), recherchez l'image iso d'Ubuntu et copiez-la dans Téléchargement (avec le gestionnaire de fichiers). Si vous n'avez pas cette image iso, téléchargez-la et enregistrez-la dans Téléchargement. Faites la recherche (dans la zone de recherche, obtenue en cliquant sur le pavé de 3 fois 3 points, en bas à gauche) où vous taperez Créateur de disque de démarrage. Lancez ce programme. L'image iso étant dans Téléchargement, elle apparait automatiquement dans la fenêtre de cet outil. 2. Création, par le "Win11_boot_and_upgrade_fix kit", de l'image ISO de Windows 11 modifiée Suivez le tuto du Crabe, 2ème partie ("via Win 11 Boot And Upgrade Fix Kit"), Option n° 2, point 1 en ne téléchargeant que le premier lien (Win 11 Boot ...) et le 3ème (un ISO de Windows 11). Ignorez le point 3 et faites le point 4. ATTENTION : avant de passer au point 5, il faut arrêter votre pare-feu (firewall). Par exemple, cela fonctionne avec le pare-feu Comodo, mais l'image iso produite est difficile à trouver, déplacée par Comodo dans un dossier de bac à sable. Poursuivez avec le point 5, ignorez le 6, et continuez avec le 7. L'image iso de Windows 11 modifiée est faite. Chapeau et merci à ceux qui ont conçu ce fichier de commandes ! 3. Si vous avez un compte Microsoft (qui offre un espace de stockage sur One Drive ; mais ici, cela ne sert à rien). Vous allez faire une installation complète (et non pas une mise à niveau). Cependant, avec votre compte Microsoft, vous pouvez faire une sauvegarde de vos paramètres et de vos applications (pas de vos données) sur le One Drive de Microsoft. Cela ne sert absolument à rien. En tout cas, c'est totalement inutile au niveau des applications. J'ai fait cette sauvegarde et, lors de l'installation, la restauration a été proposée, que j'ai acceptée. Mais aucune application n'a été réinstallée automatiquement. Cette sauvegarde me parait inutile. On ne sait d'ailleurs rien sur ce qui a été sauvegardé et le volume d'octets sauvegardé n'apparait même pas dans le One Drive. 4. Avec le logiciel RUFUS, installation, sur une clé USB qui sera bootable, de l'image iso modifiée. Le tuto du Crabe renvoie à un autre lien "Créer une clé USB d'installation de Windows ..." https://lecrabeinfo.net/creer-une-cle-usb-dinstallation-de-windows-11-10-8-ou-7.html Après son sommaire, ce 2ème tuto, dans la rubrique Prérequis, parle d'une clé USB d'installation UEFI. Ignorez cette remarque et tout l'encadré bleu qui suit. En effet, même si votre système de démarrage n'est pas en UEFI (mais en MBR, dit aussi "mode BIOS hérité"), vous pourrez construire cette clé, avec Rufus. Télécharger le logiciel Rufus (lien dans le 3ème point des Prérequis). Continuez avec "Créer une clé USB d'installation de Windows". Dans le 3ème alinéa du point 3 (bouton SELECTION), vous naviguez vers le dossier où se trouve l'image iso Win11_22H2_French_x64v2_FIXED_2023_10_31.ISO ATTENTION : si vous êtes en MBR, ne suivez pas l'indication du 4ème alinéa (GPT) ; sous Schéma de partition, n'acceptez pas ce qui est proposé par défaut (GPT) ; au contraire, choisissez MBR, et s'affiche automatique (sous Système de destination) BIOS (ou UEFI-CSM) qu'il faut accepter. Pour le système de fichier, le tuto conseille FAT32, mais seul NTFS est possible, et cela ne pose aucun problème (dans la mesure où vous êtes en MBR). Continuez tel qu'indiqué dans le tuto. La clé USB d'installation est prête. 5. Installation de Windows 11 en bootant sur la clé USB 5.1 Faites le nécessaire pour que votre BIOS choisisse la clé USB comme support de démarrage. Vous aurez, tout au début du démarrage, un avertissement vous demandant de confirmer le démarrage sur la clé USB, souvent sous la forme Press any key to boot from USB. Si vous ne le faites pas, vous démarrerez sur votre disque dur. ATTENTION : plusieurs redémarrages auront lieu pendant l'installation, et votre clé doit rester en place pendant toute l'installation. A tous les démarrages suivants, vous aurez cette même demande de confirmation ; à tous ces démarrages suivants, ne faites rien (n'appuyez pas sur une touche). Le démarrage se fera sur votre disque dur où Windows 11 est en cours d'installation. L'installation durera environ 1h30. 5.2 Au début de l'installation Choisissez bien le type de Système que vous installez, Windows 11 Pro, par exemple. Type d'installation : choisissez obligatoirement Personnalisé (ce qui implique une installation complète, pas en mise à niveau ; si vous choisissiez Mise à niveau, cela ne marcherait pas) Localisation du nouveau système Windows 11 : choisissez bien la partition où il sera installé. Ne vous trompez pas. Reprenez ce que vous avez noté (cf. le point 1.7). Comme vous le voyez, les disques sont ici désignés par le mot Lecteur (à ne pas confondre avec les lettres de lecteur) : lecteur 0, c'est le disque 0. Dans un lecteur (le Lecteur 2, par exemple, qui est votre 3ème disque), figure Partition 1 avec son nom (si elle en a un) et éventuellement l'indication Système ; par exemple, il est possible que votre Windows 10 soit sur le disque 2 (le 3ème), Partition 1, sans nom, mais avec Système. Puis Partitition 2, etc. Mettez en surbrillance la partition voulue. Vous pouvez éventuellement la formater (ce que j'ai choisi), mais qui n'est pas absolument nécessaire ; cela me parait cependant préférable. 5.3 L'installation débute (avec la copie des fichiers, etc.) Un redémarrage aura lieu après la Préparation des fichiers. ATTENTION : ne pas appuyer sur une touche ; ce redémarrage doit se faire sur la partition en cours d'installation, pas sur la clé. Un autre aura lieu, après Démarrage des services. Après vos choix de Pays et Clavier, et la Recherche des mises à jour, un autre redémarrage a lieu. Encore un autre redémarrage, après que vous ayez donné un nom à votre Appareil. Si vous avez un compte Microsoft, il vous est demandé de vous y connecter. C'est à la suite de cela que la restauration de la sauvegarde des paramètres et des applications (si vous l'avez faite) se fait automatiquement (mais, si je ne me trompe, il ne restaure rien d'intéressant, du moins aucune application ; peut-être certains paramètres, pas forcément intéressants). Il vous est alors demandé de créer un code confidentiel Windows Hello (4 caractères suffisent) ; en fait, c'est le code qui sera demandé à chaque ouverture de session. Qu'il soit pratique pour vous, et notez-le bien. Après différents choix que vous aurez à faire, une nouvelle recherche de mises à jour, suivie de "Nous installons les toutes dernières fonctionnalités", un dernier redémarrage a lieu. Puis, après "Préparation des informations pour vous" et Vérification que tout est prêt, vous avez enfin le bureau de Windows 11. 5.4 En cours d'utilisation (plusieurs heures après la fin de l'installation), j'ai eu une fenêtre de messages : "Contrôle d'intégrité du PC. Ce PC ne répond pas actuellement à la configuration requise pour Windows 11. Vérifiez si vous pouvez effectuer des opérations et si ce n'est pas cas, vous continuerez à recevoir les mises à jour Windows 10 ..." (je n'ai pas la suite du message ; la fenêtre était mal positionnée et indéplaçable"). Si vous avez ce message, ne vous inquiétez pas. Après une semaine d'utilisation intensive, elle n'est jamais revenue, et j'ai eu de nombreuses mises à jour de Windows 11. Ce n'est qu'une petite scorie de la scandaleuse exigence de Microsoft. 6. Après l'installation et si vous avez plus de deux partitions, vérifiez l'attribution des lettres de lecteur. Il est probable qu'elle ne corresponde pas à ce que vous souhaitez. Par Gestion de l'ordinateur > Gestion des disques, modifiez les lettres de lecteur attribuées aux partitions autres que C: 7. Réinstallez toutes vos applications 8. Dans le cas où vous utilisez Linux en dual boot L'installation de Windows 11 a désactivé ce dual boot ; vous ne pouvez plus accéder à Linux. Heureusement, Aurélien Denis (merci à lui) a conçu un excellent utilitaire qui permet de rétablir le gestionnaire de dual boot (Grub) de Linux. Suivez ce lien : https://protuts.net/restaurer-chargeur-demarrage-grub-installation-windows/ Vous devez démarrer le PC sur la clé USB ou le CD de démarrage de Linux. Soyez patient : le lancement est assez long, du fait qu'il s'agit d'un démarrage sur un CD ou clé USB (vous pouvez sauter la vérification des disques, par Ctrl+C). Dans la fenêtre "Install", vous avez 2 gros boutons : Try Ubuntu et Install Ubuntu. Ne cliquez pas sur Intall Ubuntu. Mais ne cliquez pas non plus sur Try Ubuntu. Allez, à gauche, dans la liste des langues et double-cliquez sur Français, puis (dans Disposition du clavier) French est sélectionné ; cliquez sur Continuer ; attention, dans la fenêtre Installation, cliquez sur le bouton Quitter ; après un affichage de commande en haut à gauche et un écran noir, vous arrivez enfin sur le bureau d'Ubuntu. Vous aurez ainsi le clavier français, ce qui est souhaitable pour taper la commande "sudo add-apt-repository ppa: " (en clavier QWERTY, il n'est pas facile de trouver les : ). [En fait, si vous cliquiez sur Try Ubuntu, vous auriez aussi la possibilité de passer en clavier français, mais d'une façon bien plus compliquée]. En cliquant sur le pavé (en bas à gauche) des 3 fois 3 points, vous avez la liste des programmes et, à la 2ème page, vous aurez l'icône Terminal, que vous lancerez. Pas d'inquiétude : la seule commande que vous aurez à taper dans un Terminal est cette longue commande "sudo add-apt ". Tout le reste pourra se faire par des copier-coller. Cette commande installe, uniquement en mémoire centrale (pas sur la partition système), l'utilitaire "Réparateur de démarrage". dont vous ferez apparaître l'icône d'exécution en tapant "boot" dans l'outil de recherche d'Ubuntu. Vous le lancez en cliquant sur son icône. Suivez le tuto. L'utilitaire vous guidera jusqu'à la fin de l'opération. Avec lui, mon dual boot d'Ubuntu a été rétabli. Par défaut, le démarrage se fait sur Ubuntu. Il n'est pas difficile de mettre Windows par défaut. Pour cela, démarrer le PC avec Ubuntu. Ouvrez un Terminal. Passez en super-utilisateur : sudo su. Places-vous dans le dossier du dual boot : cd /boot/grub. Par sécurité, copiez le fichier grub.cfg : cp grub.cfg grub.ori. Modifiez le fichier grub.cfg : gedit grub.cfg. Placez-vous sur la ligne juste après le 1er else où vous avez 'set default = "0" '. Les différentes entrées (normalement 3 entrées) qui s'affichent au démarrage (pendant 10") sont numérotées à partir de 0. 0 correspond à Ubuntu et le dernier est Windows ; c'est le n° 2, si vous avez 3 entrées. Donc, remplacez le 0 par 2. Enregistrez. Redémarrez le PC. 9. Supprimer (formater) une partition système Si vous avez testé l'installation de Windows 11 sur une autre partition que la définitive (par prudence, pour le cas où cela se passerait mal ; ce qui n'est pas nécessaire) ou bien si vous avez restauré votre image de Windows 10 sur une partition libre (pour avoir la possibilité d'utiliser Windows 10 avant que votre ré-installation des différents programmes soit achevée), cette partition est occupée par un système d'exploitation Windows. Comme toute partition système, elle porte (dans Gestion des Disques) les attributs "Système, Actif, Partition principale". Ayant sélectionné cette partition, puis, par un clic droit, vous accédez à ses Propriétés, et vous voyez que sont grisés Formater et Supprimer le volume. Il est impossible de formater une partition système. Ne perdez pas à votre temps à essayer de le faire avec l'utilitaire de Windows en mode de commande diskpart. Cela ne marchera pas. La meilleure façon de le faire est d'utiliser à nouveau la clé USB d'installation de Windows 11. Attention, repérez bien la partition que vous voulez libérer par un formatage (comme dans le point 1.7). Commencer l'installation (comme dans le point 5). Continuez-la jusqu'à la fenêtre "Où souhaitez-vous installer Windows" (la fenêtre précédente, est "Quel type d'installation" où vous avez choisi Personnalisé). Mettez en surbrillance la partition que vous voulez formater, puis cliquez sur Formater. Lorsque le formatage est terminé, vous interrompez l'installation, en cliquant sur la X encadrée en rouge (en haut à droite) pour fermer la fenêtre (au lieu de cliquer sur Suivant). Vous avez un message de confirmation "Voulez-vous vraiment quitter ?". Cliquer sur Oui. L'opération est terminée. La partition est maintenant effacée et libérée. Encore merci aux principaux contributeurs : l'équipe qui a conçu le Kit, celle de RUFUS, Aurélien Denis qui a conçu le rétablissement du dual boot de Linux, et l'équipe du Crabe. Sans eux, ce tuto n'aurait jamais existé.
-
- 1
-

-
Modifier un tuto dont je suis l'auteur
ordipb a répondu à un(e) sujet de ordipb dans Remarques et suggestions
Ok. Je créerai le nouveau tuto demain. Merci, et désolé pour le travail que je vous donne. Cordialement. -
Modifier un tuto dont je suis l'auteur
ordipb a répondu à un(e) sujet de ordipb dans Remarques et suggestions
Le PoissonClown et Calisto06, je pense que mon tuto sera moins visible (pour la communauté et pour les internautes), dans un blog. Je préfère qu'il soit dans la catégorie Tuto. Etant donné que cela me parait compliqué de déverrouiller un tuto, je pense qu'il serait préférable que j'en fasse un second, plus complet. J'attends votre accord à ce sujet. Si vous êtes d'accord, je le ferai demain. Cordialement. -
Modifier un tuto dont je suis l'auteur
ordipb a répondu à un(e) sujet de ordipb dans Remarques et suggestions
Merci Le PoissonClown et Calisto06. Mais je parviens toujours pas à modifier mon tuto. Expliquez-moi comment installer un tuto dans l'espace Blog. Merci. -
Bonjour. Je voudrais compléter le tuto "Installer Window 11 sur PC non compatible avec Win11_boot_and_upgrade_fix kit. Retour d'expérience " dont je suis l'auteur. J'accède bien à ce sujet, mais je ne trouve pas ce qu'il faut faire pour pouvoir le modifier. Merci d'avance pour vos lumières.
-
Bonjour.
Excuse-moi de te solliciter à nouveau.
Je voulais compléter mon sujet concernant l'installation de Windows 11 sur PC non compatible.
J'accède bien à mon sujet, mais je ne trouve pas comment faire pour le modifier.
Merci d'avance pour ton aide.
Je te souhaite un bon week-end.
-

Salut !
Je crois que le délai d'édition expire au bout d'un certain temps pour éviter les suppressions sauvages.
Malheureusement je ne peux rien débloquer de ton côté, mais le staff possède les droits de modifier sans restriction.
Tu peux faire un signalement (ou un message privé) pour expliqer la modification à faire si tu veux.
-
-
Bonjour Le PoissonClown. J'ai effectué ma migration vers Windows 11 sans problème, sur la partition définitive. L'utilitaire "Win11_boot_and_upgrade_fix kit pour Win11 sur PC non compatible", avec Rufus pour créer la clé USB Bootable, fonctionne parfaitement, même sur un PC dont le type de démarrage est en MBR (et non pas en UEFI et GPT). Evidemment, puisqu'on démarre sur une clé USB (et qu'on ne fait donc pas une mise à niveau depuis Windows), il est impossible de faire une installation en mise à niveau, conservant les programmes installés. Le système de sauvegarde des programmes et des paramètres (pas des données) sur le One Drive de Microsoft fonctionne (contrairement à ce que je pensais, mais n'apporte rien), mais on ne sait rien sur ce qui a été sauvegardé. Si on accède à One Drive par le Web, le volume d'occupation de l'espace One Drive (j'ai un espace énorme : 1 To) n'a pas augmenté et il n'y a aucune trace de la sauvegarde effectuée. Pourtant, il y a bien eu un transfert d'octets important : la sauvegarde a duré environ 10 minutes, avec un connexion en fibre optique de bon débit. Au cours de l'installation, la restauration de la sauvegarde s'est faite automatiquement, mais elle n'a réinstallé aucun de mes programmes. Donc, cette sauvegarde sur One Drive est inutile (pour la migration). Il faut tout réinstaller, ce qui est un moindre mal. Je travaille maintenant sous Windows 11, tout à fait normalement. Je vais préparer (tranquillement) un nouveau post de retour d'expérience sur cet outil de migration. Bien cordialement.
-
Bonsoir Le PoissonClown. Je crois qu'il y a une confusions concernant la sauvegarde que je veux faire. Il ne s'agit pas de sauvegarder toute une partition (comment toi, je fais mon aussi ma sauvegarde de la partition système avec un utilitaire d'image de disque : création d'une image compressé placé sur un disque ; restauration de cette image, si besoin). Il s'agit ici (du moins c'est la promesse que j'ai cru comprendre) de sauvegarder les applications de mon Windows 10 et ses paramètres, pour pouvoir les restaurer au cours (ou après) l'installation (à blanc) de Windows 11. Jusqu'à hier, je n'ai jamais utilisé la sauvegarde sur One Drive. J'ai un compte Microsoft qui me permet de le faire. J'ai donc fait cette sauvegarde des applications et des paramètres (cela a pris 10 minutes, et j'ai l'espace suffisant). J'ai recherché (seulement pour savoir faire) comment restaurer, et j'ai la surprise de ne pas pouvoir voir ce qui a été sauvegardé aujourd'hui : rien au jour 0, pas possible de se mettre sur le jour 0). Serait-ce que ce qui a été sauvegardé n'apparait qu'à partir du lendemain (jour 1) ? J'espère. A cause de cela, j'ai différé l'installation définitive.
-
Bonjour Le PoissonClown. J'ai effectué hier l'installation de Windows 11 depuis la clé USB produite par Rufus à partir de l'image de Windows 11 créée par le Win_11_Boot_And_Upgrade_FiX_KiT_v2.2.cmd qui a utilisé le fichier .ios d'une image standard de Windows 11. J'ai donc démarré (booté) le PC sur cette clé USB, et l'installation a bien fonctionné. Mais elle ne permettait pas d'effectuer une mise à niveau de Windows 10 vers Windows 11, ce que je voulais faire, du fait que le démarrage pour cette installation était fait depuis une clé USB, la mise à niveau n'étant possible que depuis le lancement du setup.exe en étant sous Windows 10 ; mais dans ce cas, l'installation n'est pas possible, le PC n'étant pas compatible avec Windows 11. Tant pis. J'ai donc un Windows 11, sans que mes paramètres et mes applications soient conservés. Par contre, j'ai vu, lors de l'installation, qu'il était possible de restaurer une sauvegarde du disque système à partir d'une sauvegarde effectuée par Windows 10 sur le One Drive de Microsoft (je n'ai pas pris le temps de noter le message exact). Je n'avais pas cette sauvegarde. J'ai donc poursuivi sans cela. En fait, j'ai fait cette première installation, pour tester, sur une partition qui n'est pas celle où résidera définitivement Windows 11. Mon Windows 10 est toujours en service. Je vais donc faire cette sauvegarde de Windows 10 sur One Drive. Et je referai l'installation (cette fois, sur l'emplacement définitif) et je testerai la restauration depuis One Drive. Je te tiendrai au courant du résultat. J'envisage de créer ensuite un autre post à propos de ce type d'installation. Qu'en penses-tu ? Cordialement.
-
Bonjour. J'utilise l'utilitaire "Win11 boot and upgrade fix kit", indiqué dans la page Web de Le Crabe https://lecrabeinfo.net/creer-un-iso-retrocompatible-de-windows-11-cpu-tpm-2-0-secure-boot.html en vue d'installer Windows 11 sur un PC non compatible. Cet utilitaire est décrit dans la partie 1.2, assez bas dans la page, "via Win 11 Boot And Upgrade Fix Kit" D'autre part, mon pare-feu est Comodo Firewall. J'ai suivi, sans problème, toute la procédure jusqu'à la création d'un nouveau .iso (à partir d'une iso de Windows 11 standard), par un fichier .cmd. Cette création s'est bien effectuée, mais j'arrivais à un blocage : l'image ainsi créée ne figurait pas à l'endroit prévu : à la racine du dossier. En fait, j'ai fini par la trouver, en faisant une recherche sur le nom de ce .iso portant sur la totalité de mes disques. Et j'ai alors trouvé qu'il se situait dans une arborescence du dossier c:\VTRoot. Dossier bizarre! En fait, il s'agit du dossier de bac à sable de Comodo. Comodo avait placé le fichier .iso sous ce dossier, dans une arborescence identique à celle du dossier créé par l'extraction du fichier téléchargé. Donc, si vous utilisez le pare-feu Comodo,c'est à savoir. Ou bien, il faut arrêter Comodo. Bonne soirée à tous.