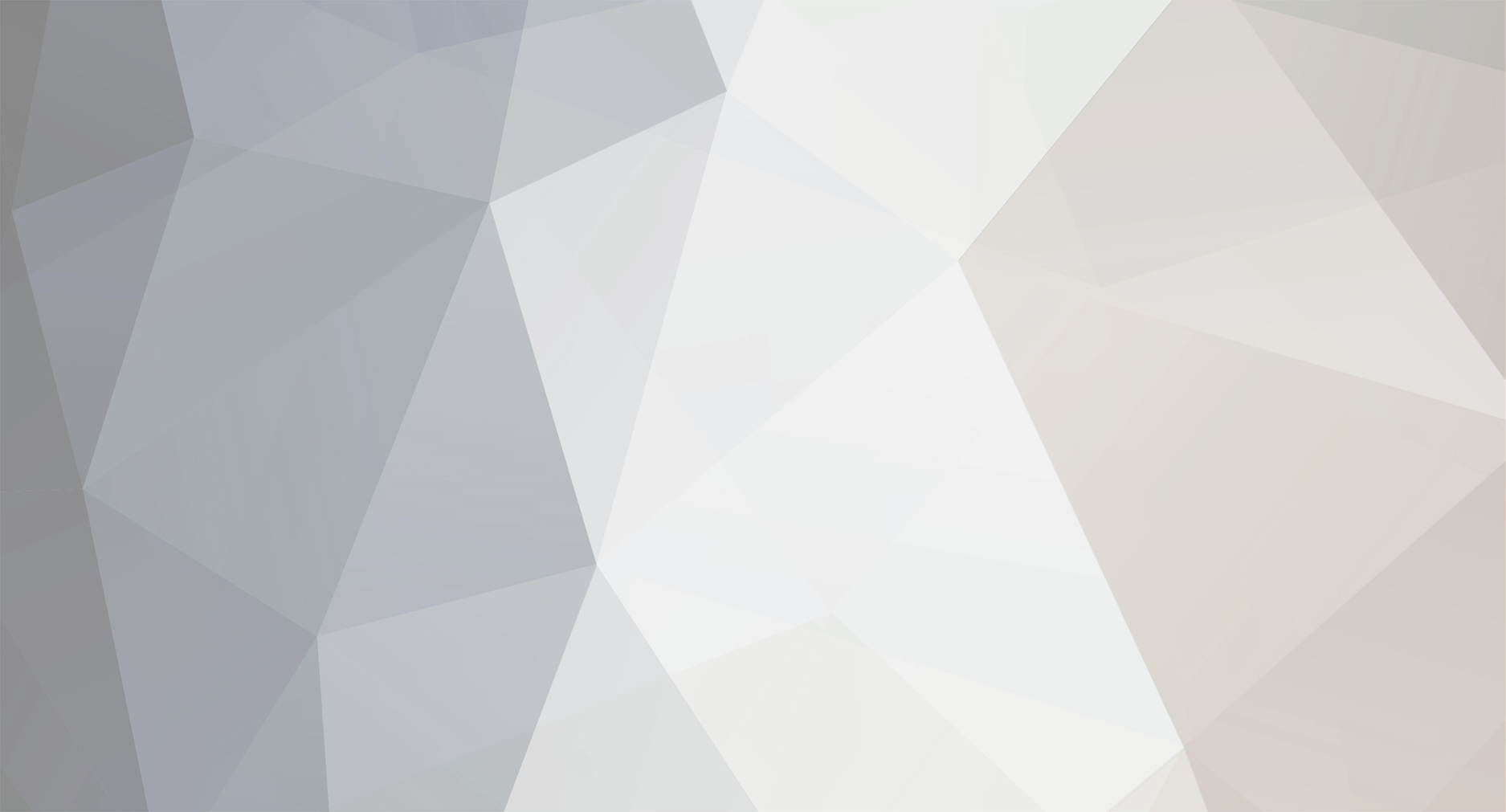Salut à tous,
Aujourd'hui on va remplacer l'explorateur de fichier de Windows (explorer.exe) par l'explorateur Files.
Etape 1 :
Ouvrir l'explorateur de fichier : Files
Etape 2 :
Aller dans la roue dentée en haut a droite
Etape 3 :
Aller dans "Expérimental", dérouler jusqu'a voir "Gestionnaire de fichiers par défaut" :
Etape 4 :
Activer Files comme Gestionnaire de fichiers par défaut si vous voulez qu'il devient votre gestionnaire de fichiers par défaut.
Cette pop-up s'affichera dans les quelques secondes.
Choisissez OUI, pour modifier le registre au niveau de l'explorateur de fichier.
Pour revenir dans l'ancien explorateur de fichier il suffit de désactiver l'option dans Files et vous retrouverer votre explorateur standard.
Voilà pour ce tutoriel !!
@+
- En savoir plus…
- 7 commentaires
- 4609 vues